Le mod Camera Studio, créé par Sushen, est destiné au tournage de séquences vidéos dans l’univers de Minecraft. On trouve souvent des vidéos filmées directement en jeu avec l’aide de la touche F8 qui lisse les mouvements. Cependant, cette méthode rudimentaire n’offre pas autant de possibilités qu’on pourrait le désirer et le rendu n’est pas toujours agréable. Camera Studio vise donc à combler ce besoin en apportant de nombreuses options de contrôle de la caméra.
Depuis le tracé de trajectoires lissées à la rotation de la caméra sur l’axe horizontal, en passant par l’enregistrement à la 3ème personne, nous allons explorer au cours de cet article les possibilités que ce mod apporte aussi bien en solo qu’en multijoueur.
L’interface
Avant de s’intéresser aux réelles possibilités qu’offre ce mod, il est nécessaire de prendre connaissance de l’interface qu’il propose. Par défaut, vous pouvez l’ouvrir avec la touche “O”. Le menu est composé de plusieurs onglets contenant chacun diverses options que nous détaillerons plus loin. Le menu s’utilise à l’aide de la souris et permet de régler les touches utilisées par le mode ainsi que différents paramètres.
Pour le moment, intéressez-vous uniquement aux deux premières options de l’onglet Global options :
- Afficher les options : configurez la touche d’ouverture du menu de Camera Studio (cliquez sur “Key O” et appuyez sur la nouvelle touche)
- Langue : choisissez entre Français et Anglais, ou laissez Auto pour faire en fonction de votre pays.
O/Global options/Langue “FR”
La trajectoire
La première option implantée dans ce mod et qui s’est vue fortement améliorée depuis est celle de la trajectoire lissée. Le but premier est de permettre des déplacements a priori impossibles grâce aux contrôles de Minecraft. Par exemple, il vous sera extrêmement compliqué en temps normal de tourner autour d’une structure de manière parfaitement circulaire, ou d’obtenir un mouvement vertical fluide et lent. Le principe est ici de définir des points de trajectoire qu’un algorithme va relier les uns aux autres de la manière la plus lisse possible.
Définir les points de trajectoire
La méthode de définition des points de trajectoire est très simple : il suffit, en jeu, de se placer à l’endroit désiré et d’effectuer la commande /cam p pour chaque point, dans leur ordre de parcours. Une fois la trajectoire tracée, il faut qu’elle soit calculée pour être parcourue. Par défaut, ce calcul se fait automatiquement mais vous pouvez le désactiver (O/Commande Cam/Auto spline “OFF”) et l’effectuer manuellement par la suite avec la commande /cam sp.
Commandes avancées : [spoiler]
/cam p : vous pouvez à tout moment ajouter de nouveaux points à une trajectoire déjà tracée avec cette commande
O/Commande Cam/Raccourci/cam p : attribuez une touche de raccourci pour définir un nouveau point à la trajectoire
/cam goto p{nombre} : remplacez {nombre} par le numéro du point que vous voulez rejoindre pour que cette commande vous y amène
/cam p{nombre} : permet de définir directement un point avec son numéro. Si le point est déjà défini, il sera remplacé et la trajectoire sera modifiée au prochain calcul.
/cam undo p{nombre} : permet de supprimer le point p{nombre}. Attention, si p2 est supprimé par exemple, la trajectoire ira de p1 à p3 directement. Redéfinir p2 par la suite ne le placera pas entre p1 et p3, mais à la fin de la trajectoire. C’est l’ordre de définition des points qui prévaut ici et non leur numéro
/cam p clear : supprime tous les points enregistrés jusque là (aucun retour possible)
Définir l’angle de la caméra
L’angle de vue de la caméra est enregistré à chaque point de trajectoire. Ainsi, en plus du mouvement lissé, les rotations de la caméra se feront progressivement pour atteindre à chaque point l’angle qui y a été sauvegardé. Il existe aussi d’autres options pour gérer l’angle de la caméra. La commande qui permet de choisir entre les trois modes d’orientation est :
/cam orient on|off|target
Vous devez donc choisir entre “on“, “off” et “target“. Par défaut, c’est l’option “on” qui est en fonction : elle donne la priorité aux orientations enregistrées avec les points de trajectoire.
L’option “off” désactive simplement l’orientation et elle sera donc la même tout au long du trajet.
Enfin l’option “target” vous permet de forcer la caméra à fixer un bloc en particulier. Vous devez donc définir quel bloc sera fixé à l’aide de la commande /cam target (exécutée en face de ce bloc).
Vous pouvez rendre la caméra libre (dirigeable à la souris, à vous d’utiliser la touche F8 ou pas) en désactivant l’option O/Commande Cam/Désactiver la souris “ON” . Votre personnage effectuera donc la trajectoire de manière lissée, mais la caméra pourra toujours être contrôlée à la souris.
Définir la rotation de la caméra
Une option récemment ajoutée au mod est la possibilité de retourner la caméra autour de l’axe horizontal. Tout se passe dans le menu cette fois-ci. Voici les quatre paramètres qui vont sont proposés :
O/Cam roll/Roll vers la gauche : choisissez une touche pour retourner la caméra sur la gauche
O/Cam roll/Roll vers la droite : choisissez une touche pour retourner la caméra sur la droite
O/Cam roll/Recentrer le roll : choisissez une touche pour rétablir la caméra à son état initial
O/Cam roll/Sensibilité : choisissez la vitesse de rotation de la caméra à l’utilisation des touches choisies
De même que l’orientation de la caméra, sa rotation est enregistrée à chaque point défini et elle sera lissée au calcul de la trajectoire. Cette option est peut-être un peu étrange mais permet des rendus qui ne manquent pas d’originalité. En effet, on voit très rarement le monde de minecraft de biais et cela permet de donner un effet de grandeur si l’option est bien employée.
Autres options de trajectoire
En plus de la trajectoire lissée classique, le mod propose trois autres types de tracé. Pour les utiliser, il vous faudra au préalable désactiver le calcul automatique : O/Commande Cam/Auto spline “OFF” . Vous devrez ensuite définir vos points et exécuter la commande :
/cam sp|l|cr|cl
L’option “sp” calculera comme dit ci-dessus une trajectoire lissée classique utilisant tous les points définis.
L’option “l” calculera une trajectoire linéaire (une simple droite) entre l’avant-dernier et le dernier point défini.
L’option “cr” calculera une trajectoire circulaire par la droite autour du dernier point défini et à partir de l’avant-dernier point défini.
L’option “cl” calculera une trajectoire circulaire par la gauche sur le même principe que “cr”.
Options circulaires avancées : [spoiler]
La commande de trajectoire circulaire complète est :
/cam cr|cl p{nombre} p{nombre} h{valeur négative ou positive} {valeur positive}
La trajectoire partira du premier point indiqué pour tourner autour du second. L’élévation du point de départ sera conservée durant tout le trajet quel que soit la hauteur du centre du cercle. La valeur h permet d’ajouter un mouvement vertical à la trajectoire, afin de la faire ressembler à une hélice. Utilisez une valeur négative pour descendre ou positive pour monter. Enfin, la dernière valeur est le nombre de tours à effectuer. Toutes ces options peuvent être interverties du moment que vous n’oubliez pas de placer les lettres p et h devant les valeurs correspondantes.
[/spoiler]Il est pour le moment impossible d’enchaîner différents types de trajectoire. Vous devrez donc faire des séquences séparées pour chacune de ces options.
La cinématique
Ce n’est qu’une fois votre trajectoire paramétrée que vous allez pouvoir la parcourir. Encore une fois, quelques options sont à choisir pour ceci.
Durée de la cinématique
La commande qui vous permettra de démarrer le trajet que vous avez préparé est la suivante :
/cam start {valeur positive}s|m|h
La valeur positive en question est la durée de votre cinématique. Elle peut être définie soit en secondes, soit en minutes ou soit en heures. Vous devrez donc indiquer derrière cette valeur une des trois lettres “s”, “m” ou “h”. Vous pouvez ne pas indiquer de valeur et ce sera alors la dernière durée utilisée qui sera prise en compte.
Vous pouvez en plus de cela vous rendre dans le menu pour configurer une touche de raccourci de lancement et d’arrêt de la cinématique (prenant en compte la dernière durée utilisée) : O/Commande Cam/Raccourci /cam start-stop “Cliquez et appuyez sur une touche”
Arrêt de la cinématique
Vous utiliserez donc la commande /cam start pour enclencher la cinématique, mais vous pourrez l’arrêter de trois manières différentes :
La commande /cam stop coupera purement et simplement la cinématique. La relancer par la suite vous fera commencer de son point de départ.
La commande /cam pause mettra comme son nom l’indique la cinématique en suspension. Vous reprendrez donc le trajet là où vous vous êtes arrêté en utilisant la commande /cam resume.
Enfin la dernière manière d’arrêter la cinématique est simplement de la laisser se terminer d’elle même. Quand la caméra arrive au dernier point de la trajectoire, un message est envoyé dans la console et vous pouvez reprendre le contrôle de votre personnage.
Élasticité du temps
Le mod Camera Studio est accompagné d’un ajout appelé Elastic Time. Le principe est simple : cet ajout permet de modifier la durée du jour et de la nuit.
Vous pouvez paramétrer séparément les deux cycles ou mettre une valeur égale pour les deux. De plus, cet ajout a été lié au mod Camera Studio dans le sens où l’on peut associer les commandes /cam start et l’enclenchement de l’élasticité du temps. Voici les différentes commandes et options du menu qui vous seront utiles pour gérer le cycle jour/nuit :
/et : affiche les paramètres actuels d’Elastic Time
/et {valeur}s|m|h : définit la durée du jour et la durée de la nuit sur la valeur indiquée (en secondes, minutes ou heures)
/et {valeur}s|m|h {valeur}s|m|h : de même que la commande précédente, mais la première valeur est pour le jour tandis que la seconde est pour la nuit
/et on : active la modification du cycle jour/nuit
/et off : désactive la modification du cycle
/et pause : arrête le temps
/et resume : relance le temps
Voici à présent les options et correspondances de l’interface qui permettent de lier les commandes de Camera Studio et de Elastic Time :
/cam bind
O/Global options/Elastic Time auto “ON”
Lie les commandes start, stop, pause et resume des deux ajouts.
/cam unbind
O/Global options/Elastic Time auto “OFF”
Rend les commandes /cam et /et indépendantes (option par défaut).
L’enregistrement
Après avoir paramétré trajectoire et cinématique, la dernière étape consiste à capturer une vidéo de celle-ci. Nous allons donc voir comment le mod propose de capturer la cinématique lancée à travers quelques options. Nous terminerons également avec quelques options annexes et logistiques.
Capture vidéo
Il vous est théoriquement possible d’enregistrer la cinématique avec n’importe quel logiciel de capture vidéo tel que Fraps, HyperCam ou encore CamStudio. Certains logiciels de montage vidéo offrent même une option de capture d’écran. Cependant le mod apporte son propre outil d’enregistrement intégré. Il est optionnel et vous pouvez choisir de ne pas l’installer mais il a été conçu dans un soucis de compatibilité la plus totale avec le mod ce qui peut être avantageux (afin d’éviter les saccades et pertes dues aux ralentissements du jeu). Nous verrons aussi juste ensuite qu’il sera indispensable quand il s’agira d’enregistrer des cinématiques à la troisième personne.
Options et commandes de l’enregistreur intégré :[spoiler]
[/spoiler]/cam rec : lancer et arrêter l’enregistrement
O/Video rec/Raccourci /rec : permet d’attribuer une touche de raccourci à la commande /cam rec
O/Video rec/Video FPS : règle le nombre d’images par seconde dans l’enregistrement
O/Video rec/Accélération video : permet d’accélérer la vidéo (utile pour les timelapses, réduit les ralentissements)
O/Video rec/Codec : il s’agit du format d’enregistrement de la vidéo. Lisez la description en jeu pour plus de détails
O/Video rec/Extension (pour H264) : choisissez l’extension des fichiers enregistrés avec le codec par défaut
O/Video rec/Emplacement des videos : par défaut dans /.minecraft/videos, vous pouvez choisir où les vidéos sont sauvegardées
O/Video rec/Multi-thread : permet d’avoir un nombre d’image par seconde lisse mais peu provoquer des problèmes chez certains
O/Audio rec/Source audio : choisissez la source d’enregistrement audio (microphone, sons de l’ordinateur…)
O/Audio rec/Codec : le codec d’enregistrement audio n’est pas encore configurable
Tournage à la troisième personne
Une option très intéressante a été ajoutée récemment à ce mod et vous permet de créer une entité fictive qui va effectuer la cinématique à la place de votre personnage.
Vous pourrez donc toujours être maître de vos mouvements tandis qu’un double de vous sera en train de parcourir la trajectoire paramétrée. Activez la troisième personne à l’aide de cette option du menu :
O/Cam 3eme personne/Cam 3eme personne “ON”
Vous devez ensuite choisir laquelle des deux vues possibles doit s’afficher à l’écran. Soit vous pourrez assister à la cinématique en voyant votre personnage de l’extérieur (mais en ayant toujours le contrôle de ses mouvements comme si vous y étiez), soit vous pourrez conserver la vue de votre joueur et voir votre double suivre la trajectoire en question.
O/Cam 3eme personne/Vue joueur
“ON” : vous aurez la vue de votre personnage
“OFF” : vous aurez la vue de votre double suivant la trajectoire
Quel est alors l’intérêt de cette entité fictive si vous décidez de conserver la vue de votre personnage ? C’est justement là qu’intervient l’option d’enregistrement indirect qui termine le processus de la troisième personne. En effet, cette option vous permettra d’enregistrer ce que le caméra-man voit tandis que vous conserverez la vision de votre personnage. C’est à l’utilisation de cette option que l’enregistreur intégré devient indispensable. L’option à activer est la suivante :
O/Cam 3eme personne/Enregistrement indirect “ON”
Viennent enfin trois dernières options plutôt utiles dans l’utilisation de la caméra troisième personne :
O/Cam 3eme personne/Accélération video : cette option permet d’accélérer l’enregistrement à l’instar de celle vue précédemment
O/Cam 3eme personne/Cone de visibilité : permet d’afficher des lignes fictives délimitant le champ de vision du caméra-man tandis qu’on a la vision du joueur
O/Cam 3eme personne/Gérer le déchargement des chunks : option dangereuse en terme d’utilisation de la mémoire vive, elle permet d’empêcher le déchargement des parcelles autour de l’entité fictive du caméra-man
Options annexes
Il existe enfin quelques options supplémentaires qui visent à modifier l’interface du mod. Vous pourrez ainsi désactiver les messages d’information dans le chat, ou activer l’affichage du nombre d’images par seconde durant l’enregistrement. Voici la liste de ces options et commandes :
O/Global options/Afficher le FPS : affiche le nombre d’images par seconde du jeu en haut de l’écran
O/Commande Cam/Informer les autres : envoie un message sur le chat à votre nom quand la cinématique est terminée
O/Commande Cam/Afficher le temps restant : lors d’une cinématique, le temps de parcours restant s’affiche en haut de l’écran
/cam default : réinitialise toutes les options du menu
Sauvegarder les options
Une fois tout votre travail terminé, sachez qu’il vous sera possible de sauvegarder vos trajectoires et options de cinématique grâce à quelques commandes simples d’utilisation. Vous pourrez plus tard les ouvrir à volonté.
/cam save {nom} : choisissez le nom de la trajectoire actuelle et sauvegardez-la. Elle reste cependant ouverte après la sauvegarde
/cam load {nom} : cette commande ferme la cinématique en cours et ouvre celle indiquée
/cam list : affiche la liste complète de toutes les cinématiques sauvegardées
/cam clear : réinitialise toute la cinématique en cours (attention, pas de retour possible)
Attention, aucune de ces commandes ne demande de confirmation avant d’être utilisée. Vous devez donc être prudent pour éviter de perdre la trajectoire en cours de conception !
Vidéos
Suite à toutes ces explications techniques, il est bon de pouvoir apprécier le résultat fourni par ce mod. Voici donc dans ce but quelques vidéos dans lesquelles vous pouvez remarquer les trajectoires lissées que Camera Studio apporte. Vous pourrez l’utiliser pour réaliser des timelapses, des cinématiques ou encore des séries en jeu.
Liens
Topic Officiel (téléchargez le mod à partir de cette page)
Téléchargement de l’enregistreur intégré
Installation
1. Téléchargez la version du mod que vous désirez depuis le topic officiel (ici) et éventuellement l’enregistreur intégré.
2. Avec votre logiciel d’extraction (WinRAR, 7Zip, etc.) ouvrez l’archive du mod et de l’enregistreur. Gardez les fenêtres ouvertes sur votre bureau.
3. Localisez le fichier jar de votre jeu. L’emplacement de ce fichier varie selon le système d’exploitation :
Windows : Appuyez simultanément sur les touches
+
et tapez
%appdata%. Validez puis rendez-vous dans le dossier .minecraft/versions.
Mac OS : Le dossier
minecraft/versions se situe dans :
Utilisateur > Bibliothèque > Application Support.
Linux : Appuyez simultanément sur les touches
+
et tapez
.minecraft/versions. Validez et vous serez directement amené au dossier (GNOME uniquement).
4. Entrez dans le dossier qui correspond à votre version de jeu.
5. Ouvrez le fichier jar de ce dossier avec votre logiciel d’extraction.
6. Glissez tous les fichiers des archives du mod et de l’enregistreur vers votre fichier jar.
7. N’oubliez pas de supprimer le dossier META-INF dans votre fichier jar avant de tout fermer.
8. Votre jeu moddé est prêt à être utilisé !

![[1.6.2] Camera Studio](https://minecraft.fr/wp-content/uploads/2013/08/miniature.png)

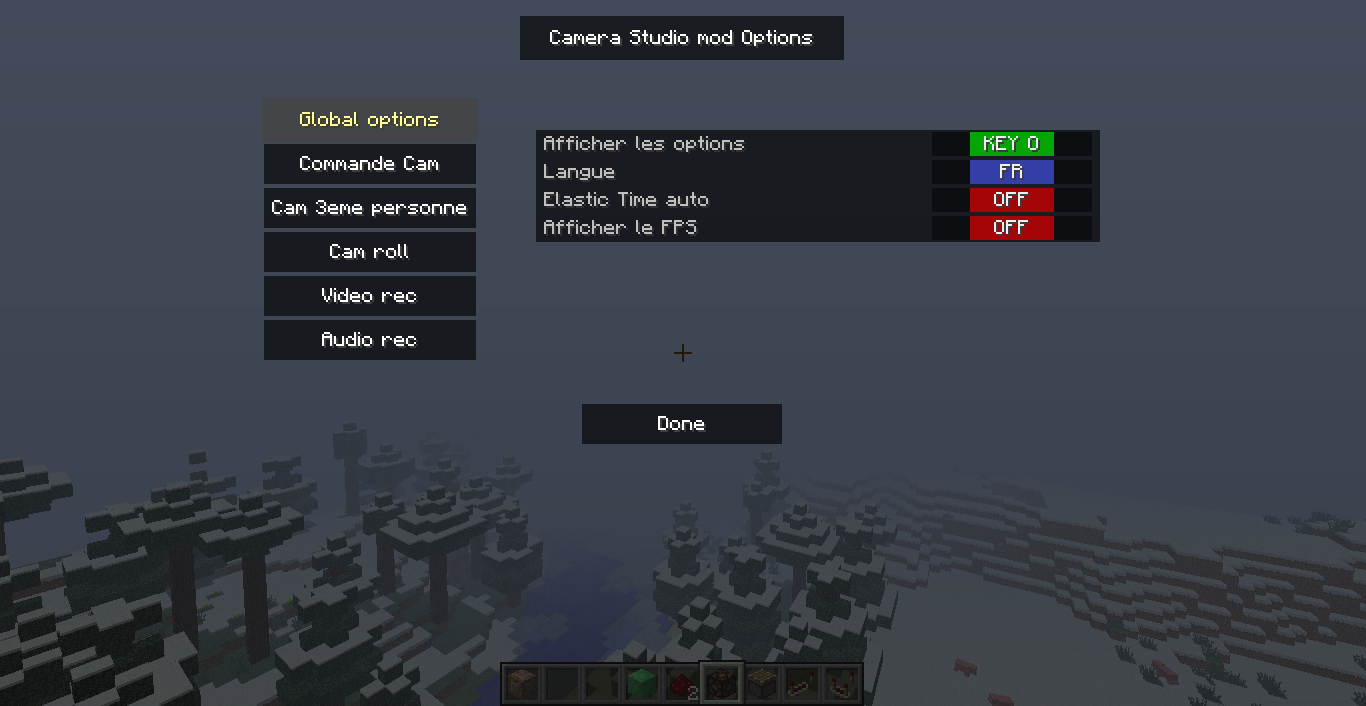
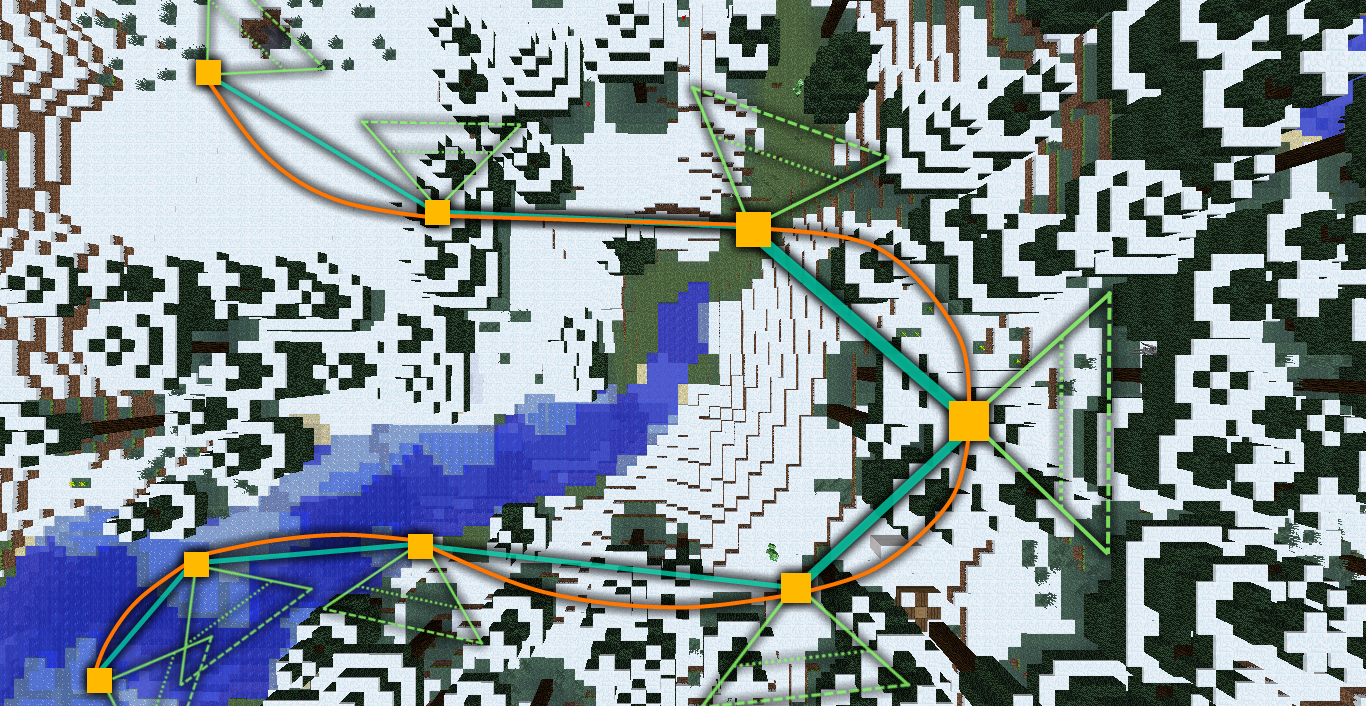
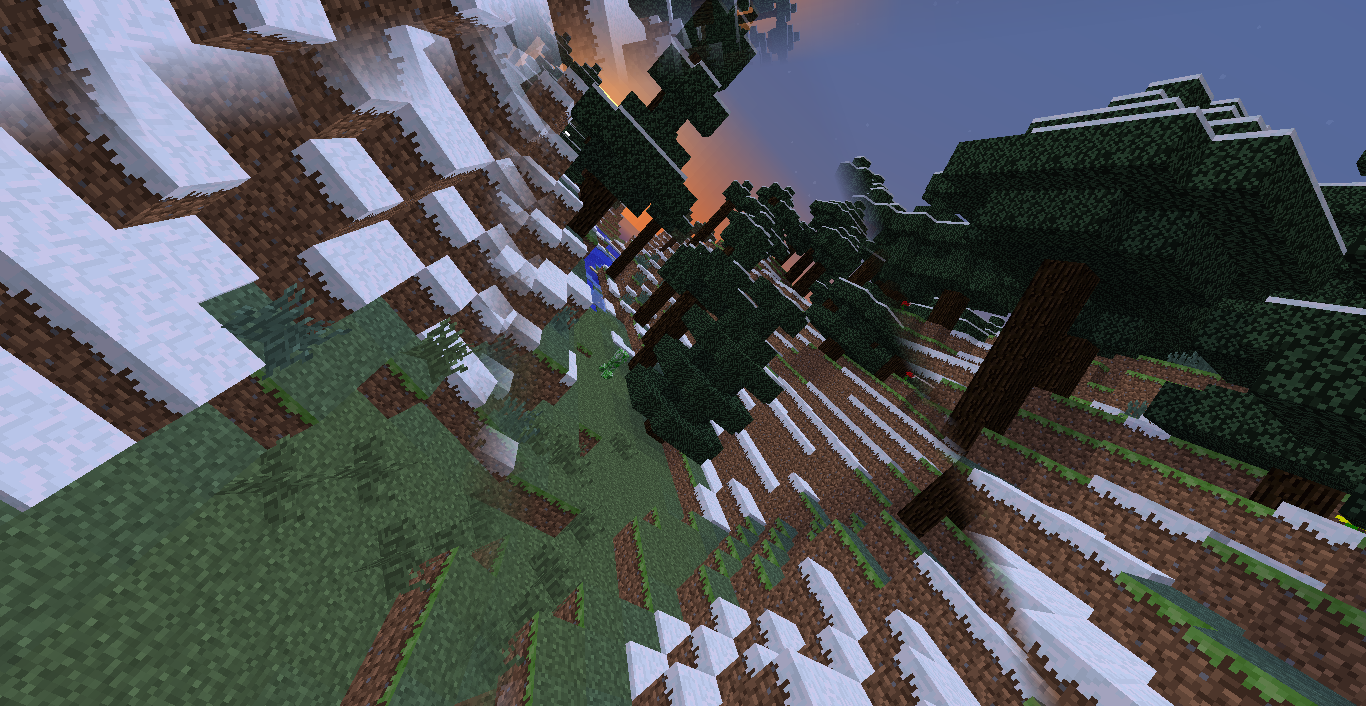
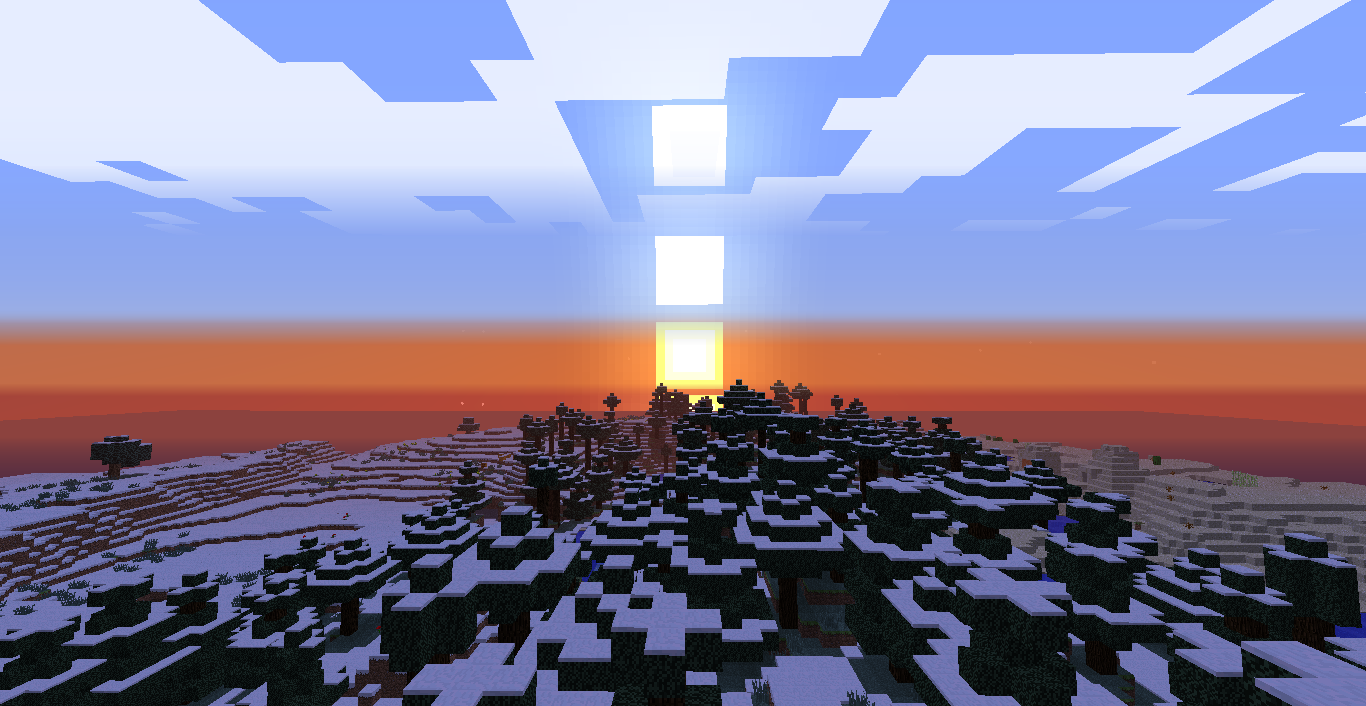
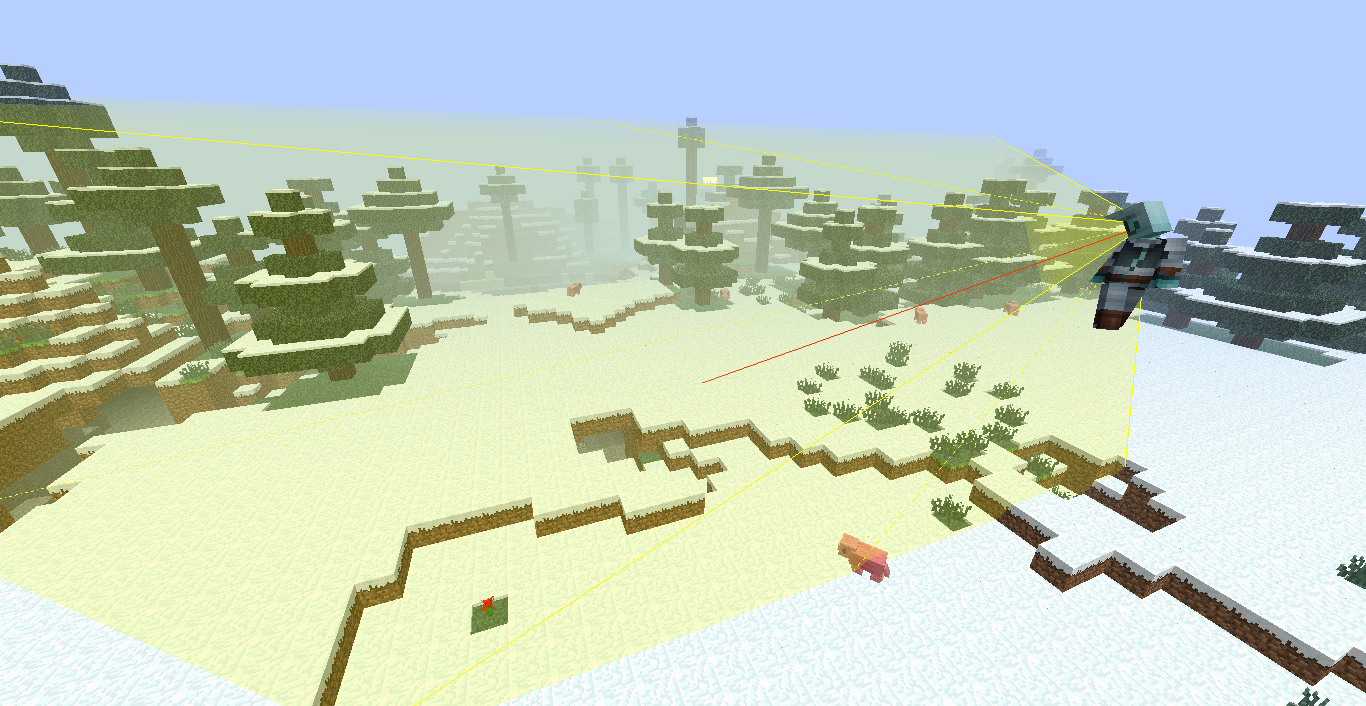



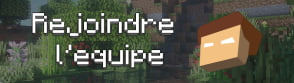

Ca marche pas enfin je n’y arrive pas !!
aidez moi svp !!!
Ou dois-je mettre le dossier CamStudio je sait dans minecraft mais ya pleins de dossier du coup je sait pas le quel….. Merci de M’aider
Merci infiniment…..
j’adore ce mode merci de me l’avoir fait découvert…
bonjour, très bien ce mod, mais… parcequ’il y a un “mais” !
le tournage en extérieur est une horreur, les chunk se décharge a tout va, et l’option qui permet de gérer ca sature la ram et fait tout planter… sinon il est très bien… en intérieur.
l’enregsitreur à quelque bug parfois et sans raison stop l’enregistrement de lui même.
je dirai simplement exelent mod, mais pas encore abouti, et pour pc qui tiennent la route surtout (le miens phenom II 6 coeurs, 8Go ram avec carte graphire saphire 6850. deja belle bête, et pourtant..)
Bonjour, j’ai essayé de l’installer comme vous l’avez expliqué mais cela ne marche pas (je suis sur mac je ne sais pas si ça change quelque chose)
Donc quand je choisi cette version/profil et que je clique sur Play sur le launcher la console marque des erreurs et le jeux ne ce lance même pas …
est – t – il possible de ralentir ou d’accéler la caméra ? si oui comment ?!
Les gens :
– J’ai essayé, il marche effectivement avec Forge.
Si quand vous ouvrez votre jeu, Camera Studio est affiché dans les mods de Forge mais qu’il ne marche pas, essayez de télécharger directement sur MinecraftForums, le lien est différend, et il a marché pour moi (contrairement à celui-là).
Voilà ^^
Si je me souviens qu”il y avait un autre topic, peut-être sur le même mod.. Mais il a été supprimé.
Excellent mod, ça va bien me servir, merci au développeur.
J’ai déjà essayé ce mod dans le passé, j’ai essayé les options de troisième personne (Je suivais une vidéo sur YouTube) et ça ne marchait pas. (Ça filmait à la première personne)
Aide ?
Suit mon article, et tu y arriveras ;)
Ça fait longtemps que je connais ce mod et j’attends sa mise à jour a chaque MAJ de Minecraft :) Toujours aussi fabuleux.
Le logiciel avec cam intégrée est compatible forge?
Sur le topic officiel, je crois qu’est expliqué la méthode d’installation avec Mod Loader ou Forge. Faut mettre l’archive du mod ainsi que l’enregistreur dans le dossier “mods”, mais à vérifier, je suis pas sur.
Ca aurait pas été plus malin d’introduire une vidéo pour montrer ce que ça peut faire?…
Oui c’est pas con ça, je vais rajouter une vidéo, merci ^^
Oh non… maintenant il va y avoir tout les kikous qui vont s’amuser a faire des videos comme ça…
Et alors, ça te pose un problème? Si t’aime pas les vidéos de “kikoo” comme tu dis, qui t’oblige à les regarder? On nous offre un mod qui avec un bon montage permet de faire des super films à la trosième personne tout seul dans son salon et toi faut que tu vienne rager sur le fait que certains vont faire des vidéos de merde. Fait des vidéos à la troisième personne sans ce mod et on voit après.
Sympas, à télécharger si on fait beaucoup de vidéo :)
Par contre petites questions :
– Est-ce que les vidéos prennent autant de place que FRAPS ?
– Est-ce la même qualité ou faut-il s’attendre à une qualité inférieure ?
Selon le codec que tu choisis pour l’enregistrement, ça peut prendre plus ou moins de place. Et oui, ça peut valoir fraps à ce niveau.
La qualité est plutôt bonne, mais les lags sont pas non plus retirés, faut réussir à bien gérer les fps.
Pas mal ce mod !
Bon article, vraiment complet ! GG O/
C’est pour les timelapses ?
C’est effectivement très pratique pour faire des timelapses, mais aussi plein d’autres choses : visites de monuments, scènes de combat, séries…
a chaque fois que je l’installe dans la version 1.6.2 cela ne marche pas car la version se réinitialise quand je lance minecraft :/
C’est sûrement parce que tu lances un profil qui est réglé sur “Latest Version”. Met-le sur “Release 1.6.2”, lance-le une fois, puis installe le mod à partir de là.
elle finisse ou les enregistrement a la troisieme personne
Dans le dossier “videos” qui a été créé dans le dossier “.minecraft” !
super!
Ce mod est similaire à un autre mod que je ne me rappelle plus le nom.
Ouais, t’as raison, y’a un mod qui y ressemble pas mal. Ca s’appelle Camera Studio de mémoire. :p
Tomlabete alors vous avez supprimé l’ancien topic ??
Non, je faisais juste de l’humour, je vois pas de quel mod tu veux parler. Et je pense pas que Camera Studio ait été déjà traité ici.
Le mod s’appele déjà Camera Mod ! :fire:
J’ai fait 30 fois la méthode pour l’installer et sa ne marche pas… Bizaremment qu’avec ce mod !
Normalement ça fonctionne bien, suis bien toutes les instructions à la lettre, ne te trompe pas de version entre le mod et le jeu. Si ton problème persiste, va voir sur le forum, section Support et poste un message d’aide.
T’as essayé d’installer un mod depuis la 1.6 ? La méthode à un peu changé
Le mod je l’installe avec forge il e marche, sans forge juste en le glissant dans le dossier jar il ne marche pas et avec mcpatcher il ne marche pas qui peut m’expliquer svp
C’est parfait pour faire des vidéos, ça !