Bienvenue cher lecteur, après la lecture de ce guide complet, vous serez capable de créer des kits personnalisés, de changer l’aspect des messages dans le chat, de définir quels mobs peuvent faire des dégâts ou encore de créer vos propres messages de connexion et déconnexion.
Essentials est un ensemble de plugins créés par essentialsteam, ChrisGWard, ementalo, GunfighterJ, laccidentally, md_5, schneelo et Zenexer. Ça fait beaucoup de monde et c’est normal, car ces plugins sont au nombre de 5 (Essentials, Essentials AntiBuild, Essentials Protect, Essentials Chat et Essentials Spawn). Tous n’ont pas la même utilité, mais doivent être présents pour la bonne cohésion du code.
Avant toute chose, il vous sera nécessaire d’avoir : un serveur Bukkit ou Spigot, le logiciel d’édition de texte Notepad++ et évidemment les plugins Essentials.
- Créer un serveur Bukkit ou Spigot n’a rien de sorcier, il vous est possible d’en gérer un afin de jouer entre amis, ils peuvent être hébergés chez vous (gratuit), ou chez un hébergeur spécialisé (payant). Plein de tutoriels très bien réalisés vous l’expliqueront sur Internet, ce n’est pas le sujet de cet article;
- Le logiciel Notepad++ est un éditeur de texte qui permet de colorer, d’espacer, de séquencer vos parties, bref, il ordonne le chantier. Il en existe d’autres du genre comme Co-Ment, EditXper, Etherpad… mais Notepad++ reste le plus approprié pour l’utilisation que l’on veut en faire. Tous les liens sont disponibles en fin d’article.
Sommaire
Le préambule
Bon, Notepad++ est installé, le serveur est prêt et les plugins sont téléchargés. Ouvrez le dossier plugins de votre serveur. Glissez-y les 5 plugins qui se trouvent dans le dossier à l’intérieur du Essentials.zip, comme ci-dessous.
L’opération étant faite, relancez votre serveur. Connectez-vous dessus et tapez la commande /pl en jeu. Si les plugins s’affichent tous en vert, alors nous pouvons passer à la suite. Si au contraire, certains ou tous s’affichent en rouge, alors c’est que le serveur ne les reconnaît pas (assurez-vous d’être en 1.8), il vous faudra donc chercher une version à jour des plugins ou du serveur.
La configuration
NB : La configuration du plugin est référencée à l’aide des numéros de lignes, suivis du nom correspondant à la notion expliquée. Ce tutoriel a été fait en considérant qu’aucune ligne n’a été ni enlevée ni rajoutée, donc soyez vigilant avant de modifier quoi que ce soit, car en créant un kit par exemple, toutes les lignes suivantes seront décalées.
Un conseil, utilisez Ctrl+F afin de rechercher facilement les informations qui vous concernent pour ne pas perdre de temps à tout lire. Voici 5 informations primordiales à connaître pour utiliser le guide.
- True = activé;
- False = désactivé;
- Si vous modifiez quoi que ce soit dans les fichiers, n’oubliez pas d’exécuter la commande /essentials reload pour mettre à jour les modifications sur le serveur;
- Une ligne commençant par un # (dièse ou croisillon) n’a aucune importance, elle n’est pas prise en compte par le plugin. N’enlevez aucun # sans que je ne l’ai mentionné;
- Les codes couleur sont aussi indispensables à connaitre. Le code couleur doit être placé avant le texte que vous souhaitez colorer, tout comme les codes de mise en forme (souligné, barré, italique, etc.).
Quand un texte est déjà en couleur et qu’un autre code couleur est placé après celui-ci, alors il changera de couleur (exemple : &cMinecraft.fr &6&lsite d’actualités &9Minecraft) s’affichera comme ci-dessous.
S’il y a une mise en forme telle que du gras (comme sur l’exemple) et qu’une nouvelle couleur est choisie après, alors l’effet gras s’annule, il faut remettre le code de l’effet voulu à chaque nouvelle couleur pour conserver la mise en forme (exemple : &a&oMinecraft.fr &b&osite d’actualités &fMinecraft) s’affichera comme ci-dessous.
Rendez-vous dans le dossier Essentials qui s’est créé dans votre dossier plugins. Ici se trouvent des tas de fichiers sympas à bidouiller, mais un particulièrement nous intéresse pour le moment, le config.yml. Faites un clic droit dessus et sélectionnez “Edit with Notepad++” comme ci-dessous.
Nous sommes sur l’interface du logiciel. Assurez-vous de traiter le texte avec le bon langage, allez dans l’onglet Langage, descendez puis cliquez sur YAML comme ci-dessous.
Toutes les conditions sont bonnes pour commencer à customiser Essentials. Tout d’abord, sachez qu’il ne faut pas modifier n’importe quoi, il y a des fonctionnalités qui peuvent totalement corrompre votre serveur si vous ne les maîtrisez pas.
Les nicknames
- Les nicknames, équivalents anglais des surnoms, permettent de changer son pseudo par une simple commande, le /nick. En portant un pseudo modifié, on aperçoit une vague avant le pseudo, ce n’est pas très crédible… Pour le modifier, il suffit de se rendre à la ligne 26 (nickname-prefix). Enlevez simplement la vague et elle disparaîtra en jeu, vous pouvez mettre un autre caractère si vous voulez que l’on fasse tout de même la différence entre un pseudo modifié ou authentique;
- Il est possible de limiter le nombre de caractères dans un nickname pour ne pas que les joueurs en abusent. Rendez-vous à la ligne 29 (max-nick-length) pour ce faire. La limite par défaut est fixée à 15, changez-la comme bon vous semble;
- Si un autre plugin permet déjà de modifier son pseudo, alors vous pouvez désactiver cette fonctionnalité d’Essentials à la ligne 32 (change-displayname). Changez “true” par “false” pour interdire le changement de pseudo en jeu;
- La fonctionnalité à la ligne 36 (change-playerlist) permet de mettre à jour le tab avec le nouveau nickname d’un joueur. Si vous ne touchez pas à la ligne et que des joueurs possèdent un nickname, alors ce sont leurs pseudos authentiques qui seront inscrits sur tab. Si vous souhaitez que les nicknames soient affichés, alors enlevez le #, le plugin prendra en compte la ligne.
La téléportation
- Par défaut, lorsque vous vous téléportez à quelqu’un, il y a une protection qui fait en sorte que vous ne tombiez pas dans la lave ou dans le vide, vous pouvez la désactiver à la ligne 47 (teleport-safety) en modifiant “true” par “false”;
- Le délai entre deux téléportations peut aussi être modifié, pour ça il faut se rendre à la ligne 50 (teleport-cooldown), le temps est exprimé en secondes;
- Le temps d’attente avant la téléportation lors d’un /home, d’un /tp, ou d’un /warp peut être modifié à la ligne 53 (teleport-delay). Il est exprimé en secondes;
- Le joueur bénéficie de 4 secondes d’invulnérabilité entre chaque téléportation, ce temps peut être modifié à la ligne 57 (teleport-invulnerability), il est encore exprimé en secondes;
- À la ligne 456 (tpa-accept-cancellation), il est possible de modifier le délai avant qu’une demande de /tpa soit annulée. Le temps est encore une fois exprimé en secondes. Mettez 0 pour ne pas avoir de délai et pour que la demande de téléportation soit toujours active.
Les kits
Il existe 5 kits préconçus par défaut (tools, dtools, notch, color et firework). Vous pouvez modifier ces noms et leurs contenus selon vos envies à partir de la ligne 230 (kits). Créons un nouveau kit que les nouveaux joueurs recevront à leur première connexion. Copiez un kit comme ci-dessous.
Puis collez-le juste en-dessous ou au-dessus et renommez-le comme vous voulez, j’ai choisi de l’appeler start.
- La fonctionnalité delay définit le délai en secondes entre deux /kits pour ne pas en abuser, l’intérêt est le même que pour la téléportation;
- La fonctionnalité items est la plus importante, c’est ici qu’est inscrit le contenu du kit. Chaque ligne d’un nouvel item doit débuter par un tiret et un espace, s’en suit l’ID dudit item. Après un deuxième espace, il vous faudra indiquer en quelle quantité sera-t-il donné.
Vous êtes maintenant capable de créer un kit et de le configurer, certes, mais comment s’y prendre avec les enchantements, les potions ou les feux d’artifice ? En fait, c’est très simple, voici quelques exemples qui feront office d’introduction. Prenons une pioche, imaginons qu’elle se prénomme “La pioche de Lycoon”, écrit en orange italique, et qu’elle soit enchantée d’efficacité 2 et de durabilité 1, la ligne ressemblerait à ça.
Prenons une potion, imaginons qu’elle donne l’effet nausée 1 pendant 25 secondes et l’effet poison 2 pendant 5 secondes, la ligne ressemblerait à ça.
Les choses se corsent un peu. Prenons un feu d’artifice, imaginons qu’il ait une forme d’étoile, qu’il ne s’envole pas très haut, qu’il soit de couleur rouge et orange, qu’il laisse une traînée et qu’il se termine sur une couleur blanche, la ligne ressemblerait à ça.
Les choses se corsent carrément. Prenons désormais un livre, imaginons que son titre soit “Livre de Lycoon” écrit en jaune, que son auteur soit moi-même et que sa description soit “Mon livre”, très narcissique.
Ne vous inquiétez pas, ceci n’était qu’une introduction, tout vous est expliqué plus loin !
Les fonctionnalités title et lore sont universelles et peuvent s’appliquer à tous les items de vos kits, title peut être traduit comme le nom de l’item et lore comme sa description. Ces fonctionnalités doivent être suivies d’un texte, si vous souhaitez qu’il soit composé de plusieurs mots, alors il faudra les espacer par des underscores (tirets du bas).
Enfin, il vous est possible de sauter des lignes à l’aide du caractère |. Vous pouvez aussi ajouter des codes couleur et de la mise en forme. À noter que les descriptions ont par défaut la couleur violette en italique.
Les livres dans les kits
Il existe 2 fonctionnalités pour customiser votre livre :
- La fonctionnalité author permet de définir l’auteur du livre;
- Pour finir, la fonctionnalité book est sans doute la plus importante. C’est ici que vous inscrirez le nom de votre livre choisi auparavant dans le book.txt.
Le livre n’a pas encore de contenu, il est donc vide. Voilà comment le remplir, il suffit de taper la commande /book en jeu. Un livre vous sera donné, jetez-le nous n’en avons pas besoin. Un fichier book.txt s’est créé dans le dossier Essentials, ouvrez-le avec Notepad++ comme précédemment. Une aide est inscrite à l’intérieur, supprimez le texte. C’est dans ce book.txt que vous rédigerez.
- Pour créer un nouveau livre, il vous faudra écrire un # suivie du nom que vous souhaitez donner à celui-ci (ici, le # ne sert pas à ignorer une ligne de code comme dans le config.yml);
- Rédigez ensuite votre texte à partir de la ligne suivante, vous êtes libres de mettre des codes couleur et de mise en forme. Voici un exemple avec un extrait de Les Misérables.
En conséquence du nom que vous attribuez à votre livre dans le book.txt, vous devrez ajouter la fonctionnalité book à votre kit suivie du nom que vous avez choisi.
N’oubliez pas le /reload, faites /kit start et le livre est désormais entre vos mains.
Les feux d’artifice dans les kits
Il existe plusieurs fonctionnalités pour customiser votre feu d’artifice :
- La fonctionnalité color permet de définir la/les couleur(s) de votre feu d’artifice au moment où il explosera. Ces couleurs peuvent être accumulées à condition d’être séparées par des virgules. Voici la liste de celles-ci : white (blanc), orange, magenta, light_blue (bleu ciel), yellow (jaune), lime (vert clair), pink (rose), gray (gris foncé), silver (gris clair), cyan, purple (violet foncé), blue (bleu foncé), brown (marron), green (vert), red (rouge), et black (noir);
- La fonctionnalité fade permet de définir la/les couleur(s) de votre feu d’artifice après qu’il ait explosé. Comme précédemment, ces couleurs peuvent être accumulées;
- La fonctionnalité shape permet de définir la forme du feu d’artifice. Quatre formes sont disponibles : large (grosse boule), creeper, (tête de creeper), star (étoile), ou encore burst (éclats). Ces formes ne peuvent pas être accumulées, elles sont toujours seules;
- La fonctionnalité effect permet de définir un/des effet(s) à l’explosion, il en existe deux : trail (traînée), ou twinkle (scintillement). Elles peuvent être accumulées de la même façon que les couleurs;
- La fonctionnalité power permet de définir à quelle hauteur et donc à quel moment explosera le feu d’artifice. Il existe 4 puissances différentes : 1 (bas), 2 (normal), 3 (haut) et 4 (très haut).

Les potions dans les kits
Il existe plusieurs fonctionnalités pour customiser votre potion :
- La fonctionnalité effect permet de définir le/les effet(s) de la potion. Voici la liste de ceux-ci : speed (vitesse), slowness (lenteur), haste (destruction de blocs plus rapide), fatigue (destruction de blocs plus lente), strength (force), heal (soin), harm (dégâts), jump (saut), nausea (nausée), regeneration, resistance, fireresist (résistance au feu), waterbreath (apnée), invisibility, blindness (cécité, aveuglement), nightvision (vision nocturne), hunger (faim), weakness (faiblesse), poison, wither, healthboost (cœurs supplémentaires), absorption (cœurs supplémentaires), saturation (faim diminuée). Ces effets peuvent être accumulés mais différemment que les feux d’artifice.
- La fonctionnalité power permet de définir la puissance d’action de la potion. Ces puissances vont de -127 à 128 mais il est conseillé de rester entre 0 et 10.
- Théoriquement, la fonctionnalité duration permet de définir le temps pendant lequel la potion agit. Il est exprimé en secondes. Mais en pratique, cette fonctionnalité ne marche pas réellement, le temps en jeu n’est pas le même, à vous de doser.
Pour rendre ces potions jetables, il vous faudra ajouter deux points suivis du nombre 16384 derrière le nom de l’item, en l’occurrence, la potion comme ci-dessous :
Les armures en cuir dans les kits
Il existe une seule fonctionnalité pour customiser votre armure en cuir, elle se prénomme color. Celle-ci devra être suivie de 3 valeurs chiffrées correspondant aux couleurs RGB (red, green, blue). Ces valeurs doivent être séparées d’une virgule. Voici un site qui vous aidera dans la création des couleurs RGB.
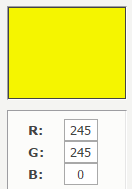
Les enchantements dans les kits
21 enchantements sont disponibles. Voici la liste d’entre eux.
Sharpness (tranchant), baneofarthropods (fléau des arthropodes), smite (châtiment), efficiency (efficacité), unbreaking ou durability (incassable), fireaspect (aura de feu), knockback (recul), fortune, looting, respiration, protection, blastprotection (protection contre les explosions), featherfalling (protection contre les chutes), fireprotection (protection contre le feu), projectileprotection (protection contre les flèches), silktouch (toucher de soie), aquaaffinity (destruction de blocs dans l’eau accélérée), flame (aura de feu pour les arcs), power (puissance améliorée pour l’arc), punch (recul pour l’arc), et pour finir infinity (tirer à l’arc à l’infini avec une flèche).
Ces enchantements peuvent être accumulés, il suffit de les espacer. Ils doivent être suivis de deux points puis du niveau que vous souhaitez lui attribuer comme ci-dessous.
Les têtes dans les kits
Il existe une seule fonctionnalité pour customiser une tête, elle est appelée player. Cette fonctionnalité oblige à avoir skull:3 comme ID d’item et à être suivie du pseudo d’un joueur comme ci-dessous.
Si par exemple, vous souhaitez insérer une tête de squelette, il faudra tout simplement écrire skull comme ID d’item. Pour une tête de wither squelette, l’ID sera skull:1. Pour une tête de zombie, l’ID sera skull:2 et pour finir, une tête de creeper nécessitera l’ID skull:4 (ce sont les têtes par défaut incluses dans le jeu).
Si vous désirez plus de têtes, rendez-vous sur ce site, utilisez skull:3 et mettez en pseudo ce qui est indiqué, amusez-vous.
Statuts des joueurs
- À la ligne 327 (remove-god-on-disconnect) il est possible de modifier le fait que l’invincibilité reste active après une déconnexion d’un joueur en mode god, je m’explique, laissez false par défaut pour que ce joueur conserve son invincibilité après déconnexion, sauf si au contraire vous voulez qu’il s’enlève automatiquement, alors changez par true;
- Par défaut, un joueur est automatiquement mis en mode AFK (Away From Keyboard) après une période d’inactivité de 5 minutes. Celle-ci peut être modifiée à la ligne 333 (auto-afk), ce temps est exprimé en secondes;
- Il est possible d’éjecter un joueur du serveur lorsqu’il passe en mode AFK. Pour cela, rendez-vous à la ligne 339 (auto-afk-kick). Par défaut, le joueur n’est pas éjecté, laissez donc -1 si cela vous convient. Si vous souhaitez qu’il le soit, alors remplacez le -1 par une durée, qui est aussi exprimée en secondes;
- La ligne 345 (freeze-afk-players) permet aux joueurs en mode AFK d’être “gelés”. Ceux-ci seront invincibles et ni joueur ni mob ne pourront lui asséner des dégâts pour lui faire sortir de son inactivité. Changez false par true si vous voulez que ça soit le cas. Attention ici à ne pas autoriser la commande /afk car des abus en combat pourraient subvenir;
- Par défaut, les joueurs AFK peuvent récupérer des items. Il est possible de les en empêcher à la ligne 349 (disable-item-pickup-while-afk) en modifiant false par true;
- Un joueur AFK passera en mode actif après avoir interagi avec un bouton ou en tapant quelque chose. Il est abordable de désactiver cette possibilité à la ligne 353 (cancel-afk-on-interact) en modifiant true par false;
- Un joueur peut se déplacer pour sortir du mode AFK et donc de basculer en mode actif. Changez la donne en remplaçant true par false à la ligne 358 (cancel-afk-on-move).
Les messages
- Essentials vous permet de désactiver les messages de morts, rendez-vous à la ligne 361 (death-messages) et modifiez true par false pour ne plus les voir;
- Les joueurs ayant la permission essentials.silentjoin et essentials.silentquit peuvent se connecter et se déconnecter discrètement sans qu’aucun message dans le chat ne le notifie à condition que la ligne 366 (allow-silent-join-quit) soit sur true. Cependant, le false est mis par défaut, interdisant donc les joueurs ayant la permission de le faire;
- Il est possible de customiser ces messages de connexion/déconnexion respectivement aux lignes 370 (custom-join-message) et 374 (custom-quit-message). Laissez none pour conserver les messages jaunes de base. Si au contraire vous souhaitez y introduire les vôtres, supprimez le none et rédigez votre message. Écrivez la balise nommée {PLAYER} là où vous désirez que le pseudo de joueur soit situé dans la phrase.
On aperçoit que le code couleur vert devant le pseudo du joueur n’a pas fonctionné. Il est nécessaire de répéter le code couleur voulu après l’utilisation d’une balise auquel cas le reste du message s’afficherait en blanc. Avec {PLAYER}, c’est la couleur du grade qui l’emporte (je suis administrateur, la couleur rouge est donc celle mise par défaut), contrairement à la balise {USERNAME} où la couleur prend le dessus, voici un exemple.
Le principe est le même pour les messages de déconnexion. Permettez-vous la fantaisie de faire usage de codes de mise en forme (gras, italique…).
Les homes
- Vous pouvez placer un home en faisant un clic droit sur un lit, l’action est possible de jour comme de nuit, ceci est modifiable en ne l’autorisant que de nuit à la ligne 432 (update-bed-at-daytime) en remplaçant true par false;
- Par défaut, un simple joueur a la permission de créer un seul et unique home. Donnez la possibilité aux joueurs gradés de posséder plusieurs homes à la ligne 446 (sethome-multiple). Une permission sera nécessaire afin de permettre à certains grades de faire plus d’homes que d’autres. Imaginons qu’un joueur puisse créer 2 homes, un VIP 5 homes, et un modérateur 10 homes. Cela pourrait être présenté comme ci-dessous.
En conséquence des noms que vous donnerez à votre groupe d’homes, il faudra donner les permissions correspondantes au grade concerné (un plugin de permissions sera nécessaire pour l’utilisation de cette fonctionnalité) :
- Le joueur aura la permission essentials.sethome.multiple.joueur;
- Le VIP aura la permission essentials.sethome.multiple.vip;
- Et le modérateur aura la permission essentials.sethome.multiple.modo.
Il vous est possible d’appeler votre groupe d’homes comme vous le désirez ! Mais attention à bien avoir le même que celui de la permission.
L’économie
- Par défaut, un nouveau sur le serveur ne possédera rien sur son compte en banque. Rendez-vous à la ligne 467 (starting-balance) pour modifier cette somme de départ;
- La monnaie fixée par défaut est le dollar ($), modifiez-la à la ligne 483 (currency-symbol). Vous êtes limité à choisir un seul symbole pour votre monnaie, ce dernier est situé devant la somme d’argent;
- 10 trillions est la somme maximale qu’un joueur puisse atteindre. Vous pouvez seulement la diminuer car ce nombre est déjà une limite que Java ne peut pas dépasser, rendez-vous à la ligne 487 (max-money) pour ce faire;
- La somme minimale qu’un joueur puisse avoir est de -10 000. Seuls ceux ayant la permission essentials.eco.loan peuvent dépenser leur argent même étant dans le négatif (donc générer des dettes). Rendez-vous à la ligne 491 (min-money) pour modifier cette somme. Mettre un 0 empêchera à tout le monde d’effectuer des dépenses dans le négatif (même ceux ayant la permission);
- Par défaut, les échanges d’argent ne sont pas archivés dans le dossier du serveur. À la ligne 494 (economy-log-enabled), il est possible de remplacer false par true afin de créer des enregistrements de toute activité en relation avec l’argent.
Le chat
- De base, lorsqu’un message est envoyé dans le tchat par un joueur, tout le monde peut le lire. Or, cela peut être modifié, il suffit de vous rendre à la ligne 526 (radius) et de remplacer le 0 par un autre nombre de blocs. Si le rayon est limité à 100 blocs, alors le message que vous enverrez ne sera envoyé qu’aux joueurs à moins de 100 blocs de vous. Très utile pour accentuer le côté RP.
À noter que les joueurs ayant la permission essentials.chat.shout pourront précéder leur message d’un point d’exclamation, celui-ci pourra être lu par tous les joueurs peu importe le rayon imposé ! Les joueurs ayant la permission essentials.chat.question pourront précéder leur message d’un point d’interrogation, celui-ci pourra aussi être lu par tout le monde. Pour finir, les joueurs ayant la permission essentials.chat.spy peuvent lire tous les messages envoyés, peu importe le rayon imposé.
- La ligne 532 (format) propose de modifier l’apparence du chat pour tous les joueurs en général. Le principe des balises est le même que pour les messages de connexion/déconnexion mais elles ne s’appellent pas pareilles. {MESSAGE} est la balise pour afficher le message. {DISPLAYNAME} est la balise pour afficher le pseudo du joueur. {WORLDNAME} est celle qui affiche le nom du monde dans lequel le joueur se trouve. {SHORTWORLDNAME} est une variante de la balise précédente, elle affiche seulement les 3 premières lettres du monde. Enfin, {GROUP} permet d’afficher le groupe dans lequel le joueur se trouve;
- La ligne 535 (group-formats) est encore plus intéressante car elle permet de cibler l’apparence du chat selon le grade que possède le joueur. Si vous souhaitez le modifier faites attention à bien enlever les # sinon les lignes ne seront pas prises en compte. Le nom du grade doit être relatif à celui de votre plugin de permissions. Les balises sont encore les mêmes;
Le premier spawn
- Rendez-vous à la ligne 718 (announce-format) pour modifier le message de bienvenue qui sera envoyé dans le chat lors de la première connexion d’un joueur au serveur. Mettez encore une fois la balise {DISPLAYNAME} là où vous souhaitez que le pseudo apparaisse;
- Offrez un kit à votre nouveau joueur, celui par défaut est le ‘tools’. Vous pouvez écrire deux apostrophes pour ne rien donner. Si vous avez créé un kit spécialement pour les nouveaux qui s’appelle par exemple ‘start’, alors inscrivez-le comme ci-dessous;
- Quand les joueurs meurent, ils sont par défaut téléportés au spawn. Mais il y a moyen de respawn automatiquement à son home à la ligne 735 (respawn-at-home) en modifiant false par true.
Divers
- Par défaut, la couleur du pseudo des joueurs “op” (administrateurs) est le rouge foncé (&4). Cette couleur est modifiable à la ligne 23 (ops-name-color). Vous remarquerez qu’il n’y a pas le &, inscrivez seulement la lettre ou le chiffre qui suit le caractère &. Si vous ne souhaitez pas de couleur particulière, alors écrivez none;
- Grâce à la commande /spawnmob, il est possible de faire apparaître des mobs à un nombre maximum de 10. Changez cette limite à la ligne 84 (spawnmob-limit);
- La ligne 60 (heal-cooldown) permet de définir le délai d’attente entre chaque /feed ou /heal. Le temps est exprimé en secondes;
- Il peut arriver qu’un autre plugin installé sur le serveur propose la même commande qu’Essentials (/god par exemple). Rendez-vous à la ligne 99 (overridden-commands), si vous voulez que la commande /god d’Essentials soit exécutée et non celle de l’autre plugin, alors il vous faudra enlever le # pour que le plugin prenne la ligne en compte. Vous êtes libre d’ajouter d’autres commandes qui seront prioritaires à d’autres plugins;
- À la ligne 106 (disabled-commands), il est possible de désactiver des commandes d’Essentials afin qu’elles ne soient plus utilisées. Le principe est le même que précédemment, supprimez le # devant la ligne pour que le plugin la prenne en compte.
Ici, les commandes /say, /heal et /feed seront complètement désactivées du serveur (même pour les administrateurs).
- La ligne 294 (interval) permet de gérer le délai en minutes entre chaque sauvegarde de la map;
- À la ligne 399 (repair-enchanted), il est possible d’interdire la réparation d’items enchantés en changeant true par false;
- Lorsque quelqu’un se fait foudroyer par la commande /lightning, un message lui est envoyé. Allez à la ligne 87 (warn-on-smite) et changez true par false pour ne plus en être informé;
- Il est possible de créer des panneaux exécutant une action en cliquant dessus. Mais par défaut, cela ne fonctionnera pas, car ces dernières sont toutes désactivées. À partir de la ligne 266 (enabledSigns) se trouve une liste des actions possibles, vous remarquerez qu’elles sont toutes précédées d’un #, supprimez-les pour qu’Essentials prenne la ligne en compte.
Actuellement, je peux donc écrire sur ces panneaux en couleur (color) et consulter mon compte en banque (balance). Cependant, je ne peux ni acheter (buy) ni vendre (sell) car j’y ai laissé le #. Les joueurs ne peuvent interagir avec ces panneaux.
- Les joueurs ne peuvent interagir avec ces panneaux que 4 fois par seconde. Cette limite est modifiable à la ligne 289 (sign-use-per-second). Les valeurs doivent être comprises entre 1 et 20. Plus cette valeur est faible, moins il y aura de lags, mais cela risque d’agacer les joueurs de devoir attendre trop longtemps entre chaque clic sur le panneau;
- Désactivez les dégâts subis par la lave ou encore l’enclume de la ligne 619 à 648. Remplacez simplement false par true pour les dégâts désirés;
- De la ligne 583 à 611, il est possible de désactiver la présence et le spawn de certaines créatures. Comme précédemment, remplacez false par true pour les mobs concernés;
- C’est Essentials qui décide quant au respawn du joueur. Par défaut, si un autre plugin gère cela (exemple : Multiverse), alors Essentials aura la priorité sur lui. Si vous ne voulez pas que ça soit le cas, alors vous avez 3 possibilités (lowest, high ou highest). Rendez-vous à la ligne 732 (respawn-listener-priority), laissez high pour ne rien changer, mettez highest pour forcer Essentials à s’occuper du respawn quoiqu’il advienne, ou choisissez lowest pour qu’Essentials ne s’occupe plus du respawn (installez dans ce cas, un plugin qui s’en occupe);
- Changez la langue d’Essentials à la ligne 324 (locale). La ligne est par défaut précédée d’un #, enlevez-le et modifiez “en” par “fr” pour passer de l’anglais au français;
- Une suite d’informations vous est envoyée lors de votre connexion. Modifiez ce texte en vous rendant dans le fichier motd.txt de votre dossier Essentials. Ouvrez-le avec Notepad++ comme pour le config.yml.
Plusieurs balises sont mises à votre disposition, telles que {BALANCE} (affiche votre compte en banque), {IP} (affiche votre IP), {MAILS} (affiche le nombre de mails non-lus), {USERNAME} (affiche le pseudo du joueur), {ONLINE} (affiche le nombre de joueurs connectés, {DATE} (affiche la date), {TIME} (affiche l’heure), {UNIQUE} (affiche le nombre de joueurs qui se sont connectés la première fois au serveur depuis le début), {WORLD} (affiche le nom du monde), {PLUGINS} (affiche les plugins installés), ou encore {PLAYERLIST} (affiche le pseudo des joueurs).
Vous êtes autorisé à utiliser des codes couleur et de mise en forme. Si une ligne est sautée, alors elle le sera aussi en jeu.

La mise en page du texte dans le motd.txt sera différente de celle en jeu. À vous de trouver le bon nombre d’espaces afin de centrer le texte.
Aller plus loin
Vous pourrez trouver plus d’informations en anglais sur EssentialsX sur le wiki officiel :
Téléchargement
Le lien en téléchargement est EssentialsX, une version à jour du programme d’origine :
📥 Télécharger le plugin Spigot [1.8, 1.9, 1.10, 1.11, 1.12, 1.13, 1.14, 1.15, 1.16]

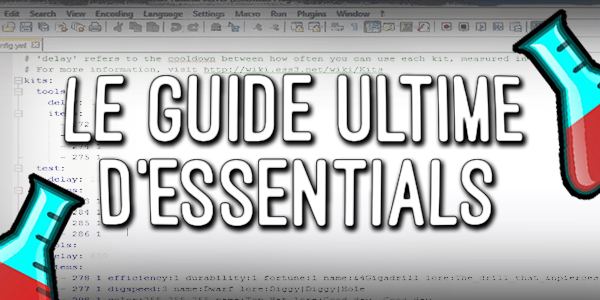
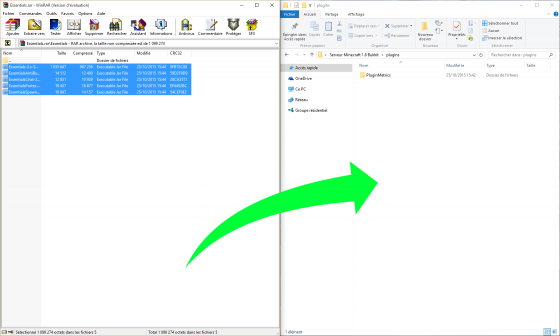

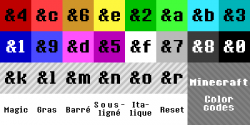


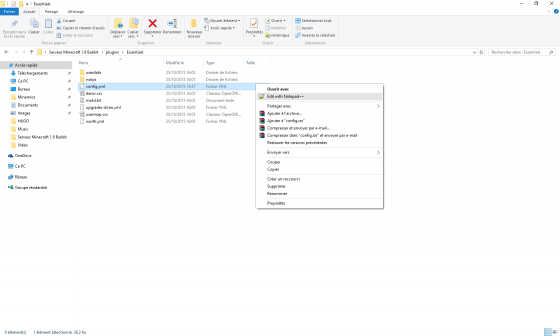
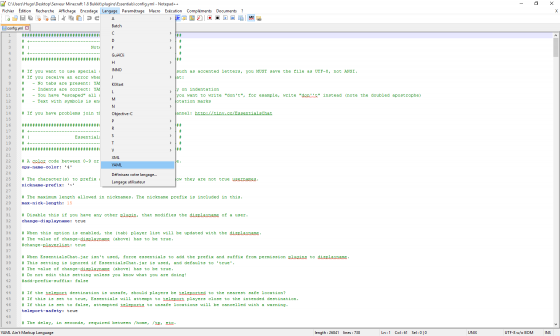




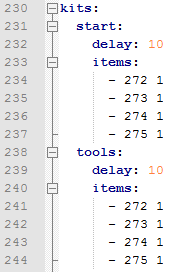















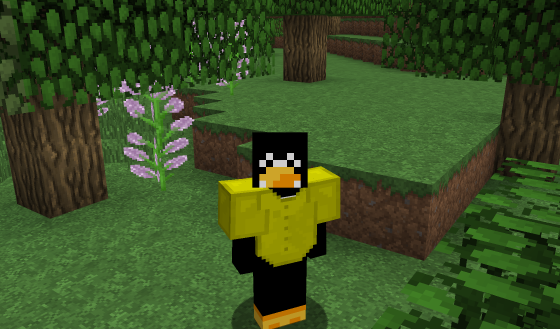
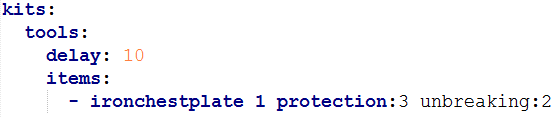

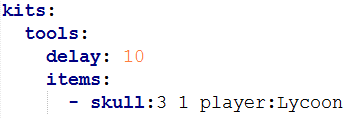
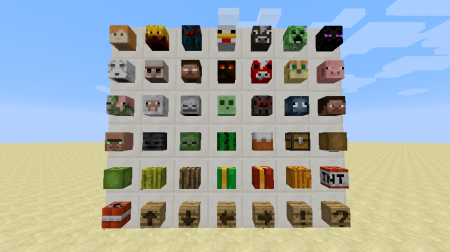




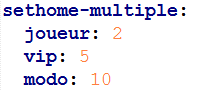

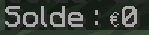









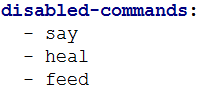
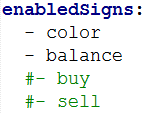









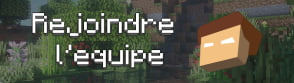

Sans oublié que je ne peux plus construire (je sais posé des block mais pas les cassé) dans mon spawn (safe zone , war zone du plugins factions ) et partout dans mon monde
Pire article que j’ai vu dans toute mon existence, tu es tombé bien bas mon p’tit Lycoon. Kappa
:(
Nawpe a tord ! C’est très bon les pizzas à l’ananas pfff…
Sinon bon article ^^
Merci :)
C’est pas bon ! Beurk…
Si c’est bon >:(
Mais non ! xD Le mélange du sucré-salé… c’est pas logique…
Juste une chose a dire “Génial” , L’article est beau , complet , bien écrit et il vas beaucoup m’aider . Très bon travail , continu comme ça ! ;)
Merci beaucoup ! :)
Un petit guide utile et bien expliqué, merci beaucoup cela va m’être utile.
De rien :)
Présentation superbe,magnifique,complète. Que dire de plus? Merci a toi pour ce tutoriel,je vais sûrement l’utiliser pour mon futur serveur :)
Merci beaucoup ! :)
Salut,
* Pourquoi mettre un lien MediaFire pour téléchargé Essentials ? Dans 2 mois le liens ne sera plus à jour… Pourquoi ne pas mettre ce lien la: https://hub.spigotmc.org/jenkins/job/Spigot-Essentials/lastBuild/ qui lui sera toujours à jour…
* Vous ne spécifié jamais que les tabulations sont interdite dans le format YML. Pourtant, de nombreux programmes (comme NotPad++) rajoutent des tabulations automatiquement. Cependant, il y a moyen de forcer l’éditeur à insérer 4 espaces à la place des tabulations. Cette simple manipulation permet d’éviter une grosse partie des bugs que les gens ont.
* C’est dommage de ne pas avoir mis un liens vers la page reprenant toutes les permissions de essentials: http://wiki.mc-ess.net/wiki/Command_Reference/Perm
* N’avez-vous pas oublié de dire qu’il n’y a aucune version officiel de Essentials pour la 1.8 (à cause de la mort de bukkit) ? Il serait peut être judicieux de précisé que les dernières version de Essentials (1.8) sont disponible sur le site de spigot mais pas sur bukkit, tout en restant compatible avec ce dernier…
* Votre article est beaucoup basé sur le numéro des lignes. Or si on rajoute 12 kits, le numéro des lignes sera vachement décalé… La configuration de essentials est divisée en “section”. J’aurais plutôt utilisé cet approche pour aider les utilisateurs à se repérer et à retrouver par eux même où ils doivent aller.
J’ai une question pour les auteurs de cet articles (Bitor & Teraltaah), depuis combien de temps utilisez vous essentials ? L’avez-vous utiliser pour des besoins personnel ou juste pour faire un article ? (C’est question ne sont pas négative, juste de la curiosité personnelle).
Cordialement,
Detobel36
PS: je n’ai pas lu tout l’article, utilisant essentials depuis plus de 3 ans…
Il est plus facile pour un débutant de se retrouver à l’aide des numéros de lignes, et de toute manière, même s’il venait à créer des kits, il reste toujours le nom de la ligne entre parenthèses. J’ai décidé de classer les parties du plugin par moi-même afin de faciliter l’approche pour les novices, un simple Ctrl+F pour rechercher ce dont il a besoin. De toute manière, il est précisé dans le guide que la rédaction a été faite sans aucun rajout ou retrait de ligne.
Les tabulations n’ont aucun rapport avec le fonctionnement du plugin, tout comme d’autres codes qui font fonctionner quelconque logiciel. Il est possible d’ajouter autant de tabulations que possible.
J’ai voulu aller droit au but, pourquoi chercher compliqué à expliquer les incompatibilités aux nouveaux, ne leur brouillons pas l’esprit avec ça. Je modifierai ce qui est nécessaire quand les liens seront morts, cependant, je vais tout de même préciser que les futures versions d’Essentials seront publiées sur Spigot.
Ce n’est pas le sujet, c’est un guide pour configurer Essentials, pas pour l’utiliser.
Pour finir, ces personnes sont chargées de corriger les articles non pas de les rédiger. Je retourne cette question pour moi et je t’y réponds : je joue à Minecraft depuis 5 ans et j’utilise Essentials depuis ses débuts aussi ayant été administrateur de serveurs pendant beaucoup beaucoup de temps.
Merci pour cette réponse rapide.
“Les tabulations n’ont aucun rapport avec le fonctionnement du plugin, tout comme d’autres codes qui font fonctionner un logiciel. Il est possible d’ajouter autant de tabulations que possible.”
Si c’est un tutoriel pour configuré essentials, autant bien configuré Notpad++. Les tabulations ne sont pas supporté par une grosse majorité des plugins. Y a qu’a fait un tour dans la section appropriée du forum: http://minecraft.fr/forum/index.php?threads/probl%C3%A8me-permissionex.156007/#post-1357719 (il y en a pleins, d’autre…)
“je joue à Minecraft depuis 5 ans et j’utilise Essentials depuis ses débuts aussi ayant été administrateur de serveurs pendant beaucoup beaucoup de temps.”
C’est cool que ça ne soit pas quelqu’un qui vienne de découvrir le plugin ;)
Bonne journée
Et bien oui, sinon je n’aurais pas écrit cet article. :)
Peut-être, mais le cas d’Essentials ne semble pas concerné, je n’ai jamais eu de soucis avec les tabulations.
Je rejoins Detobel, il serait plus intéressant d’habituer les jeunes administrateurs de serveurs à ne pas mettre de tabulations dans les fichiers YML, tout comme les habituer à redémarrer le serveur au lieu d’utiliser la commande /reload, que le serveur n’apprécie pas trop.
Je reconnais que le /reload n’est pas très recommandé, mais pour de simples modifications de messages il n’est pas nécessaire de patienter 1 minute avant que le serveur redémarre, c’est long. Il est toujours possible d’utiliser la commande /essentials reload qui marche très bien.