Magic Launcher est un tout nouveau launcher codé et maintenu par sp614x (le créateur, entre autres, du célèbre mod OptiFine). Cet outil révolutionnaire permet de charger des mods sans effectuer ni patch ni changement du fichier “minecraft.jar”. Il est similaire à Mod Manager d’Hippoplatimus mais apporte son lot de nouvelles fonctions.
Le launcher est compatible Windows, Mac et Linux.
Présentation
La fenêtre principale “Magic Launcher”
L’interface se veut ressemblante au launcher original, mais notez l’apparition de nombreux onglets en haut de la fenêtre. Respectivement, vous avez accès aux News de Minecraft, le subreddit /minecraft/r/, le twitter de Notch, de Jeb_, le blog Word of Notch, Minecraft IGN, minecraftforum.net et le wiki officiel de Minecraft. De quoi être informé rapidement, vous ne trouvez pas ?
En ce qui concerne le nouveau panneau en bas à droite, la liste déroulante “Configuration” est conçue pour créer différents profils en fonction des versions de Minecraft, les mods que vous voulez utiliser, etc. Cela signe la fin du remplacement intempestif du minecraft.jar pour passer d’une version à l’autre. Créez un profil pour chaque nouvelle version et vous serez tranquille.
A côté de la liste déroulante, un bouton “Setup”.
La fenêtre “Setup”
Cette fenêtre peut paraître diabolique dans sa présentation mais il n’en est pas autant. Tout en haut, votre configuration actuelle, au début c’est “Default” pour celle par défaut. Grâce à “New” vous pouvez en créer une nouvelle et lui donner un nom ; grâce à “Delete” vous supprimez la configuration actuellement sélectionnée.
La deuxième ligne “Minecraft.jar” est requise pour lancer le jeu. Le “not found” indique qu’il n’a pas été trouvé, cliquez alors sur “Select” à droite et parcourez les dossiers jusqu’à votre “minecraft.jar” de quelque version que ce soit (stable, développement, version antérieure, etc.).
Les deux listes en dessous concernent les mods à utiliser avec votre profil actuel. L’onglet “Advanced” est réservé à la configuration avancée et n’est conseillée qu’aux utilisateurs confirmés. N’y touchez pas à moins que vous sachiez ce que vous faites.
Le bouton “Download” ne vous conduira ni plus ni moins qu’à la catégorie “Mods” du site minecraftforum.net.
Pour commencer à ajouter des mods à votre profil actuel, cliquez sur “Add” et ajoutez les différentes archives .zip ou .rar à la liste.
“Up” and “Down” permettent de régler la priorité des mods. Par exemple, ModLoader devra être placé au-dessus de mods nécessitant son exécution. Veillez donc à bien respecter cet ordre de chargement. Des statuts “X errors” (X étant un nombre entier) apparaissant dans la colonne “Status” vous indiqueront si les mods rencontrent des erreurs/conflits.
“Remove” : pour supprimer un mod sélectionné de la liste.
En guise d’exemple, cette fenêtre représentant un profil “Minecraft 1.0.0” avec ses mods activés/désactivés.
La liste “External Mods” répertorie tous les mods se trouvant dans le dossier “mods” du répertoire “.minecraft”.
Pour terminer votre profil, cliquez sur “OK”. Vous pouvez aussi, avant de fermer, tester votre profil en lançant le jeu en mode “offline” avec le bouton “Test”.
Le bouton “View Log” est présent pour vous aider en cas de problème à identifier la nature d’une erreur/conflit entre certains mods. Cette fenêtre “Log” n’est à utiliser qu’en cas d’urgence généralement.
De retour à la fenêtre principale, vérifiez que vos identifiants et mot de passe soient bien entrés avant de vous loguer. Sélectionnez aussi le profil de configuration que vous voulez utiliser dans la liste déroulante avant de procéder à l’exécution.
La fenêtre “Options”
Pour vous y rendre, cliquez sur le bouton “Options” de l’interface principale.
La première ligne “Version” indique la version de Minecraft. Le champ indique “not found” car cette fonctionnalité, à l’heure à laquelle l’article est écrit, n’est pas encore implémentée.
La ligne “Location” indique le chemin du dossier “.minecraft”. Il varie selon votre système d’exploitation.
Enfin, la ligne “Launcher” précise la version du launcher installée sur votre ordinateur, ainsi que la dernière version en date du launcher. Notez que le programme devrait vous notifier la disponibilité d’une mise-à-jour au lancement. Dans ce cas, le programme vous conduira sur le topic officiel de Magic Launcher, et vous téléchargerez la version adaptée à votre système.
Téléchargement
Magic Launcher pour Linux/Autres systèmes
Lien(s)

![[Outil] Magic Launcher](https://minecraft.fr/wp-content/uploads/2012/01/magiclauncher_une.png)

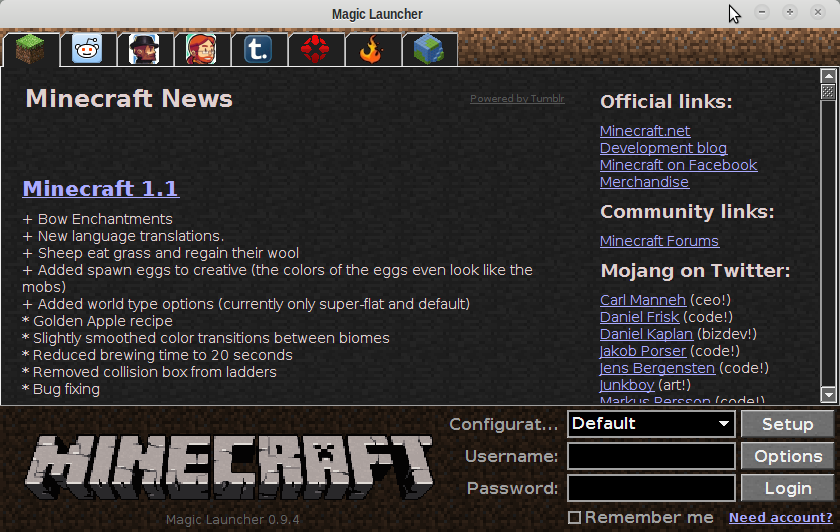
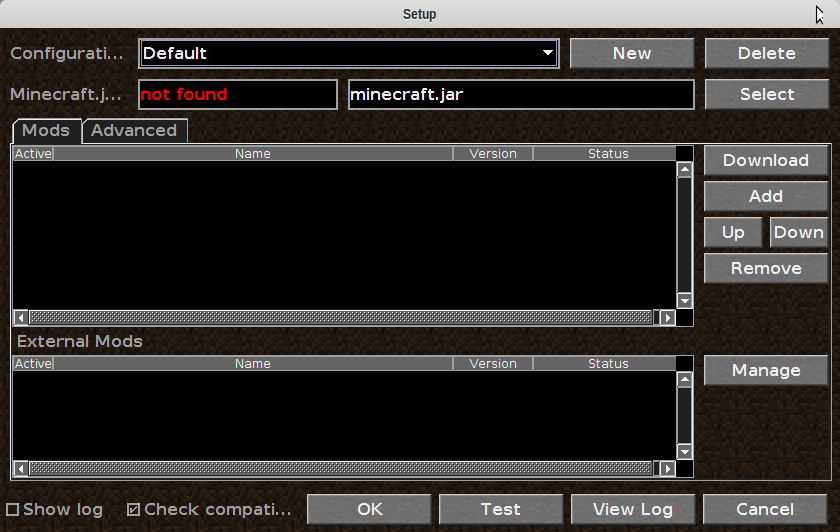
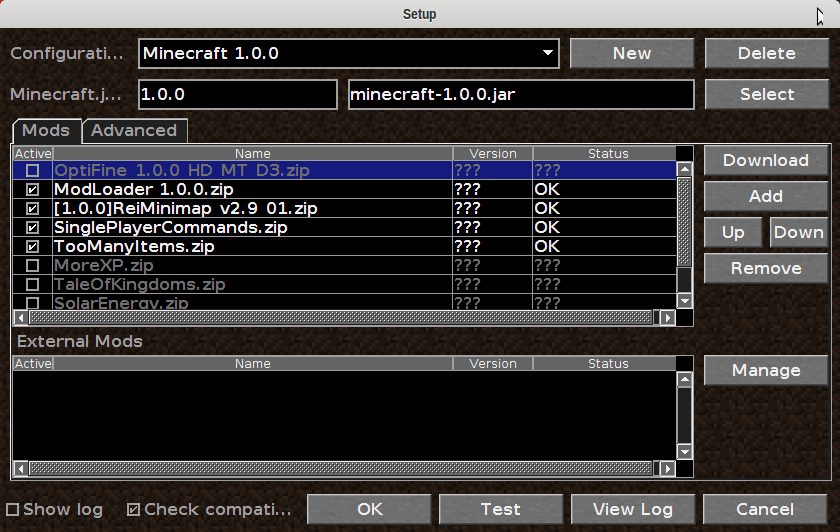
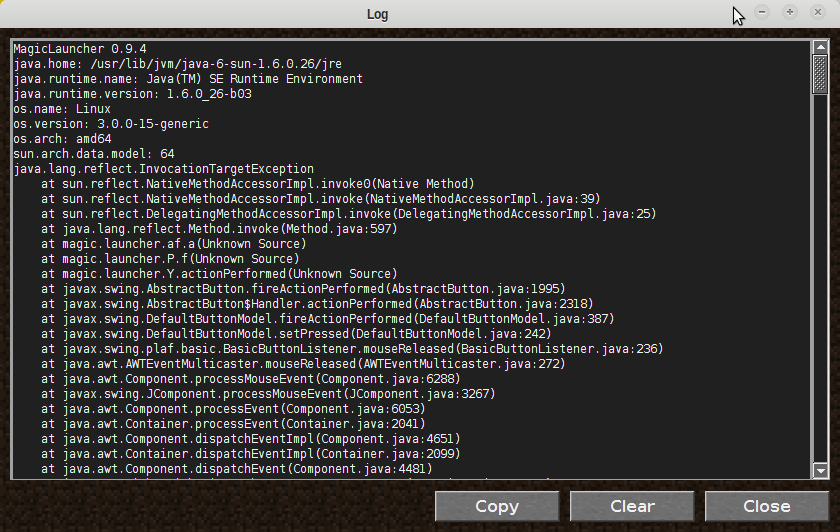






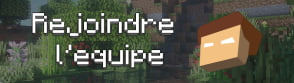

Oui ce Launcher est exellent mais je me méfi des offres trop alléchantes car je ne souhaiterer pas me faire HACKER mon compte :c(
Yop , ça à l’air génial votre launcher !!
par contre je le down et comme le launcher officiel , il plante au démarrage.
J’utilise le launcher de FR-Minecraft qui fonctionne celui la. Mais juste pour lancer le jeu.
Java reinstaller , drivers ok.
je comprend pas :(
euh … dsl de faire les boulets les gens mais quand on l’a téléchargé le fichier adload.php … on fait quoi ???
Si vous voulez une vidéo FR : http://www.youtube.com/watch?v=_sJSsZLpfrk
Moi, j’installe ModLoader et Dirtcraft et ça me let en dessous de “statut”: “no mods found” en jaune…
Est-ce que quelqu’un peut m’aider, je suis sur mac et je me réjouissait de pouvoir ENFIN mettre des mods !!!!!!!!
=(
salut j’ai un probleme avec magic launcher
je regardait un peu le truc puis j’ai cliquer sur select j’ai changer Minecraft.jar …….
et maintenant je le cherche dans mes dicument et je le trouve plus don peu plus jouer a mincraft snifffff
Question bête, mais sur laquelle je butte depuis longtemps…
J’ai deux comptes minecraft officiels (3 en fait) et j’ai monté un mini serveur bukkit pour jouer avec ma fille.
Jusqu’ici, tout va bien, mais lorsque nous allons en vacance dans notre petite maison des cévennes, nous n’avons pas internet et donc pas moyen d’authentifier nos logins respectifs… j’ai plus ou moins trouvé une parade en utilisant un “launcher pirate” (minecraftSP) sur le PC de ma fille pour qu’elle puisse lancer le jeu sous son login sans s’authentifier, mais pour moi (sous MAC) je me retrouve en tant que “Player” et je perds mon inventaire etc…
La question : est-ce que ce launcher peut m’aider ?
Merci :)
Je suis le seul blaireau a qui rien ne marche : 60 mo de memoire prises, 10 minutes a demarrer… etc… ><
Et ça marche si c’est des version différentes? Explication:
Je fais un let’s play Minecraft Dans l’aether, mais le mod est en 1.0 (pas de maj :( )
Mais en meme temps je veux jouer en 1.1 sur les serveur… Il y a une soluce au lieu de toujours remplacer le .Minecraft?
Merci
Salut tout le monde =)
J’ai testé le launcher, je l’ai adopté cash >w< il mérite son titre de "magic"
Cependant je me pose une question : est-ce qu'il y a une fonction pour permettre d'utiliser les texture packs autres que ceux en 16×16? Je n'ai pas su trouver dans l'article ni en bidouillant dans le launcher, et MCpatcher ne me le propose plus…
Salut les gens =) j’ai testé ce launcher, il mérite son titre de “magic” x)
Mais je me demandais, est-ce qu’il permet d’adapter le jeu pour les texture packs plus détaillés qu’en 16×16, comme le fait MCedit? Je n’ai pas su trouver de réponse, ni dans l’article, ni en bidouillant dans le launcher…
hum … très prometteur en effet … j’ai mis le mode hydratation et j’aimerai rajouter aussi dynamiclight ( qui a mon sens devrai etre inclu d’origine ^^ ) mais a chaque fois j’ai un soucis et ne sais quel version utilisé … si vous avez une idée je prend !!! merci ! ;-)
Ptit Prob’ Quand je charge un .minecraft, et que je le lance , il lance la fenetre LOG !
Mais moi sa ne marche pas sa met no mod found . alors répondez moi vite svp
Je n’arrive a telecharger le mod, il met une erreur interne, es-ce que vous avait le meme probleme??? Ya t’il un lien mirroir ?
OMFG C’est le pied ce launcher ! Comme ça j’ai pu créer un profil spécial pour millénaire, un pour quand j’utilise WorldEdit ( avec le mod côté client ), etc. Merci !
Sinon, le external mod, ça sert pour les mods qui sont dans le dossier “mods” ( Comme millénaire par exemple ).
Ok pour le external mods, j’ai mis l’article à jour en conséquence. :)
je veut trop essayer sa sa a trop l’air HOT moi qui voulait mettre les mod correctement
heu… j’ai pas lu tout le texte es ce que sa installe les mod aussit?
je verras par moi même
Exellent!!!!!!!!!!!!!! = }
Moi , qui n’arrivait pas à installer un mod j’en ai installer 8 :).
Pratique , facile MERCI sp614x .
ok merci
bonjour ! moi le lien ne marche, il reste bloqué sur: « Preparing download request » et sa sa ménerve, j’ai envie de l’essayer moi xD svp aidez moi !
Va sur le lien officiel il y a des download alternatif tout en bas ;)
Je DL pas encore
Ce launcher est l’invention du siècle
on fait comment pour le désinstaller?
moi tous les mods que je met a pars modloader et toomany item il dit no mod found.
aider moi merci.
Ça a l’air d’être plutôt génial comme outil, je veut dire: vraiment trop génial! Le problème c’est qu’il faut avoir confiance pour donner son mot de passe à un logiciel tiers comme ça. Personnellement je me méfie toujours de ce genre de programme, même quand ils sont aussi bien foutu que celui-çi. Ce qui serait cool ce serait d’avoir un launcher officiel avec toutes ces fonctionnalités. D’ailleurs, je suis pratiquement sûr qu’on en aura un, un jour, mais c’est dur d’attendre, surtout quand on a découvert le jeu en début alpha ^^
C’est bon ! mon problème est résolu !
onjour ! moi le lien ne marche, il reste bloqué sur: “Preparing download request” et sa sa ménerve, j’ai envie de l’essayer moi xD svp aidez moi !
Moi i détecte pas mes mods d’installés et quand je login avec ce launcher minecraft crash (alors qua launcher officiel sa marche nikel)
Mais sinon bon concept, j’attends une maj
Moi aussi j’en ai fait un de launcher avec un système de MODs.
C’étais il y a presque un mois, j’en ai parlé sur le forum et on en a pas fait un plat…
C’est sur, il est moins avancé mais il est sorti bien avant.
Ce launcher est magnifique, me permet de changer de la 1.1 a la 1.0 en deux clics.
Belissimo, par le créateur d’optifine, like always !
Je n’arrive pas a télécharger sa me marque interval error
http://www.wix.com/anonimecom/fun-music
l”ecriture java c 2 mod pas compatible
Je n’arrive pas à télécharger le client. Aidez moi SVP
Et je suis sur Windows
Toi, t’as… LINUUUUUUUUUUUUX :D
Voila quelque chose qui a l’air excellent. Et surement l’une des choses que je vais tester en priorité.
Quand je clique sur le lien , ça me met : Internal Server Error . Quelqu’un pour m’aider svp ? :p
Rafraîchis la page du téléchargement, ça arrive.
Excellent outil. Merci !
J’utilisais Minecrafter qui fonctionne sur le même principe. MagicLauncher est beaucoup plus pratique.
Et la possibilité de changé le répertoire d’installation c’est ♥
Je psychotyse, mais ce ne sera pas faute d’avoir prévenu. Méfiance tout de même, dans le launcher vous y inscrivez votre “username” et votre “password”, on n’est pas à l’abris d’une éventuelle récolte des données et de ce fait un hack massif de compte qui utiliseraient ce launcher de mods. Qu’est ce qui pourrais certifier que je me trompe ?
la seule façon est de regarder le code source,
Super utile !
J’ai un problème : j’ai mis mes mods dans l’ordre etc… mais quand je clique sur “login” je tombe sur une page d’écritures java je pense et le jeu ne s’ouvre pas. Quelqu’un peut-il m’aider ?
je pense que tu a trop mi de mod ensemble et peut-être incompatible entre eux . après je ne suis pas sur que ses sa …
Il faut que tu testes les mods un par un et dès que tu vois que ça plante, mets le de coté.
Sauf que moi mes deux mods c’est ModLoader et TMI alorsje peux pas les tester un par un.
Même en mettant juste le mod Revolver ça marche pas…
Enfin le jeu marche mais le mod n’a aucun effet.
Ouaip, de la bombe !!!! Je l’utilise depuis 2 semaines et franchement, c’est excellent. Un peut chaud au début, tous les mods ne marchent pas forcément ensembles, alors voici une capture avec les miens si ça peut aider (tout est parfaitement fonctionnel). Il m’a fallu un peut de temps pour certains mods mais surtout il faut bien respecter l’ordre :
– Modloader en premier,
– ModloaderMP en second si besoin,
– Forge en 3 si besoin.
Pour le reste, pas de soucis !
Haut de la liste :
http://www.casimages.com/img.php?i=120131085931559733.jpg
Bas de la liste :
http://www.casimages.com/img.php?i=120131090018413394.jpg
Enjoy !!
Est bien se mod promet vraiment ! o0″” Je le télécharge ! Merci :o !
cool ! Mais encore une fois c’est comme pour manager, pour les mods comme singleplayer ou autre qui demande de mettre des fichiers ailleurs que dans minecraft.rar, il faut le mettre manuellement
ça ne promet pas, ça déchire oui ! Bon, pour ceux qui savent jongler avec les fichiers et les archives comme des poissons dans l’eau, le mod aura moins ou pas d’intérêt, sauf peut-être pour leur premettre de gagner du temps en changeant en 2 clics la version de MC à l’aide des profils.
Mais pour les autres, les “néophytes” et les gens pas très à l’aise, c’est excellent !!
J’ai tester il est top et la liste external mods c’est pour les mods qui sont dans le dossier mod comme le mod Portal Gun par exemple
D’accord. Sur les captures d’écran du topic officiel, j’ai vu BuildCraft en “External mods”, ça doit être ça. Je mets à jour l’article quand j’ai confirmé la chose. :)
Pas mal. C’est rendre l’utile à l’agréable,tout en étant pratique.
L’ergonomie est aussi une qualité dans ce launcher.
Bon article,et merci de toujours nous mettre au courant des infos.
Utile en effet, je n’ai pas tout lu manque de temps;
Mais cela promet d’être pas mal ! =)
une vidéo de présentation (EN) http://g0.0gle.net/cf3