Sommaire
Description
MCSkin3D est un outil développé par Paril. Avec ce programme vous pourrez créer un skin en partant d’une nouvelle approche : la visualisation et l’édition dans un environnement en trois dimensions.
Il permet également de gérer sa propre bibliothèque de skins, et même d’uploader directement son habillage sur Minecraft.net sans passer par le navigateur.
Les skins de résolution supérieure (Haute Définition) sont pris en charge.
Le programme n’est actuellement disponible que pour Windows, mais le support sur les autres plate-formes pourra probablement être étendu.
Téléchargement
Version actuelle : 1.2
Archive de format ZIP | .NET FrameWork 4.0 requis
Le programme
Une fois le fichier archive RAR ou ZIP téléchargé, extrayez le programme dans le dossier de votre choix.
L’arborescence des fichiers se présente sous cette forme :
Pour exécuter le programme, lancez le fichier “MCSkin3D.exe”.
1/ Barre de menus
> File (Fichier)
- Save (Sauvegarder)
- Save As… (Sauver sous…)
- Save All (Tout sauvegarder)
- Exit (Quitter)
> Edit (Édition)
- Undo (Annuler les changements)
- Redo (Rétablir les changements)
- Tool (Outil) : Ce menu reprend la plupart de la barre d’outils présentée en 4/
> Skins (Habillages)
- Import Skins (Importer des skins dans la bibliothèque)
- Delete Selected Skin (Supprimer le skin sélectionné)
- Clone Skin (Cloner le skin sélectionné)
> View (Vue)
- Mode
- 3D (Perspective) : Passer en mode visualisation 3D
- 2D (Texture) : Passer en mode plan 2D
- 3D
- Animate : Animer le personnage (simulation marche à pied)
- Follow Cursor (Suivre curseur) : La tête du personnage suit le curseur
- Grass : (Dés)activer le sol en texture herbe
- 2D (Patron texture)
- Alpha Checkerboard (Damier de transparence) : (Dés)active l’arrière-plan transparent
- Texture Overlay (Surcouche de texture) : (Dés)active les guides du patron
- Transparency Mode (Mode de transparence)
- Off (Désactivé)
- Helmet Only (Casque seulement)
- All (Tout)
- Visible Parts (Parties visibles)
- Head (Tête)
- Helmet (Casque)
- Chest (Plastron)
- Left arm (Bras gauche)
- Right arm (Bras droit)
- Left leg (Jambe gauche)
- Right leg (Jambe droite)
> Options
- Keyboard Shortcuts… (Raccourcis clavier)
- Background Color… (Couleur d’arrière-plan)
> Help
- Check for Updates (Vérifier les mise-à-jour)
- Automatically check for updates (Vérifier automatiquement les mise-à-jour)
2/ Bibliothèque de skins
Cette liste sert à gérer les skins que vous créez ou que vous importez dans le programme. Les informations données pour chaque skin sont une icône représentant la tête ainsi que le nom du fichier. En effectuant un clique droit sur un skin de cette liste, trois options se présentent à vous : renommer, supprimer ou cloner le fichier sélectionné.
3/ Réglages de couleurs
Cet espace, comme dans un logiciel de graphisme, propose plusieurs modes pour sélectionner les couleurs.
Swatches
Cet onglet met à disposition des palettes prédéfinies, vous avez donc dans la liste déroulante : les couleurs de base, les couleurs générales, une palette Web, des couleurs de peau et des couleurs systèmes.
RGBA / HSLA
Avec ces deux modes, la sélection de couleur devient plus précise. Vous pouvez régler les niveaux de couleurs, ainsi que la luminosité, la saturation et le contraste. Ces modes sont donc plus avancés.
4/ Barre d’outils
Respectivement, de gauche à droite :
- Sauver
- Sauver sous…
- Annuler
- Rétablir
- Mode Navigation
- Maintenir clique gauche : rotation dans l’espace
- Maintenir clique droit : zoom rapide
- Molette haut/bas : zoom lent
- Outil Crayon (taille unique : 1 pixel)
- Outil Pipette (prélever une couleur sur le modèle)
- Outil Gomme
- Outil Éclaircir (permet d’augmenter la luminosité d’un pixel)
- Outil Assombrir (permet de diminuer la luminosité d’un pixel)
- Visualisation 3D
- Visualisation 2D (Patron texture)
- Prendre une Capture d’Écran (Maintenir la touche SHIFT pour sauver dans un dossier)
5/ Fenêtre de travail et d’aperçu
Pour commencer à créer, sélectionnez un outil de dessin ainsi qu’une couleur et survolez avec votre curseur le modèle dans l’espace en 3D. Vous verrez votre curseur se positionner en tant que pixel sur la texture avec la couleur que vous avez sélectionnée. Faites un clique gauche pour dessiner un pixel ou maintenez le clique pour tracer une ligne. Revenez en mode navigation pour pivoter le modèle. Certaines parties ne sont pas visibles directement car des éléments peuvent masquer leur visibilité. C’est le cas de ces éléments lorsque tout le modèle est rendu visible :
- Leg Top (Jambe Haut)
- Leg Left (Jambe Gauche)
- Body Left (Corps Gauche)
- Body Right (Corps Droit)
- Body Top (Corps Haut)
- Body Bottom (Corps Bas)
- Arm Left (Bras Gauche)
- Head Bottom (Tête Bas)
Il faut donc accéder au menu “View” > “Visible Parts” et décocher les éléments qui masquent la partie de la texture que vous voulez travailler. Vous pouvez aussi utiliser la combinaison de touche CTRL + “chiffre de 1 à 7 ” (attention pas sur la pavé numérique, mais sur les chiffres au-dessus des lettres).
Vous remarquerez sans doute qu’à la première ouverture du programme vous ne pourrez pas dessiner sur la texture de la tête. En fait, le casque est visible pour le programme, mais sa transparence est activée. Il faut donc décocher le casque (Helmet) dans le menu “View” > “Visible Parts”. Lorsque vous voudrez ajouter un casque ultérieurement, recochez “Helmet” dans ce même menu et dessinez le casque.
6/ Bouton “Utiliser le skin”
La touche SHIFT maintenue pendant le clique sur ce bouton ouvrira toujours la boîte de dialogue, même toutes options cochées.
Ce bouton vous emmène sur cette boîte de dialogue.
Entrez les renseignements de votre compte minecraft.net, cochez optionnellement l’option “Remember me?” pour que le programme mémorise vos détails de compte pour le prochain upload de skin. Si vous avez coché l’option “Remember me?” vous pouvez aussi cocher “Auto-login?” pour que le programme vous connecte automatiquement à l’ouverture de celui-ci. Cette fenêtre cessera alors de s’ouvrir la prochaine fois que vous souhaiterez uploader votre skin.

![[Outil] MCSkin3D](https://minecraft.fr/wp-content/uploads/2011/11/mcskin3d_une.png)
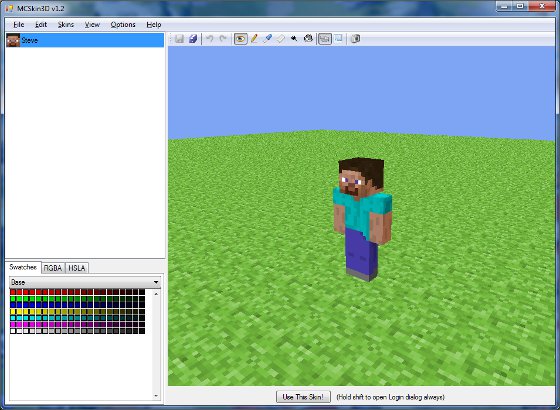
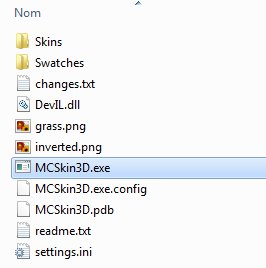
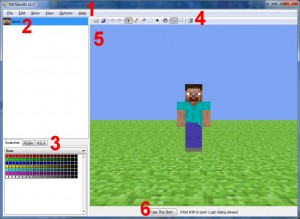
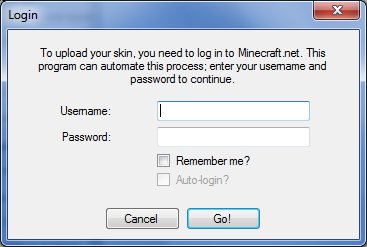




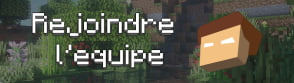

bonjour a tous je voulais savoir si ce super logiciel marchait aussi pour le minecraft craqué? Car mon pote ne peut rien faire dessus
Bonjour,
je l’ai téléchargé mais je ne peut rien faire dessus je ne peut cliquer nulle part chui perdu!!! help me please!!!!!
il marche pas a chaque fois que je veux l’ouvrir un message d’erreur s’affiche comment je fais moi maintenant ?
Ces énorme j’ai fait la combine de assassin screed et comme pars hazars j’ai oublier de sauvegarder le skin je me suis retrouver avec ma tenu original (un gros porc sur My shoes) et j’était en gros… pas content ^^ mes sinon c cool
thekilleur12, re-ouvre le une seconde fois et il n’y aura plus de croix rouge (désolé pour le triple post)
non c’est bon j’ai réussi c’est juste que ça ne marche pas avec 7zip il faut winrar ^-^
J’ai télécharger framework et pourtant quand j’essaye d’ouvrir MCSkin3D.exe, un fenêtre s’affiche me disant en haut à gauche une erreur et en bas il y a save ou ok. pourriez-vous m’aider? merci par avance.
Salut, est-ce-que c’est possible de faire un skin si on a pas minecraft acheté ?
exactement ce que je voulais !!! merci au créateur !!!
marche nikel merci je me suis fait un skin plutot moche^^
Le logiciel ne marche plus a la place du skin il y a une croie rouge
lien mort ? je peut pas le DL quelqu’un peux m’aider SVP
non c’est bon j ai réessayé et ça marche ;)
je voudrais pouvoir télécharger le jeux minecraft
moi…. j’aimerais bien comment on télécharge minecraft cracké svp
PS: trop fatigué pour l’acheter
minecraft cracké :O. Tu est une honte pour minecraft zero1
Seul gros défaut ? Tu rigoles j’espère :O
Un logiciel pour minecraft en .exe pour moi c’est une honte rien de plus :O
seul gros défaut c’est qu’on ne voit pas le relief du skin enfin des détail comme la capuche ou les cheveux qui sont en relief . peut-être que ce n’est que chez moi ou que l’on peut régler sa .
c quan que la prochaine pré va sotire?
Quand tu arrêteras de troller la partie commentaire de cet article avec tes réponses inutiles.
En bien plus simpliste (peut être moins de fonctionnalités) mais qui permet de modifier simplement n’importe quel skin existant il y a dans le navigateur miners need cool shoes : http://www.minershoes.com/ que je recommande vivement. Il gère tout aussi bien la mise en 3D du skin en temps réel.
Cool Merci je vais l’essayer tout de suite (et oui mon Skin et malheureusement celui d’un mexicain car je trouve pas de Skin qui ressemble a ce que je veux
salut tou la monde pouvé vou maidé a téléchargé des mod?
regardé mais vidéo sur youtube
loic4378
J’ai pitié.
Tu fais pitié!
Tu reflood je te bafood.
-_-
Même pb qu’un autre!
J’ai travaillé autant de temps que lui et pareil!
Je n’ai pas de compte crack pourtant :s
… Je viens de passer 30minutes sur un skin et devinez quoi… Quand je l’ai uploadé sur mon compte et que j’ai fermé le logiciel ca n’a pas marché, ça m’a filé le costume de base du mexicain… Je vais me cherche une corde, je reviens…
Lol ne te pends pas, ou alors laisse moi filer un coup de pied dans le tabouret….
sans dec’ je te comprends, ça peut crisper un peu cette histoire!!!
yeah c’est metal
Faite qu’on peut utilliser les capes :'(
cool
c bien ce truc mais si le staff du site (je sais qu’il bosse très dur pour nous faire plaisir) pourait ajouter un peux plus de plugins spout merci :D
je prends!(Bien que mon skin soit très beau comme ça.)
Je prends de suite
C’est parfait!
Ça permet de voir si son skin rend bien!