Mod Manager est un outil qui ajoute au launcher Minecraft la possibilité d’activer ou de désactiver des mods grâce à une interface directement intégrée au client “minecraft.jar”.
Il se présente sous la forme d’un fichier “minecraft.jar” modifié, ce qui signifie aucun ajout de fichier à effectuer : le client pré-modifié est prêt à l’utilisation.
Précautions d’utilisation : Tenant compte du fait qu’un mod modifie les fichiers du jeu, au démarrage du launcher vous ne pouvez changez que l’état des mods désactivés. Si vous souhaitez activer ou désactiver un mod en particulier, vous devez quitter et redémarrer le launcher.
Télécharger (adf.ly)
Télécharger (direct)
Instructions d’installation
A lire attentivement !
Accédez à votre dossier “.minecraft/bin”. Si vous ne savez pas comment procéder, suivez les instructions ci-dessous.
Windows
Appuyez sur la touche Windows et la touche R simultanément (ou allez dans Démarrer>Éxécuter.)
Tapez %appdata% puis appuyez sur Entrée.
Linux
Le dossier .minecraft se trouve dans ~/home/utilisateur.
Mac
Le dossier .minecraft se trouve dans Utilisateur>Bibliothèque>Application Support.
Une fois situé dans le dossier “bin”, ouvrez “minecraft.jar” avec un logiciel archiveur du type WinRAR ou 7Zip et supprimez “META-INF”. Fermez et renommez le fichier “minecraft.jar” en “game.jar”.
Téléchargez l’outil “Mod Manager” et placez le fichier téléchargé dans le dossier “.minecraft/bin”.
Après l’identification mais avant que Minecraft arrive au menu principal, vous devez apercevoir l’écran qui permet l’activation ou la désactivation de mods. Lorsque vous êtes prêt, cliquez sur le bouton “Start Minecraft” pour jouer au jeu avec les mods que vous avez activé précédemment.
Utilisation
Au premier lancement du jeu avec le Mod Manager installé, le programme créera un dossier nommé “externalmods” dans votre “.minecraft”. C’est dans ce dossier que les mods seront à placer. Le Mod Manager chargera des mods compactés en .zip, en .jar ou encore sous forme de dossiers. Sera également créé un fichier de configuration appelé “modmanager.txt”. Si vous voulez changer le répertoire de chargement des mods, veuillez effectuer la modification dans ce fichier. (Attention : Dans Windows, il faut deux backslashes “\\” pour séparer les dossiers, et non un.)
Pour fonctionner avec le Mod Manager, les mods doivent avoir à la racine du .zip ou du dossier les fichiers qui en temps normal sont placés dans le “minecraft.jar”. Pour la grande majorité des mods, vous n’aurez qu’à les télécharger et les placer dans le dossier “externalmods” créé par le Mod Manager. Si le mod a par exemple un dossier appelé “Put in minecraft.jar” ou un nom similaire, vous devrez créer un nouveau dossier pour le mod dans le dossier “externalmods” et copier tout le contenu de “Put in minecraft.jar” dans ce nouveau dossier.
Les mods sont chargés dans l’ordre affiché par l’interface de Mod Manager (du haut vers le bas). La plupart de temps, cela n’a aucune importance, mais si un mod a besoin d’être installé avant un autre (par exemple ModLoader), assurez-vous qu’il est bien chargé après.
Avec ModLoader
Il semble que ModLoader ne charge pas les mods présents dans la liste de l’interface. Cependant, un moyen très simple de réparer ce problème existe. Téléchargez cette version modifiée du fichier ModLoader.class et glissez-déposez le fichier téléchargé dans l’archive ModLoader.zip avant de mettre cette dernière dans le dossier “externalmods”. Assurez-vous alors que tous vos mods installés qui nécessitent ModLoader fonctionnent après la manipulation.
Lien(s)

![[Outil] Mod Manager](https://minecraft.fr/wp-content/uploads/2011/11/modmanager_une.png)

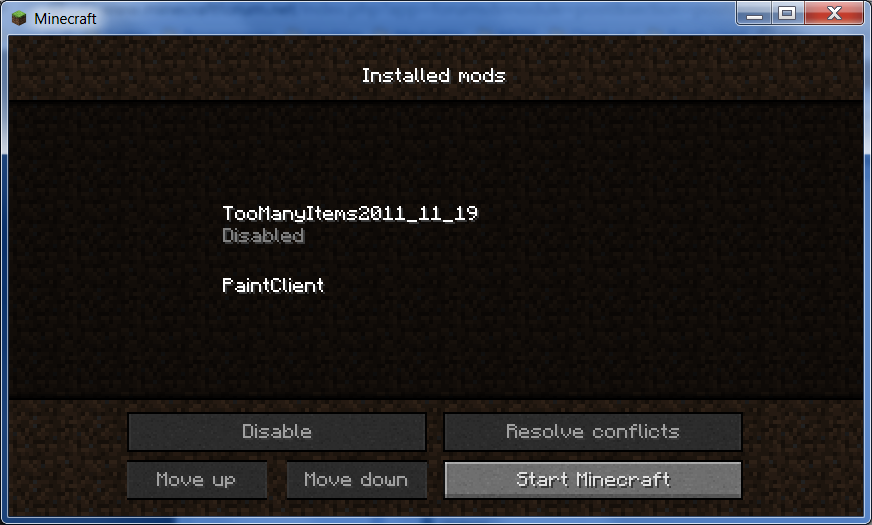


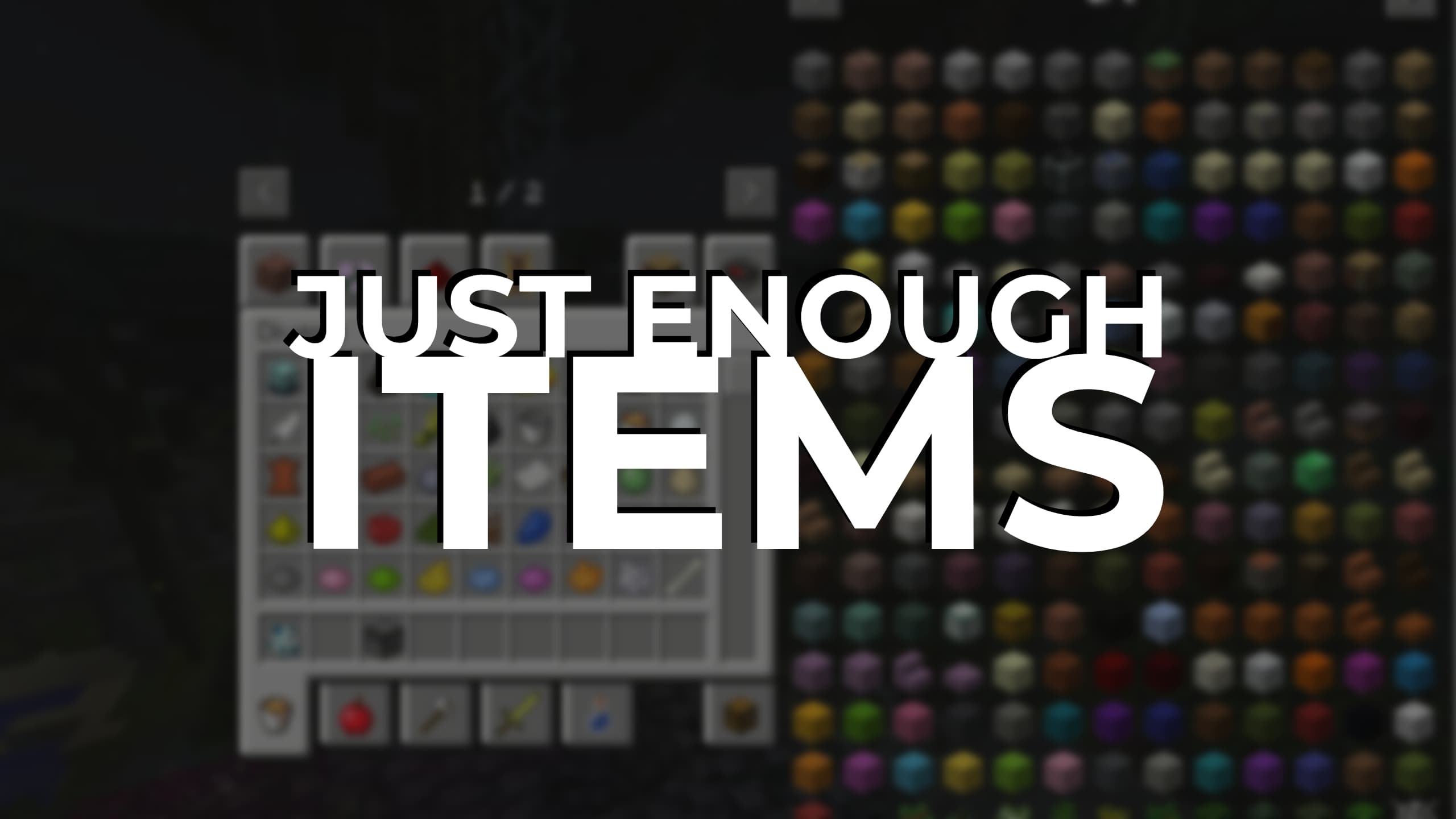




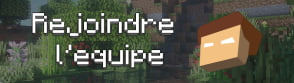

la page n est plus dispo :'(
Pour ceux qui n’arrivent pas à démarrer le jeu en cliquant sur “start minecraft”
=> assurer vous que le fichier renommé “game.jar” n’ait pas été renommé en “game.jar.jar”
=> je me suis aperçu de ça et en supprimant le 2e “.jar” ça marche !
Ce tuto est éxpliquée en version cracké de Minecraft si vous voulez l’édition de Minecraft acheté c’est pas ici
il peut marcher sur un MAC
sa marche sur un MAC?
Quelqu’un sait comment faire pour débloquer le bouton Start Minecraft parce que moi ça ne marche pas :'(
avec quele video ptit rigolo
Si sa mais minecraft (2).jar sa marche ?,
J’ai essayé cet outil et il fonctionne parfaitement :D mais il faut juste suivre les indication à l’aide d’une vidéo c’est plus simple de compréhension
ouais sa marche pas sa reste bloquer sur Start-Minecraft pouff il sert a rien se MOD.
Pareille que la majeur parti des gens ayant posté… mais j’ai l’impression que personne ne répond sur ce forum…
ne dite pas qui sert a rien c vous qui saver pas l’utiliser car il faut juste renomer modmanager.jar par minecraft.jar
quand je met start minecraft il ne se lance pas ?????
ça a rien changé
J’arrive pas a mettre ModLoader pour tant j’ai modifier le ModLoader.class. Comment faire :$ ?
Moi aussi
marche parfaitement bien parfait
Idem ça ne marche pas quand je start minecraft dommage
vo mère
momo == espece de kikoolol
TG ;D
idem quand je clique sur start minecraft j’ai eu le temps de regarder de faire mes dev de maths sans que le jeux commence
il faut juste renomer modmanager par minecraft c tout
j’ai un bug quand je qliuque sur start minecraft il veu pas marcher :(
moi aussis
moi aussi sa fait l’écran de mojang 1/2 seconde et écran noir…
j’ai vérifié sur un autre site si votre jeu crash après start minecraft il ne faut pas mettre le nouveau modloader.call il est seulement pour la version 1.1 j’espère vous aider un peu :)
merci beaucoup
SOLUTION :
===> il faut renomer modmanager.jar par minecraft . jar
en tou ca moi g fait comme sa et sa marche
je suis bloqué à start minecraft quelqu’un peut m’aider
je l’ai installé mais il ya rien
Euh enfaite pour modloader je sais pas comment faire HELP !
heu j’ai un petit problème ! j’arrive dans la page ou tout les mods sont installés et quand j’appuie sur “start minecraft” rien ne se passe !!
Olalalalal ça me gave j’arive pas a instaler de mod alors on m’a dit d’installer cet outil mais ça marche pas !! ! ! !!
bonjour
j’ai un problème car depuis quelques temps j’installe plein de mod et ils apparaissent dans la liste mais quand je joue ils ne marchent pas !!! quelqun a un idée (dsl pour les fautes d’orthographes )
Déjà ne fais pas disabled (c’est pour désactiver et il faut aussi que ce soit des mod de la 1.0.0 et que ce soit des vrais
vous avez oublier de supprimer META-INF du game.jar (minecraft.jar normale)
si vous avez toujours pas réussi regarder cette vidéo
http://www.youtube.com/watch?v=5niD9v_TITk&feature=player_embedded
rappel:modloadeur tout en haut
japuis sur start minecraft sa me met pas au jeu!!!
svp aide moi
Moi au début ça fonctionnait puis maintenant écran noir !
Heuuu C’est normal que j’arrive pas a le Pacher, quand je lance MCpatcher, il me fait ça : http://cl.ly/1q2T0I0v2z2C3W3F0h2c
Je suis sur Mac OS x Lion ;-)
Merci :-)
japuis sur start minecraft sa me met pas au jeu!!!
svp aide moi
C’est pourie je vois que dans l’image il y a des Mod installer ,MOI j’installe des mods j’ouvre minecraft il me dit que aucun mod n’est installer
aider moi sil-vous plait
nan j’ai rien dis j’ai trouver pour’quoi
Bonjour,
Moi je peu “disabled” mais je ne peu pas faire “start Minecraft”
j’ai un bug a partir de mon lancement de minecraft:
je suis bloqué au done loading
aidez moi svp
euh désoler si je passe pour un kévin mais comment on installe un mod dans external mod??
C’est simple glissez deposez dans le fichier (il fautmettre l’archive dans externalmods. Facile ?
Bonjour, je ne suis pas capable de faire un “drag and drop” de mon nouveau minecraft.jar de ce mod dans mon bin, est-ce normal? sinon, comment puis-je faire pour résoudre ce problem?
comment fait-on pour installer le mod mo creature ??? merci d’avance
S’il vous plaît pouvez-vous m’aidez je n’arrive pas a mettre le mod Millénaire. :-(
Tres utile comme MoD!!
Ça fait 10 fois que j’essaye avec toute les solution données mais a chaque fois j’ai l’écran noir
Après avoir eu l’écran de démarrage des mods je précise
Je suis sous mac et le programme ne se lance pas :/
Je reste bloqué à “Updating Minecraft” …
Il ne manque qu’un petit trait pour finir le charrgement mais l’écran reste bloqué :(
Si quelqu’un avait le même problème et qu’il l’a résolu, se serait sympa de me donner la solution.
Bon j’ai réussi à le lancer mais modmanager n’apparaît pas .. Le jeu se lance normalement :/
Quelqu’un a une solution ?
Merci d’avance ^^
a sa je sais pas
Tu dois reinstaller minecraft.jar ensuite renome le en game et met l’autre minecraft que tu a telecharger dans bin et voila
Moi j’utilise MCpatcher pour tous mes mods, j’ai jamais eu de problèmes ^^
Hello
Merci pour cet outil que je vais download et installer demain, tête reposée.
Et puis aussi, tous les kikoos qui disent ” J’ai tout fait mais ca marche pas ” ou encore ” Ca marche pas donc c’est nul” ….gtkshroom nous propose un outil, et tout le monde râle…
Dans ce cas là, vous lui dites gentiment et sans râler que il y a un problème…vous attendez et il vous répondra dès qu’il peut…c’est un homme, pas un robot.
Sur ce, bonne nuit.
Le créateur est Hippoplatimus ;)
Je sais mais c’est gtkshroom qui relaie l’info ;)
Et BOUM !
sa c est vraiment coolll
enfin un outil comme sa!!
Ah bravo, c’est vraiment bien fait. Maintenant on ne peut plus patcher son jeu. Qui dois-je remercier?
Si tu souhaites patcher ton jeu, fais-le avant d’installer le Mod Manager, c’est plus simple dans ce sens.
je voudrai savoir pouqoui je narive pas a metre les mod et je fai tou mai sa marche pas. mais jai jai minecraft1.0.0.jar ,
merci de me reponfre :)
Alors moi ya toi mais mods qui marche sauf pour le Mod Millénaire je comprend rien comment il faut faire. Pouvez-vous m’aidez s’il vous plait ?
bref sympas mais chiant autant le fair soit meme sans planter le minecraft
Je suis sous Linux. et Il n’y a aucun fichier comportent le nom de Minecraft. Aucun fichier !!
Pouvais vous me passer un Commande a mettre dans le Terminal ou autres.
Merci D’avance.
PS= Contacter moi sois par Skype (plus de chance de me voir co) Ou par Mail Windows Live qui est: [email protected] (Moi de chance que je le lise :s)
Vraiment désoler j’ai oublié Mon Skype est: justindrew5
Encore pardon :s
Fais Alt + F2 et écris sans les guillements : “.minecraft” tu devrais être dedans normalement.
pourquoi quand je renomme mon minecraft.jar en game.jar le jeux ne se lance pas ?
Yahouuuuuuuuuuuuu (rt) Ceci est trop bien ! En plus aucun bug !
dsl je savais pas que je te répondais.
Personnellement, j’ai réussi à installer le fichier, j’ai bien le menu et les mods proposé. Par contre, impossible de démarrer le jeu, le menu ignore totalement le fait que je clique sur “Start”…
Oui, le bug du bouton “Start Minecraft” est mentionné sur le topic officiel par certains membres.
L’auteur préconise de réessayer de cliquer plusieurs fois ou de retenter l’installation.
Le bug a l’air récurrent sur Mac surtout.
Je suis sur Windows 7, pour préciser un peu.
Assez bizarre comme bug, en tout cas.
Moi j’aimerais savoir si il prend en compte les anciens mod ?-? Car quand je lance mon minecraft, aucun de mes mods napparaît. Pourtant c’est bien marqué qu’on peut les désactiver…
Cet outil étant très récent, je crains qu’il ne soit compatible qu’avec Minecraft 1.0.0 et les mods conçus pour cette même version uniquement.
j’ai juste une question est ce que mod manager peut installer des mods tel: dynamic light, single player command
ou mor’creeps (je crois) où il faut placer certain fichier nn pas dans minecraft.jar mais dans ressources ou mods ?
Ou alors c’est nous qui devons placer ces fichier dans les bon dossier et mod manager s’occupe juste du minecraft.jar
Je viens d’essayer DynamicLights : installe-le à part car c’est MCPatcher qui fait fonctionner ce mod. Fais la manip avant l’installation du Mod Manager.
Ensuite pour les mods comme More Creeps and Weirdos, tu mets tout ce qui doit aller dans le minecraft.jar dans un nouveau dossier dans “externalmods” et tu installes le reste normalement.
OK merci ^^
Encore un mod signé Hippoplatimus qui a de grandes chances de s’officialisé !
P’tite faute : . Téléchargez cette version modifiée du fichier ModLoader.class et glssez-déposez…
Glissez,non ?
Oui, petite erreur de frappe.
je l’ai télécharger mais j’arrive pas a le mettre dans BIN comment faire?
%appdata% dans la barre de recherche windows
J’ai un écran noir quand je lance minecraft… une petit solution pour moi?
(Meta-Inf est déjà supprimé)
Essaye de supprimer le fichier “modmanager.txt” dans ton dossier “.minecraft” et relance le jeu.
Il y a Mycraft aussi il et beaucoups mieux et simple :)
La dernière phrase me laisse perplexe :
mais si un mod a besoin d’être installé avant un autre (par exemple ModLoader), assurez-vous qu’il est bien chargé après.
Avant … Après !!!!!
Désolé c’est pas très clair…
Voir même pas clair du tout….
Après test plantage de minecraft, malgrès un Minecraft tout neuf !!!!!
Plus de détail dans les explications seraient les biens venues.
Restez branché, j’ai demandé une explication à l’auteur de l’outil en ce qui concerne la phrase mystérieuse de l’ordre de pré-chargement des mods.
Il faut simplement que tu vérifie si le mod que tu a installé avant celui ci comme mod loader est bel et bien charger correctement dans ton minecraft.jar (pas de bug ou de crashs de façon a ne pas faire planter celui la) j’espère avoir pus t’aider.
Houla… Les Kévins, c’est normal si ça télécharge un minecraft.jar, vous devez le mettre dans bin et renommer l’ancien en game.jar. Pas compliqué à comprendre ><'
Ouais tes marrants toi pas besoins de faire sa tu remplacer ton minecraft.jar avec celui que t as télécharger ok.
ce mod a quand meme de gros problème d explication
C’est intéressent mais celà sert à quoi en fait ? A enlever des mods quand ils sont instalés ? Si on installe un mod c’est pas pour le déinstallé graçe à un autre ? (Comprend pas…)
sa les installe aussi même si je suis d’accord que au final mettre le point zip dans un dossier ou mettre le contenu du zip dans un dossier sa revient au même ^^
L’avantage, c’est que tu peux préciser le dossier où le Mod Manager chargera les mods. Cela peut très bien être un dossier facilement accessible sur le Bureau, pour plus d’aisance.
Si il y a aucun bug et incompatibilité notch devrait sans inspirés
Et ben, on l’attendait ce truc ! :o
Notch, si tu nous regarde …
pour le minecraft jar c bon je les mis en gamers jar mais quand je telecharge le lien sa me met UN NOUVEAU minecraft jar
desoler pour mon ecriture j en peut plus je suis fatiguer
Oui c’est normal c’est pour sa qu’il fallait changer le nom de l’original
HE!! voila minecraft ne veut plus marcher sa bloque a
UPDATING MINECRAFT
done loading
la barre de chargement est bloquer au 3 quart
euh oui fait force udapte ensuite retelecharge le minecraft.jar qu’il te faut pour l’outils
Il ne faut faut surtout pas remplacer le minecraft.jar ! Renommez l’ancien en “minecraft.jar”
Remplacer en “game.jar” plutot non ?
Oui c’est normal. Renomme ton ancien “minecraft.jar” en “game.jar”
hum gg pour se système mais quend je clique sur le lien de téléchargement sa me mert un nouveau minecraft.jar c’est normal.???
Oui ses normal tu dois le remplacer ton Minecraft.jar.
Super !!!! Bien utile !
moi mon minecraft charge l’update mais apres écran noir c normal?
déso g rien dit sa a démarrer apres 1 demi heure
t’a oublier de supprimer META_INF dans ton dossier minecraft.jar