De plus en plus avancés, les outils de construction se veulent indispensables pour vos projets les plus ambitieux. Build Commands ne fait pas exception à la règle, et vous rendra addict dès la première utilisation.
Build Commands est disponible sous la forme de CraftScripts en JavaScript exécutables par WorldEdit, qui sera donc indispensable. Les masks et patterns de WorldEdit seront donc utilisables sur Build Commands. Cet outil a été développé par inHaze, bien connu par le passé pour ses divers projets sur PlanetMinecraft. Concrètement, cet outil n’ajoute pas moins de 38 nouveaux brushs et outils, tous très intéressants. Il regroupe également tous les anciens scripts écrits par inHaze, ce qui en fait un outil très complet. Notez que cet article pourra se montrer assez technique sous certains aspects, et une connaissance des fondements de WorldEdit est requise pour une bonne compréhension. Build Commands est de plus disponible en solo et en multijoueur, sur toutes les versions de Minecraft à partir de la 1.8.
- La majorité des commandes fonctionnent en version solo et multijoueur !
- Sauvegardez, chargez, et placez parfaitement les tout nouveaux fichiers de forme (shape) en un seul clic !
- Création de kits facile qui permettent de charger 18 shapes en une seule commande !
- Permet de charger et placer les formats .bo2 de TerrainControl !
- 10 types d’arbres générés procéduralement !
- Possibilité de peindre les biomes en jeu avec un brush de biomes !
- Créez facilement rivières et ravins avec l’Advanced Overlay Brush !
- Modelez et érodez votre terrain avec les brushs du Terraforming Toolkit !
- Orientez votre sélection précisément et aisément !
- Créez des zones plates customisables où vous souhaitez en utilisant le Flatten Brush !
- Créez des lignes 3D customisées, des lasers, et des pics massifs !
- Placez facilement des zones d’herbe aléatoires, ou des lianes pendantes !
- Pivotez et orientez votre sélection sur n’importe quel angle ou incrément !
- Sauvegardez des Height Maps des blocs autour de vous en fichier .png externe !
- Jouez au classique jeu de puzzle Windows, Minesweeper, directement en jeu !
Commandes du mod
Array
Empile la sélection dans trois directions
[spoiler]Commande
/cs build array [totalA] [totalB] [totalC]
Description
Permet d’empiler une sélection sur trois axes différents en même temps. C’est utile pour des structures larges. La commande vous guide au travers de plusieurs étapes, permettant de définir là où la selection copiée sera placée.
Paramètres
Les paramètres contrôlent le nombre d’empilements dans chaque direction. Cela n’excédera donc pas le nombre que vous aurez précisé.
a – Nombre total de copies dans la première direction.
b – Nombre total de copies dans la seconde direction.
c – Nombre total de copies dans la troisième direction.
Exemples d’utilisation
/cs build array a5 b10 c13
/cs build array a21 b6
Biome
Permet de peindre des biomes customisés
[spoiler]Commande
/cs build biome [biome] [taille]
Description
Un brush qui permet de peindre des biomes customisés dans votre monde. Les changements ne seront pas visibles avant un rechargement des chunks (il faut s’éloigner de la zone ou bien quitter le monde). Des couches de neige sont utilisées pour marquer l’endroit où le brush est appliqué, et peuvent facilement être enlevées à l’aide de la commande /thaw de WorldEdit.
Paramètres
- biome – Le nom exact du biome à utiliser, /biomelist permet de voir les différents biomes. (Requis)
- # » size – La taille du brush.
Exemple d’utilisation
/cs build biome swampland #10
Clear
Efface tous les blocs naturels du terrain
[spoiler]Commande
/cs build clear [taille]
Description
Crée un brush qui effacera tous les blocs naturels (fleurs, herbe, etc.) du terrain. Utile pour préparer le terrain en vue d’un terraforming.
Paramètres
s ⮞ taille – taille du brush.
Exemples d’utilisation
/cs build clear s25
Commands
Brush personnalisable en forme d’ellipse creuse ou pleine
[spoiler]Commande
/cs build commands
Description
Affiche une liste détaillée de toutes les commandes actuellement disponibles et de tous leurs paramètres associés.
[/spoiler]Ellipse
Brush personnalisable en forme d’ellipse creuse ou pleine
[spoiler]Commande
/cs build ellipse [tailleX] [tailleY] [tailleZ] [bloc] [vide] [angle] [blocIntérieur]
Description
Crée un brush qui place une ellipse personnalisable qui peut être solide, creuse ou remplie avec un bloc différent de celui de surface.
Paramètres
x ⮞ tailleX – taille de l’ellipse dans la direction
x. y ⮞ tailleY – taille de l’ellipse dans la direction
y. z ⮞ tailleZ – taille de l’ellipse dans la direction
z. b ⮞ bloc – matériau extérieur.
h ⮞ vide – nombre de blocs d’épaisseur dont devra être composée la coque extérieure de l’ellipse.
a ⮞ définit si l’ellipse doit s’aligner sur la position du joueur (uniquement si le paramètre est indiqué).
i ⮞ blocIntérieur – l’ID du bloc qui doit remplir l’intérieur de l’ellipse.
Exemples d’utilisation
/cs build ellipse x8 y12 z14 b1
/cs build ellipse x13 y9 z21 b20 h2 a i5
Erode
Brush qui érode et lisse le terrain naturel
[spoiler]Commande
/cs build erode [taille] [facesMaxi] [répétitions]
Description
Cette commande crée un brush qui érode les blocs de terrain naturels en fonction du nombre de faces ouvertes définies dans les paramètres.
Paramètres
s ⮞ taille – taille du brush.
f ⮞ facesMaxi – nombre de faces de bloc ouvertes nécessaires au déclenchement du remplissage (1 – 5).
i ⮞ répétitions – force du brush, ou nombre de fois pour répéter le remplissage..
Exemples d’utilisation
/cs build erode s6 f3
/cs build erode s8 f2 i2
Fill
Brush qui remplit et lisse le terrain naturel
[spoiler]Commande
/cs build fill [taille] [facesMaxi] [répétitions]
Description
Cette commande crée un brush qui remplira tous les blocs naturels en se servant des différents blocs présents autour.
Paramètres
s ⮞ taille – taille du brush.
f ⮞ facesMaxi – nombre de faces de bloc ouvertes nécessaires au déclenchement du remplissage (1 – 5).
i ⮞ répétitions – force du brush, ou nombre de fois pour répéter le remplissage.
Exemples d’utilisation
/cs build fill s6 f3
/cs build fill s8 f2 i2
Flatten
Aplanit et dégage le terrain sur une hauteur personnalisable
[spoiler]Commande
/cs build flat [taille] [profondeur] [blocSurface]
Description
Cet outil crée un brush qui vous permettra d’aplanir le terrain ou n’importe quoi d’autre sur une certaine profondeur et de choisir le bloc de surface.
Paramètres
s ⮞ taille – taille du brush.
d ⮞ profondeur – niveau de coordonnée y exact auquel tout doit être aplani.
b ⮞ blocSurface – bloc qui sera utilisé pour le dessus de la surface aplanie.
Exemples d’utilisation
/cs build flat s5 d62
/cs build flat s20 d120 b5
Flip
Retourne la sélection actuelle autour du joueur
[spoiler]Commande
/cs build flip [déplacer] [supprimer]
Description
Cette commande crée un brush qui tournera la sélection autour de la zone choisie en utilisant la position actuelle du joueur comme axe pour retourner la sélection.
Paramètres
s -> déplacer – déplace la sélection pour suivre la position du retournement (uniquement si le paramètre est indiqué).
d -> supprimer – supprime la sélection originelle après avoir retourné la copie (uniquement si le paramètre est indiqué)
Exemples d’utilisation
/cs build flip s
/cs build flip s d
Fragment
Crée une sphère fragmentée à sa surface
[spoiler]Commande
/cs build frag [taille] [bloc] [densité] [vide]
Description
Ce brush génère une forme sphérique avec une quantité aléatoire d’irrégularités et fissures aux alentours du bord extérieur afin d’éviter que des motifs circulaires n’apparaissent lors de la terraformation. Il est très utile lorsque que vous utilisez également un brush “erode” ou “fill” pour rendre le terrain plus naturel. De même, ce brush peut être très pratique pour générer des buissons.
Paramètres
s ⮞ taille – taille du brush.
b ⮞ bloc – matériau à utiliser.
d ⮞ densité – densité extérieure de la sphère – ( Pourcentage total o – 100 | 0% = Fragmenté | 100% = Solide)
h ⮞ vide – épaisseur de la coque creuse – (Pourcentage total 0 – 100 | 0% = Solide | 100% Vide)
Exemples d’utilisation
/cs build frag s6 b4
/cs build frag s10 b5 d80 h50
Grass
Crée une plaque d’herbes et de fleurs aléatoire
[spoiler]Commande
/cs build grass [taille] [densité]
Description
Cet commande crée un brush qui couvrira les blocs de terre/herbe à proximité de la zone pointée avec un assortiment aléatoire d’herbes hautes, de fleurs et parfois de pastèques ou de citrouilles.
Paramètres
s ⮞ taille – taille du brush.
d ⮞ densité – densité totale de la plaque d’herbes (0.01 – 1)
Exemples d’utilisation
/cs build grass s10
/cs build grass s25 d.5
Help
Général, ou informations spécifiques à la commande
[spoiler]Commande
/cs build help [commande]
Description
La commande “help” donnera les information détaillées et les paramètres de n’importe quelle commande disponible. Utiliser la commande seule affichera un message sur les commandes de construction normales. De plus, le signe “?” peut être utilisé à la fin de n’importe quelle commande et donnera des informations sur cet outil.
Paramètres
commande – nom de la commande que vous recherchez.
Exemples d’utilisation
/cs build help biome
/cs build help ? biome
/cs build help biome swampland #10 ?
Kill
Un brush expérimental qui tue les entités
[spoiler]Commande
/cs build kill [typeEntité] [taille]
Description
Cet outil crée un brush qui tuera des entités, soit spécifiques, soit toutes, aux alentours de la zone visée.
Paramètres
- typeEntité – L’ID de l’entité que vous voulez tuer (laissez ce paramètre vide pour tuer toutes les entités).
- s ⮞ taille – taille du brush.
Exemple d’utilisation
/cs build kill cow
/cs build kill pig s10
Kit
Charge une liste personnalisée de formes venant d’un fichier kit
[spoiler]Commande
/cs build kit [nomFichier] [verrouillageAngulaire] [IDExclue] [choisir]
Description
Cette commande va automatiquement charger beaucoup de formes différentes et d’objets tous en même temps. Cette action est réalisée en chargeant des fichiers .kit, faciles à créer en effectuant un glisser-déposer des fichiers de formes (.shp ou .bo2) sur un script de lot externe situé dans le dossier des formes.
Paramètres
- nomFichier – nom du fichier kit à charger.
- < ⮞ verrouillageAngulaire – bloque la forme à un certain angle, utilisez 360 pour utiliser la position exacte du joueur.
- ! ⮞ IDExclue – Bloc à sauter ou à exclure lors du chargement du fichier kit.
- $ ⮞ choisir – met à jour la sélection dans la zone de délimitation de la forme.
Exemple d’utilisation
/cs build kit village
/cs build kit houses <90
/cs build kit ruins <360 !2 $
[/spoiler]
Laser
Tire un rayon de blocs personnalisé à partir de votre main !
[spoiler]Commande
/cs build laser [taille] [profondeur] [blocSupérieur] [blocInférieur]
Description
Ce brush vous permettra de tirer un rayon de destruction (air), ou de tout autre bloc partout où vous pointez votre curseur. Plusieurs paramètres peuvent être modifiés, vous permettant de spécifier la taille du rayon, ainsi que sa profondeur de pénétration et les matériaux utilisés.
Paramètres
- s ⮞ taille – taille du rayon.
- d ⮞ profondeur à laquelle le rayon entrera après la surface sélectionnée.
- a ⮞ blocSupérieur – matériau du bloc à la surface.
- b ⮞ blocInférieur – matériau du bloc sous la surface.
Exemple d’utilisation
/cs build laser s7 a5
/cs build laser s5 d30 a18 b17
[/spoiler]
Line
Dessine une ligne en 3D dans différents modes
[spoiler]Commande
/cs build line [mode] [taille] [bloc] [extendedCnt]
Description
Cet outil crée un brush qui vous permettra de générer des segments personnalisés dans 3 modes différents : simple, continu ou origine fixe. Maintenir le clic droit en mode “continu” avec un brush mask !0 permet de “dessiner” sur n’importe quel bloc de surface.
Paramètres
- m ⮞ mode – mode à utiliser (0 = simple ; 1 = continu ; 2 = origine fixe).
- s ⮞ taille – épaisseur globale de la ligne.
- b ⮞ bloc – matériau à utiliser.
- e ⮞ extendedCnt – allonger ou rétrécir les segments.
Exemple d’utilisation
/cs build line m1
/cs build line m0 s5 e10
/cs build line m2 s10 b5 e-5
List
Répertorier les commandes
[spoiler]Commande
/cs build list
Description
Cet outil affichera une courte liste de toutes les commandes disponibles.
[/spoiler]Map
Sauvegarde une HeightMap de la zone autour de vous !
[spoiler]Commande
/cs build map [nomFichier] [taille] [heightMap]
Description
Cet outil cartographiera et sauvegardera une HeightMap de la surface autour du joueur en .png. Notes : la taille semble être beaucoup plus limitée sur du multijoueur, environ 256, alors qu’en solo, elle a été testée jusqu’à 1000+. De plus, certains blocs “non-naturels” n’ont pas de configuration de couleurs, et apparaissent donc en noir.
Paramètres
- nomFichier – nom du fichier à sauvegarder (obligatoire).
- s ⮞ taille – taille de la zone à cartographier, centrée autour de la position du joueur.
- h ⮞ heightMap – ajoute un dégradé de couleurs en fonction de la hauteur du terrain (uniquement si le paramètre est précisé).
Exemple d’utilisation
/cs build map myMapName s256
/cs build map otherName s521 h
Mine
Jouez au Démineur, style Minecraft !
[spoiler]Commande
/cs build mine [tailleX] [tailleY] [mines] [triche] [laine] [difficulté] [hardcore]
Description
Cet outil vous permet de jouer au Démineur classique, mais dans Minecraft ! Le premier clic après avoir relié le brush à un élément créera un champ de mines avec les paramètres que vous avez entrés. Après cela, l’outil de balayage deviendra actif, ce qui vous permettra de jouer au jeu. Un clic droit sur les blocs de la surface de la grille définira et effacera les paramètres. Un clic droit sur n’importe quel autre bloc affichera le nombre de mines restantes et le temps. Un clic gauche sur l’un des blocs de la surface ouvrira ce dernier, alors qu’un clic droit sur n’importe quel bloc de minerai ouvrira les 8 blocs autour si le nombre de paramètres est placé dans la zone. Une légende bloc/mine basique est également affichée au bout du champ montrant les paramètres.
Paramètres
- x ⮞ tailleX – largeur du champ de mines.
- y ⮞ tailleY – longueur du champ de mines.
- m ⮞ mines – nombre de mines à placer.
- c ⮞ triche – mode de triche (uniquement si la valeur est précisée).
- b, i, e ⮞ difficulté – paramètres prededéfinis la difficulté : débutants (beginners), intermédiaire ou expert (uniquement si la valeur est précisée).
- h ⮞ hardcore – active le mode hardcore, qui enflammera toutes les mines lorsque vous perdrez (uniquement si le paramètres est précisé).
Exemple d’utilisation
/cs build mine b
/cs build mine x24 y16 m30
/cs build mine c w e h
Mirror
Reproduit en miroir la sélection actuelle sur un point choisi
[spoiler]Commande
/cs build mirror [décalage] [supprimer]
Description
Cet outil crée un brush qui reproduira en miroir la sélection sur un point choisi, en utilisant la direction du joueur comme axe pour reproduire.
Paramètres
- s ⮞ décalage – déplace la sélection pour suivre la position reproduite en miroir (uniquement si le paramètres est précisé).
- d ⮞ supprimer – supprime le contenu de la sélection d’origine après l’avoir reproduite (uniquement si le paramètre est précisé).
Exemple d’utilisation
/cs build mirror s
/cs build mirror s d
Ore
Génère des filons de minerais personnalisés
[spoiler]Commande
/cs build ore [taille] [blocRemplacé] [densité] [zone]
Description
Cet outil créera un filon de minerai personnalisé remplaçant le bloc spécifié, en utilisant le brush ou la zone de sélection choisie. Les paramètres spécifiques au minerai ne peuvent être modifiés qu’à partir du script.
Paramètres
- s ⮞ taille – taille du brush.
- b ⮞ blocRemplacé – bloc que remplacera le minerai (le bloc par défaut est la pierre).
- d ⮞ densité – densité générale du filon de minerai, en pourcentage total et la base est 100.
- r ⮞ zone – utilise la sélection choisie au lieu du brush (uniquement si la valeur est précisée).
Exemple d’utilisation
/cs build ore s15 b1
/cs build ore s10 b1 d150
/cs build ore b1 r
Overlay
Outil d’overlay avancé avec 3 couches personnalisables
[spoiler]Commande
/cs build overlay [taille] [blocHaut,profondeur] [blocMilieu,profondeur] [blocBas,profondeur] [tout]
Description
Il s’agit d’un brush d’overlay avancé qui vous permet de placer trois couches de matériau et profondeur différents en même temps. Utiliser de l’eau ou de l’air rend la création de rivières et de ravins facile !
Paramètres
- s ⮞ taille – taille du brush
- t ⮞ blocHaut,profondeur – matériau du bloc du dessus et profondeur de la première couche (Attention : les valeurs doivent être séparées avec une virgule, sans espace).
- m ⮞ milieu,profondeur – matériau du bloc du milieu et profondeur de la seconde couche (valeurs séparées par une virgule, sans espace).
- e ⮞ bas,pronfondeur – matériau du bloc du bas et profondeur de la troisième couche (valeurs séparées par une virgule, sans espace).
- a ⮞ tout – remplacer tous les blocs, pas uniquement les blocs naturels (uniquement si la valeur est indiquée).
Exemple d’utilisation
/cs build overlay s10 t0,45 m1,2 *Exemple pour un ravin
/cs build overlay s6 t0,1 m9,3 e1,1 *Exemple pour une rivière
Pattern
Remplace tous les blocs avec des paramètres prédéfinis et personnalisés
[spoiler]Commande
/cs build pattern [paramètreBloc] [taille]
Description
Ce brush remplacera tous les blocs de la zone sélectionnée avec des patterns de blocs prédéfinis. Pour l’instant, le seul motif disponible est le modèle “ruin” (ruines), d’autres sont prévus pour plus tard.
Paramètres
- paramètreBlock – nom du modèle à utiliser (actuellement, seul le modèle “ruin” est disponible).
- s ⮞ taille – taille du brush.
Exemple d’utilisation
/cs build pattern ruin
/cs build pattern ruin s15
Platform
Génère un solide en 3D à partir d’une sélection en 2D
[spoiler]Commande
/cs build platform [taille] [bloc]
Description
Ce brush créera une plateforme sous vos pieds peu importe l’endroit où vous êtes. Il peut également être utilisé pour créer facilement des chemins au sol en maintenant le clic droit et en marchant.
Paramètres
- s ⮞ taille – taille du brush.
- b ⮞ block – matériau utilisé pour la plateforme.
Exemple d’utilisation
/cs build platform s7
/cs build platform s10 b13
Revolve
Génère un solide en 3D à partir d’une sélection en 2D
[spoiler]Commande
/cs build revolve [nombre] [blockUtilisé]
Description
Cette commande applique un brush qui générera un solide en 3D à partir d’une sélection en 2D. Le point cliqué sera utilisé comme point central du solide en trois dimensions.
Paramètres
- c ⮞ nombre – nombre de tranches à générer. Si ce paramètre n’est pas saisi, il effectuera par défaut une génération complète.
- b ⮞ blockUtilisé – générer seulement des blocs d’un certain type.
Exemple d’utilisation
/cs build revolve
/cs build revolve c32 b5
Rotate
Fait pivoter une sélection en 3D pour définir un angle ou une augmentation
[spoiler]Commande
/cs build rotate [item / -incAngle] [résolution] [seul]
Description
Cet outil est similaire au “revolve” brush, sauf que celui-ci fera pivoter ou exécutera une opération de matrice polaire sur une sélection 3D au lieu de la tourner. Vous pouvez saisir l’angle d’incrément exact que vous voulez en utilisant un nombre négatif pour l’augmentation ou vous pouvez saisir le nombre exact de copies en utilisant un nombre positif. Cet outil est extrêmement puissant, et produit des effets impressionnants.
Paramètres
- i ⮞ item / -incAngle – valeur de l’augmentation : utilisez un nombre positif pour le nombre d’item exact ou un nombre négatif pour l’angle exact.
- r ⮞ résolution – dans quelle mesure le script remplit les blocs manquants. La valeur par défaut est 4 (augmentez lentement !).
- s ⮞ une – limite la rotation à une seul copie (uniquement si le paramètre est indiqué).
Exemple d’utilisation
/cs build rotate i32
/cs build rotate i-45 r6
/cs build rotate i-155 s
Save
Sauvegarde la sélection active en fichier dans le format shape
[spoiler]Commande
/cs build save [nomFichier] [blockExclu] *Sélection obligatoire
Description
Cet outil vous permet de sauvegarder la sélection dans un fichier de format shape, afin de pouvoir être utilisé plus tard avec les commandes “shape”, “paint” ou “kit”. L’orientation et le décalage sont sauvegardés avec les blocs pour pouvoir placer l’objet de la même manière à chaque fois. Les fichiers de formes finissent à chaque fois avec l’extension “.shp” et seront sauvegardés dans le dossier worldedit/shapes.
Paramètres
- nomFichier – nom du fichier à sauvegarder (à saisir sans l’extension “.shp”).
- ! ⮞ blocExclu – nom du bloc à exclure lors de la sauvegarde (optionnel).
Exemple d’utilisation
/cs build save myFileName
/cs build save otherName !0
Shape
Permet de peindre des biomes customisés
[spoiler]Commande
/cs build shape [nomFichier] [verrouillageAngulaire] [blockExclu] [choisir]
Description
Cet outil vous permettra de placer une forme depuis un fichier de forme sauvegardé, ou bien depuis la sélection active. Plusieurs paramètres sont disponibles pour un meilleur contrôle sur le placement des objets.
Paramètres
- nomFichier – nom du fichier à charger (.shp ou .bo2), utilisez le tiret “-” pour charger à partir de la sélection.
- < ⮞ verrouillageAngulaire – verrouille la forme selon un certain angle, utilisez 360 pour suivre la direction exacte du joueur.
- ! ⮞ blockExclu – block à sauter ou exclure lors du placement de la forme.
- $ ⮞ choisir – met à jour la sélection dans la zone de délimitation de la forme.
Exemple d’utilisation
/cs build shape -
/cs build shape - <90 !0 $
/cs build shape lothouse
/cs build shape bigTree.bo2 <360
/cs build shape myHouse <0 !2 $
Spawner
Crée un spawner d’entités là où vous cliquez
[spoiler]Commande
/cs build spike [tailleBase] [block] [longueurMini,longueurMaxi]
Description
Ce brush créera un spawner d’entités là où vous cliquerez.
Paramètres
- typeSpawner – nom de l’entité dans le spawner (donner le nom exact).
Exemple d’utilisation
/cs build spawner wolf
/cs build spawner villagergolem
Spike
Crée des pics personnalisables en un seul clic, et orientables par le regard
[spoiler]Commande
/cs build spike [tailleBase] [block] [longueurMini,longueurMaxi]
Description
Cet outil vous permettra de placer différents pics de taille personnalisable, juste en cliquant autour de vous. Tous les pics sont orientés pour être parfaitement alignés avec l’orientation du regard du joueur, donnant une grande variété lors du placement. La taille minimum des pointes ainsi que leur quantité de variations peuvent aussi être paramétrées pour accentuer le caractère aléatoire des pointes.
Paramètres
- s ⮞ tailleBase – taille de la base de la pointe.
- b ⮞ block – matériau de la pointe.
- l ⮞ mini,maxi – taille minimum des pointes, et quantité de variation maximum (Attention : les valeurs doivent être séparées par une virgule, sans espace).
Exemple d’utilisation
/cs build spike s5
/cs build spike s7 b8
/cs build spike s10 b3 l85,12
Spiral
Génère des spirales personnalisables
[spoiler]Commande
/cs build spiral [rayon/-croissance] [déroulement] [compte] [vrille] [double]
Description
Cet outil transformera en spirale aux paramètres personnalisés votre sélection, peu importe celle-ci.
Paramètres
- r ⮞ rayon / -croissance – rayon pour une spirale normale, ou croissance pour une spirale conique (la croissance est une valeur négative).
- s ⮞ déroulement – facteur de déroulement de la spirale (1 = long ; 10 ou plus = petit, plat).
- c ⮞ compte – nombre de spirales entières à générer. f -> vrille – vrille la spirale (uniquement si le paramètre est indiqué)
- d ⮞ double – crée une double spirale (uniquement si le paramètre est indiqué).
Exemple d’utilisation
/cs build spiral r7 s15 c3
Stickpatch
Crée des amas de troncs, de hauteur personnalisable
[spoiler]Commande
/cs build stickpatch [taille] [block] [longueurMini,longueurMaxi] [densité]
Description
Ce brush permet de générer et placer des amas de bâtons, dispersés sur la surface pointée. (Exemple : des amas de cactus)
Paramètres
- s ⮞ taille – taille du brush.
- b ⮞ block – matériau à utiliser.
- l ⮞ mini,maxi – taille minimum, et variation maximum de la taille des “sticks” (Attention : les valeurs doivent être séparées par une virgule, sans espace.)
- d ⮞ densité – densité de l’amas des “sticks” placés (0-1)
Exemple d’utilisation
/cs build stickpatch s11
/cs build stickpatch s7 b80
/cs build stickpatch s16 b80 l1,3 d.02
Test
Permet de tester le temps de réponse du script
[spoiler]Description
Cet outil vous dira de combien est votre temps de réponse, et si il est trop bas ou non.
[/spoiler]Tree
Génère au hasard un arbre d’un type choisi
[spoiler]Commande
/cs build tree [typeArbre] [taille] [blockBois] [blockFeuille] [touffe]
Description
Cet outil génère procéduralement un arbre à partir du choix d’un type, d’une taille et des matériaux utilisés. Il y a actuellement 10 types d’arbres disponibles.
Paramètres
- typeArbre ⮞ type de l’arbre généré (voir la liste ci-dessous).
- s ⮞ taille – taille minimum que doit avoir l’arbre (certaines variations aléatoires ont été créées automatiques).
- w ⮞ blockBois – matériau dans lequel doivent être les blocs de bois.
- l ⮞ blockFeuille – matériau dans lequel doivent être les blocs de feuilles.
- c ⮞ clump – applique le style “touffe” sur les feuilles (uniquement si le paramètre est indiqué)
- bush ⮞ crée un petit buisson feuillu au sol.
- small ⮞ similaire à un arbre standard, un seul block pour le tronc et une touffe de feuilles sur le dessus.
- medium ⮞ arbre de taille moyenne avec des branches et des feuilles qui s’étendent sur les côtés.
- large ⮞ une version plus grande et plus dense que l’arbre moyen, les branches sont plus proches.
- rainforest ⮞ similaire aux grands arbres, sauf que les branches sont uniquement sur la partie haute.
- branched ⮞ arbre très large et aux multiples branches, sans réel problème de mise à l’échelle, rendu appréciable dans toutes les tailles.
- spike ⮞ similaire à l’arbre précédent, mais le tronc et les branches sont des pointes.
- stick ⮞ crée un tronc droit seulement, comme un bâton planté dans le sol.
- palm ⮞ palmier aléatoire avec une forme de feuille prédéfinie au sommet.
- mushroom ⮞ ce n’est pas un arbre, mais un champignon simpliste géant, avec une tige courbée en bas.
Exemples d’utilisation
/cs build tree small s8
/cs build tree large s25 c
/cs build tree branched s80 w17 l18 c
/cs build tree mushroom s60 w35:5 l35:11
Vine
Application de lianes personnalisables
[spoiler]Commande
/cs build vine [taille] [densité] [longueur] [bloc]
Description
Il s’agit d’un brush spécial qui a été créé pour placer une grande quantité de plantes grimpantes en une seule fois, sur les côtés de blocs solides et à des angles adaptés. Les paramètres personnalisés peuvent êtres entrés afin de contrôler la densité générale et la taille maximale auxquelles les plantes grimpantes peuvent pousser. D’autres matériaux peuvent être mis à la place des lianes (barrières, glowstone, feuilles, et même de la canne à sucre ou des plantes !)
Paramètres
- s ⮞ taille – taille du brush.
- d ⮞ densité – densité générale des plantes grimpantes (0-100).
- l ⮞ longueur – longueur maximale à laquelle les plantes grimpantes peuvent pousser.
- b ⮞ bloc – bloc à utiliser pour remplacer les plantes grimpantes.
Exemples d’utilisation
/cs build vine s10
/cs build vine s15 d5 l15
/cs build vine s10 d3 l9 b85[/spoiler]
Wand
Un outil de sélection plus intuitif et intelligent
[spoiler]Commande
/cs build wand
Description
Cet outil fonctionne comme l’outil de sélection classique de WorldEdit, avec néanmoins une différence majeure. Le clic gauche établira la première position de la sélection sur le block sur lequel vous avez cliqué, mais le clic droit va maintenant définir le point sur la position actuelle du joueur. Cela vous permet d’effectuer des sélections non cuboïdes très facilement.
[/spoiler]Vidéo
Téléchargement
Installation
L’installation de Build Commands diffère de l’installation classique d’un plugin/mod, et peut s’avérer ardue pour certains.
Build Commands peut être installé en solo et en multijoueur, en utilisant soit le mod SinglePlayerCommands, ou bien l’environnement Bukkit ou Spigot avec le plugin WorldEdit. Voici donc un guide d’installation détaillé ci-dessous pour ces deux options.
Solo
- Installez le mod SinglePlayerCommands , qui intègre aussi WorldEdit.
- Après ça, ouvrez votre dossier “%appdata%/.minecraft/“, puis ouvrez le dossier bin à l’intérieur.
- Dedans il devrait y avoir les fichiers “worldedit.jar” et “minecraft.jar“, copiez le fichier “js.jar” téléchargé à cet emplacement.
- Maintenant retournez dans le dossier “.minecraft“, et allez dans le dossier “mods” , puis le dossier “spc“.
- Copiez les dossiers téléchargés “craftscripts“, “shapes” & “bo2s” dedans, fusionnez-les si nécessaire.
- Enfin, trouvez le fichier “worldedit.properties” dans le même dossier et ouvrez-le avec n’importe quel éditeur de texte.
- Allez à la ligne commençant par “scripting-timeout=” et changez la valeur par 30000.
- Sauvegardez le fichier et fermez les dossiers, ouvrez Minecraft et testez Build Commands avec “/cs build“.
Multijoueur
- Ce script requiert Bukkit ou Spigot et le plugin Worldedit ; soyez sûr qu’ils sont installés avant de continuer.
- Une fois cela fait, cherchez et ouvrez la destination “plugins/” où WorldEdit a été installé.
- Dedans, il devrait y avoir le fichier “worldedit.jar“, copiez “js.jar” précédemment téléchargé dans ce même dossier.
- Après cela, allez dans le dossier “worledit” trouvable dans la même destination.
- Maintenant copiez les dossiers “craftscripts“, “shapes” & “bo2s” dedans, fusionnez-les si nécessaire.
- Assurez-vous d’augmenter la valeur “scripting-timeout=” dans le fichier “plugins/worldedit/config.yml” à au moins 30000.



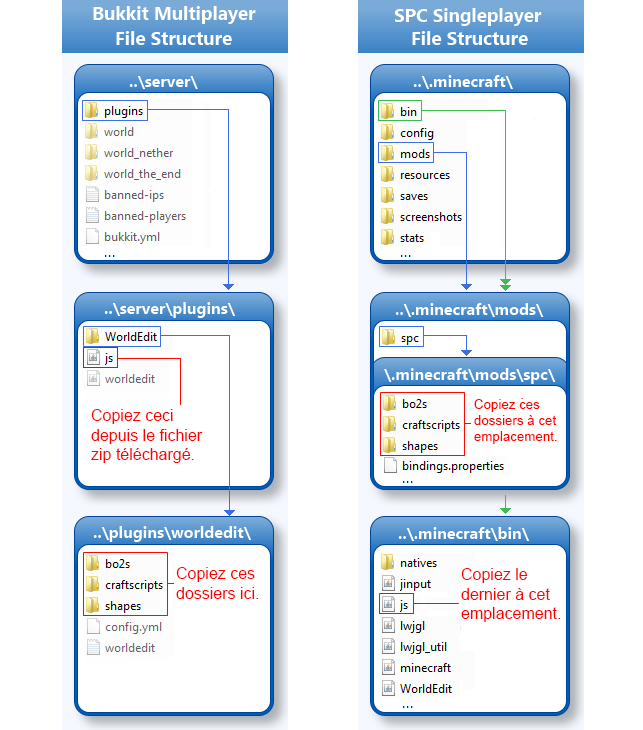



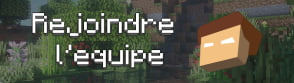

malheureusement c’est un mod qui n’est plus a jour
Il est déjà très complet et compatible pour toutes les versions ;)
Super ! Des CraftScripts dans le genre on en trouve peu, et je trouve ça assez dommage :/