AVANT PROPOS
Bonjour, je suis Hikawingski et j'ai remarqué que les tutoriels de Ressource Pack n'étaient pas vraiment à jour ou incomplet.En ce moment entrain de développer un Ressource Pack, j'ai envie de faire un guide et tenter de le faire de la manière la plus complète possible pour que la création de votre premier Ressource Pack soit facile.
Notez également que les méthodes et les dossiers d'un ressource pack ont bien évolué et que la méthode présentée est valable à partir de la Version 1.13 et + de Minecraft.
Ce tutoriel sera divisé en plusieurs parties: en effet je compte tout aussi bien vous parler de Textures 2D que de Textures Voxel et peut être même 3D, mais aussi du son dans le jeu et de ses fichiers, comme par exemple utiliser le Narrateur ou remplacer les bruits de brulures ou de chutes par des sons de votre bouche ou même changer les musiques sur les CD.
Tous ces tutoriels possiblement à venir, en fonction de comment sera accueilli celui là, viendront dans un différent topic mais seront tous regroupés ici et listé et vous pourrez y accéder par des liens.
Ce premier Chapitre sera sur la Base du Ressource Pack: Les Textures et les Fichiers d'un Ressource Pack.
Introduction:
Avant de se mettre sérieusement à faire un Ressource Pack il faut des logiciels appropriés. Car oui, peut importe que votre pack soit en résolution 16x16, 32x32 ou 400x400, il faut connaître les bases d'un Ressource Pack, son squelette, comment ça fonctionne et par ou commencer.
Les Logiciels:
Le Pixel Art:
Il en existe plein pour le pixel art et c'est ceux par lesquels je vais commencer: (cliquez sur les noms pour accéder aux sites officiels et télécharger votre logiciel favori)
Paint.net (Gratuit)
Aseprite (Payant)
Photoshop (Payant)
GIMP (Gratuit)
Krita (Gratuit)
Piskel (Gratuit et en ligne)
Pyxel Edit (Payant)
Mes conseils personnels: J'utilise Aseprite pour mes créations de Ressource Pack car il est simple d'utilisation est assez intuitif. Pour commencer et gratuitement je vous conseils Paint.net. Pour ce tutoriel je vais utiliser Aseprite en grande majorité.
Il en existe plein pour le pixel art et c'est ceux par lesquels je vais commencer: (cliquez sur les noms pour accéder aux sites officiels et télécharger votre logiciel favori)
Paint.net (Gratuit)
Aseprite (Payant)
Photoshop (Payant)
GIMP (Gratuit)
Krita (Gratuit)
Piskel (Gratuit et en ligne)
Pyxel Edit (Payant)
Mes conseils personnels: J'utilise Aseprite pour mes créations de Ressource Pack car il est simple d'utilisation est assez intuitif. Pour commencer et gratuitement je vous conseils Paint.net. Pour ce tutoriel je vais utiliser Aseprite en grande majorité.
Les Fichier ZIP:
Pour extraire et crée votre ressource pack, vous n'avez pas le choix, il vous faudra un logiciel qui permet de lire le .rar d'ouvrir les .zip ainsi que de créer des fichiers du même noms.
Vous pouvez utiliser 7-Zip, le logiciel de base de votre ordinateur qui fonctionne très bien ou Winrar, un classique. Les deux logiciels sont totalement gratuit.
7-Zip
Winrar
Pour extraire et crée votre ressource pack, vous n'avez pas le choix, il vous faudra un logiciel qui permet de lire le .rar d'ouvrir les .zip ainsi que de créer des fichiers du même noms.
Vous pouvez utiliser 7-Zip, le logiciel de base de votre ordinateur qui fonctionne très bien ou Winrar, un classique. Les deux logiciels sont totalement gratuit.
7-Zip
Winrar
Les Fichiers Textes:
Au cours de vos modifications vous allez être obligé de visiter des fichiers écrit de votre Ressource Pack comme des .json ou des .txt. Alors oui, le Bloc Note de base de votre ordinateur suffit mais pour vous simplifier la tâche voici quelques logiciels qui vous seront plus qu'utile: (ils sont tous gratuit)
Atom
NotePad ++
Bracket
Peu importe le logiciel du moment que vous pouvez ouvrir du .json et du .txt. Choisissez un logiciel avec l'interface qui vous semble la plus simple et la plus ergonomique.
Personnellement j'utilise Bracket et Atom.
Au cours de vos modifications vous allez être obligé de visiter des fichiers écrit de votre Ressource Pack comme des .json ou des .txt. Alors oui, le Bloc Note de base de votre ordinateur suffit mais pour vous simplifier la tâche voici quelques logiciels qui vous seront plus qu'utile: (ils sont tous gratuit)
Atom
NotePad ++
Bracket
Peu importe le logiciel du moment que vous pouvez ouvrir du .json et du .txt. Choisissez un logiciel avec l'interface qui vous semble la plus simple et la plus ergonomique.
Personnellement j'utilise Bracket et Atom.
Avoir un modèle pour notre Ressource Pack
Bien nous avons tous les logiciels à notre disposition nous allons pouvoir commencer.
Tout d'abord pour créer un Ressource Pack vous aurez besoin d'un modèle qui vous servira de "Bible". Si vous avez un doute sur le chemin à utiliser pour une texture ou que vous recherchez une texture en particulier, les fichiers de base du jeu vous guideront.
Mais comment y accéder ?
C'est très simple et je vais décrire tout cela par étapes:
Étape 1: Localisez les fichiers de votre jeu. Pour cela utilisez le raccourci clavier WINDOWS + R. Cela devrait vous ouvrir une fenêtre en bas à gauche de votre écran. Tapez à l'intérieur %appdata% puis appuyez sur ENTRÉE.

Étape 2: cliquez sur .minecraft/versions/1.18.1
Note: cela peut très bien être la 1.17.1 ou la 1.17 ou la 1.16, en fait n'importe quelle version du jeu non modifiée. Tout dépend en quelle version vous voulez faire votre Pack au dessus de la 1.8.
Étape 3: Deux icônes s'ouvrent à vous. Un .jar et un .json. Le dossier qui nous intéresse est le .jar
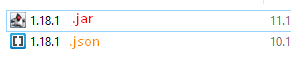
Étape 4: Copiez le dossier .jar dans un autre document que vous avez crée sur votre bureau, par exemple et ouvrez le .jar avec Winrar à l'aide d'un clique droit.
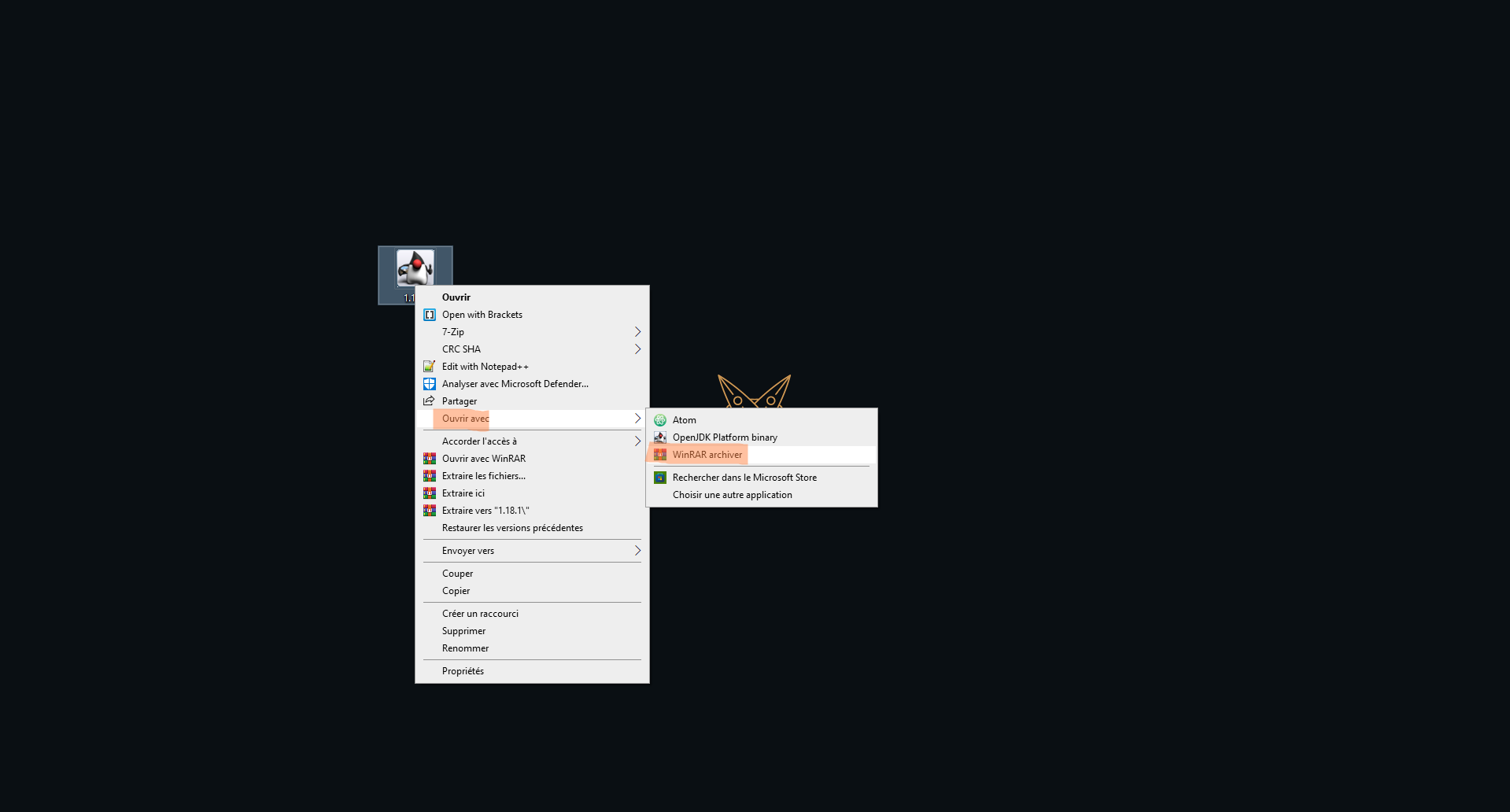
Une fois ouvert avec Winrar vous allez accéder à pleins de fichiers que moi même je ne comprend pas. Ce n'est pas grave car un seul nous intéresse:
le ASSETS. Copiez et collez ce fichier dans votre dossier du modèle du Ressource Pack (que je vais appeler BIBLE pour faciliter ce tuto.)

Vous pouvez supprimer le .jar nous n'en avons plus besoin.
Les choses intéressantes commencent car en ouvrant le fichier ASSETS, vous allez avoir accès aux bases même de ce qui fait un ressource pack.
Un dossier minecraft.
Un dossier realms.
Et un fichier .mcassetsroot.
Seul le dossier "minecraft" nous intéresse. Supprimez les deux autres.
Voici les fichiers que vous trouverez dans le dossier minecraft:
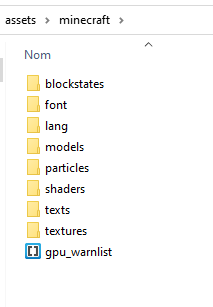
gpu warnlist ne nous interesse pas. Supprimez le.
Dans ce dossier se trouve ce qui nous aidera à créer notre Ressource Pack. Rassurez vous, pour faire votre premier Ressource Pack, la plupart des dossiers ne sont pas utiles.
Pour commencer un Ressource Pack préoccupez vous du dossier Textures en premier. Mais voici un petit aperçu de tous les fichiers.
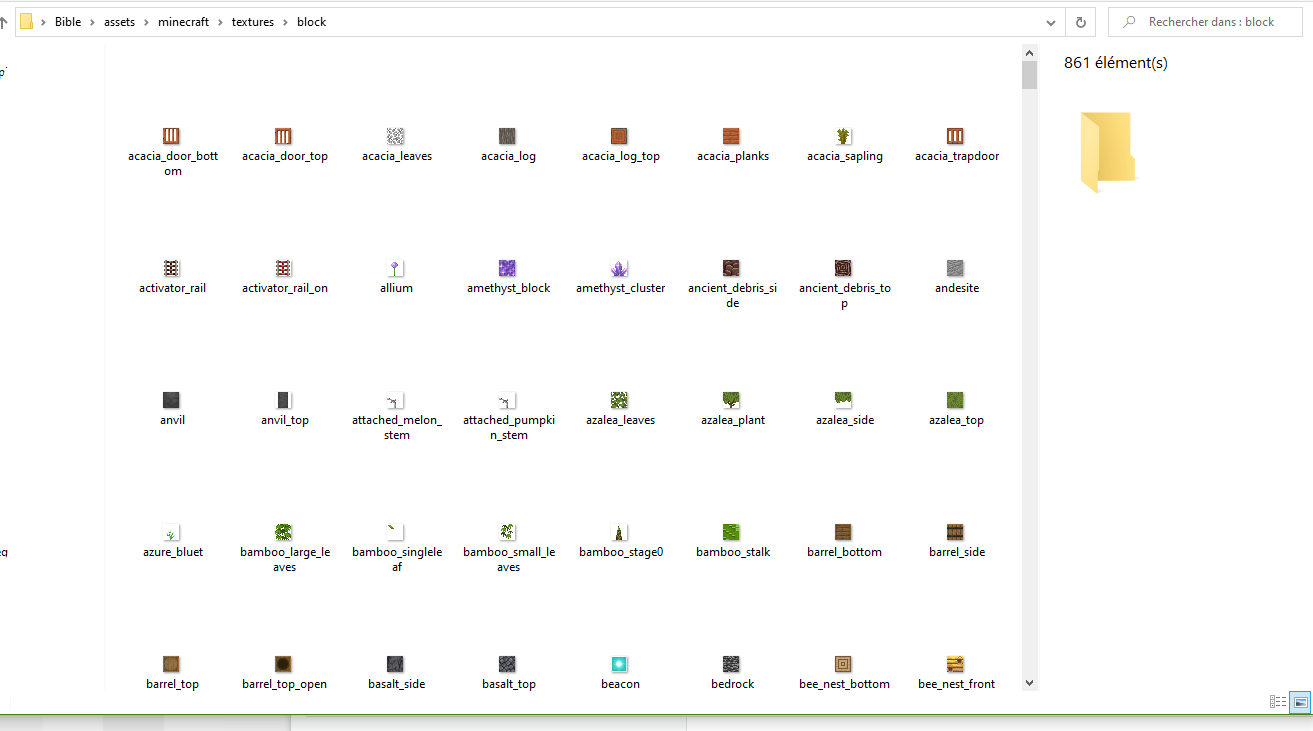 Je vais vous détailler un peu plus le dossier.
Je vais vous détailler un peu plus le dossier.
block: il contient tous les blocs du jeu.
colormap: les couleurs de l'herbe et des feuillages de Minecraft
effect: j'avoue ne pas savoir mais il n'est pas utile à la création d'un pack.
entity: toutes les entités de Minecraft: armures, monstres, animaux etc....
environment: les nuages, le ciel de l'End, les phases de la lune, la pluie, la neige et le soleil.
font: la police d'écriture du jeu.
gui: Toutes les interfaces de Minecraft.
item: Tous les items de minecraft.
map: Les textures des Cartes dans Minecraft et leurs icones.
misc: Divers. Ce sont les effets à la première personne du jeu, comme par exemple quand on a une citrouille sur la tête.
mob_effect: Les icones des effets de potions de Minecraft.
models: Les modèles d'armure de Minecraft quand on les porte.
painting: Toutes les peintures de Minecraft.
particle: Toutes les particules de Minecraft.
Voici ce qui conclut notre chapitre sur le modèle que nous allons utiliser pour notre Ressource Pack. Maintenant, nous allons créer nos propres fichiers.
Bien nous avons tous les logiciels à notre disposition nous allons pouvoir commencer.
Tout d'abord pour créer un Ressource Pack vous aurez besoin d'un modèle qui vous servira de "Bible". Si vous avez un doute sur le chemin à utiliser pour une texture ou que vous recherchez une texture en particulier, les fichiers de base du jeu vous guideront.
Mais comment y accéder ?
C'est très simple et je vais décrire tout cela par étapes:
Étape 1: Localisez les fichiers de votre jeu. Pour cela utilisez le raccourci clavier WINDOWS + R. Cela devrait vous ouvrir une fenêtre en bas à gauche de votre écran. Tapez à l'intérieur %appdata% puis appuyez sur ENTRÉE.
Étape 2: cliquez sur .minecraft/versions/1.18.1
Note: cela peut très bien être la 1.17.1 ou la 1.17 ou la 1.16, en fait n'importe quelle version du jeu non modifiée. Tout dépend en quelle version vous voulez faire votre Pack au dessus de la 1.8.
Étape 3: Deux icônes s'ouvrent à vous. Un .jar et un .json. Le dossier qui nous intéresse est le .jar
Étape 4: Copiez le dossier .jar dans un autre document que vous avez crée sur votre bureau, par exemple et ouvrez le .jar avec Winrar à l'aide d'un clique droit.
Une fois ouvert avec Winrar vous allez accéder à pleins de fichiers que moi même je ne comprend pas. Ce n'est pas grave car un seul nous intéresse:
le ASSETS. Copiez et collez ce fichier dans votre dossier du modèle du Ressource Pack (que je vais appeler BIBLE pour faciliter ce tuto.)
Vous pouvez supprimer le .jar nous n'en avons plus besoin.
Les choses intéressantes commencent car en ouvrant le fichier ASSETS, vous allez avoir accès aux bases même de ce qui fait un ressource pack.
Un dossier minecraft.
Un dossier realms.
Et un fichier .mcassetsroot.
Seul le dossier "minecraft" nous intéresse. Supprimez les deux autres.
Voici les fichiers que vous trouverez dans le dossier minecraft:
gpu warnlist ne nous interesse pas. Supprimez le.
Dans ce dossier se trouve ce qui nous aidera à créer notre Ressource Pack. Rassurez vous, pour faire votre premier Ressource Pack, la plupart des dossiers ne sont pas utiles.
Pour commencer un Ressource Pack préoccupez vous du dossier Textures en premier. Mais voici un petit aperçu de tous les fichiers.
blockstates: ce sont les fichiers des blocs du jeu qui refèrent à leur texture. Les textures d'un bloc iront chercher les informations dans un .json à son nom et se réferer à sa texture.
font: la police d'écriture du jeu.
lang: les textes du jeu.
models: les modèles en .json des textures du jeu.
particles: les particules du jeu.
shaders: j'avoue ne pas savoir, sans doute les ombres du jeu, mais dans notre guide ce fichier ne nous est pas utile.
texts: les crédits du jeu, les splashs (petites phrases jaunes en dessous de MINECRAFT quand on lance le jeu), le dialogue de fin de jeu après avoir battu l'Ender Dragon, et la phrase post crédit du jeu.
textures: toutes les textures du jeu.
Dans le dossier Textures, toutes les textures du jeu comme dit juste au dessus. Par exemple toutes les textures des blocs du jeu.
block: il contient tous les blocs du jeu.
colormap: les couleurs de l'herbe et des feuillages de Minecraft
effect: j'avoue ne pas savoir mais il n'est pas utile à la création d'un pack.
entity: toutes les entités de Minecraft: armures, monstres, animaux etc....
environment: les nuages, le ciel de l'End, les phases de la lune, la pluie, la neige et le soleil.
font: la police d'écriture du jeu.
gui: Toutes les interfaces de Minecraft.
item: Tous les items de minecraft.
map: Les textures des Cartes dans Minecraft et leurs icones.
misc: Divers. Ce sont les effets à la première personne du jeu, comme par exemple quand on a une citrouille sur la tête.
mob_effect: Les icones des effets de potions de Minecraft.
models: Les modèles d'armure de Minecraft quand on les porte.
painting: Toutes les peintures de Minecraft.
particle: Toutes les particules de Minecraft.
Voici ce qui conclut notre chapitre sur le modèle que nous allons utiliser pour notre Ressource Pack. Maintenant, nous allons créer nos propres fichiers.
La Création du Fichier.
C'est une étape très simple parce que nous avons notre modèle pour nous épauler. Je vous conseils de faire cette étape manuellement et de ne pas juste copier / coller les fichiers dont nous aurons besoin dans un simple dossier assets.
Commencez par créer un nouveau dossier sur votre bureau ou dans votre dossier Ressource Pack de minecraft.
Pour les besoins de ce tutoriel je baptiserai mon bac sobrement TUTORIEL.
Dans ce dossier Tutoriel nous allons créer deux fichiers:
- Un dossier assets
-Un bloc note en .mcmeta nommé pack
Il y'aura aussi une image pour votre ressource pack qui sera un PNG nommé pack mais on s'en occupera plus tard.
Commençons par le .mcmeta. C'est la description de votre pack de ressource quand vous le sélectionné dans le menu du jeu.

Pour créer ce dossier faites un clic droit dans votre dossier principal (TUTO) et créez un document texte (par exemple le bloc note).
Renommez directement votre dossier en pack.mcmeta. Soyez sur que l'extension soit en .mcmeta et non en .txt sinon ça ne marchera pas. Si vous êtes sur Windows 10 vous pouvez directement modifier la nature d'un fichier texte en replaçant le .TXT par un .MCMETA dans les options d'Affichage du dossier et en cochant l'option Extensions de noms de fichiers.
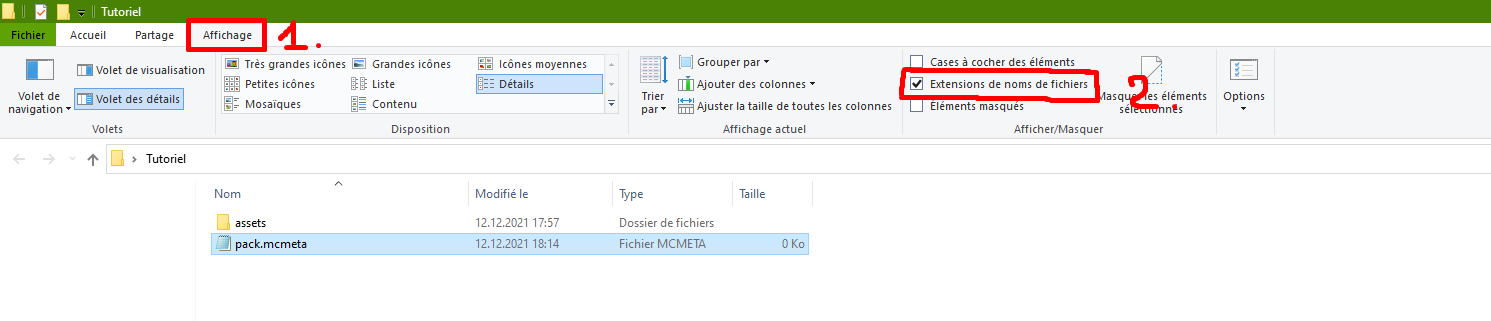
Ensuite renommez derrière le point en mcmeta.


Et voilà vous avez crée votre fichier texte mcmeta.
Maintenant à l'intérieur de ce dossier mcmeta vous allez copier et coller à l'intérieur les lignes de codes suivantes:
Vous n'avez plus qu'à remplacer VOTRE DESCRIPTION ICI par votre description personnelle. Attention à bien garder votre description entre les guillemets ! (" ")
Ensuite votre fichier assets. C'est lui qui contiendra tous les fichiers de votre Ressource Pack.
Dans ce dossier vous allez créer un autre dossier, appelé minecraft. Dans ce dossier minecraft on va créer un dossier textures. Souvenez vous que le dossier textures comporte lui même plusieurs dossiers qui contiendront toutes les textures de notre pack.
Ensuite, tout dépendra de ce que vous voudrez créer comme Ressource Pack, si il modifie que les blocs, les items, ou le gui, ou le ciel. Chaque dossier correspond à des textures précises. Pour cela référez vous à l'annexe que j'ai donné à la fin du chapitre sur le Modèle de notre Ressource Pack. Pour ce tutoriel nous ne créerons que les fichiers block, colormap et items.
Pour résumer dans votre dossier TUTO vous devriez avoir ceci:
assets\minecraft\textures\block - colormap - items
C'est une étape très simple parce que nous avons notre modèle pour nous épauler. Je vous conseils de faire cette étape manuellement et de ne pas juste copier / coller les fichiers dont nous aurons besoin dans un simple dossier assets.
Commencez par créer un nouveau dossier sur votre bureau ou dans votre dossier Ressource Pack de minecraft.
Pour les besoins de ce tutoriel je baptiserai mon bac sobrement TUTORIEL.
Dans ce dossier Tutoriel nous allons créer deux fichiers:
- Un dossier assets
-Un bloc note en .mcmeta nommé pack
Il y'aura aussi une image pour votre ressource pack qui sera un PNG nommé pack mais on s'en occupera plus tard.
Commençons par le .mcmeta. C'est la description de votre pack de ressource quand vous le sélectionné dans le menu du jeu.
Pour créer ce dossier faites un clic droit dans votre dossier principal (TUTO) et créez un document texte (par exemple le bloc note).
Renommez directement votre dossier en pack.mcmeta. Soyez sur que l'extension soit en .mcmeta et non en .txt sinon ça ne marchera pas. Si vous êtes sur Windows 10 vous pouvez directement modifier la nature d'un fichier texte en replaçant le .TXT par un .MCMETA dans les options d'Affichage du dossier et en cochant l'option Extensions de noms de fichiers.
Ensuite renommez derrière le point en mcmeta.
Et voilà vous avez crée votre fichier texte mcmeta.
Maintenant à l'intérieur de ce dossier mcmeta vous allez copier et coller à l'intérieur les lignes de codes suivantes:
Code:
{
"pack": {
"pack_format": 7,
"description": "VOTRE DESCRIPTION ICI"
}
}Ensuite votre fichier assets. C'est lui qui contiendra tous les fichiers de votre Ressource Pack.
Dans ce dossier vous allez créer un autre dossier, appelé minecraft. Dans ce dossier minecraft on va créer un dossier textures. Souvenez vous que le dossier textures comporte lui même plusieurs dossiers qui contiendront toutes les textures de notre pack.
Ensuite, tout dépendra de ce que vous voudrez créer comme Ressource Pack, si il modifie que les blocs, les items, ou le gui, ou le ciel. Chaque dossier correspond à des textures précises. Pour cela référez vous à l'annexe que j'ai donné à la fin du chapitre sur le Modèle de notre Ressource Pack. Pour ce tutoriel nous ne créerons que les fichiers block, colormap et items.
Pour résumer dans votre dossier TUTO vous devriez avoir ceci:
assets\minecraft\textures\block - colormap - items
Très rapidement la suite du guide devrait arriver à voir si je peux le faire sous ce post ou bien je crée un nouveau Topic de tutoriel et j'éditerai celui ci pour que vous ayez un chapitrage clair du guide avec un sommaire qui vous emmènera sur chaque partie du guide dans le forum.
N'hésitez à me dire ce que vous avez pensé de ce premier tutoriel, à écrire vos avis, remarques et corrections sur le sujet.
Si je vois que le topic fonctionne et est actif cela me motivera encore plus à écrire la suite.
A très bientôt pour la seconde partie qui devrait arriver dans peu de temps.
