Bon, je sais qu'il y en a déjà qui on fait ce tuto mais j'avais envie de le faire :]
P.S. : Il y aura des images et je vais rentrer un peu dans les détails.
Pour commencer il faut télécharger Bukkit (ou Spigot, pour ma part je vais faire le tuto avec Spigot mais c'est le même avec Bukkit).
Pour le faire il faut vous rendre sur ce lien, ensuite allez en haut à droite sur "Download" et sélectionnez "Spigot" ou "Craftbukkit" (aka Bukkit) (regardez bien si votre fichier à le même poids qu'indiqué sur la page d'avant, si non, re-téléchargez le .jar).
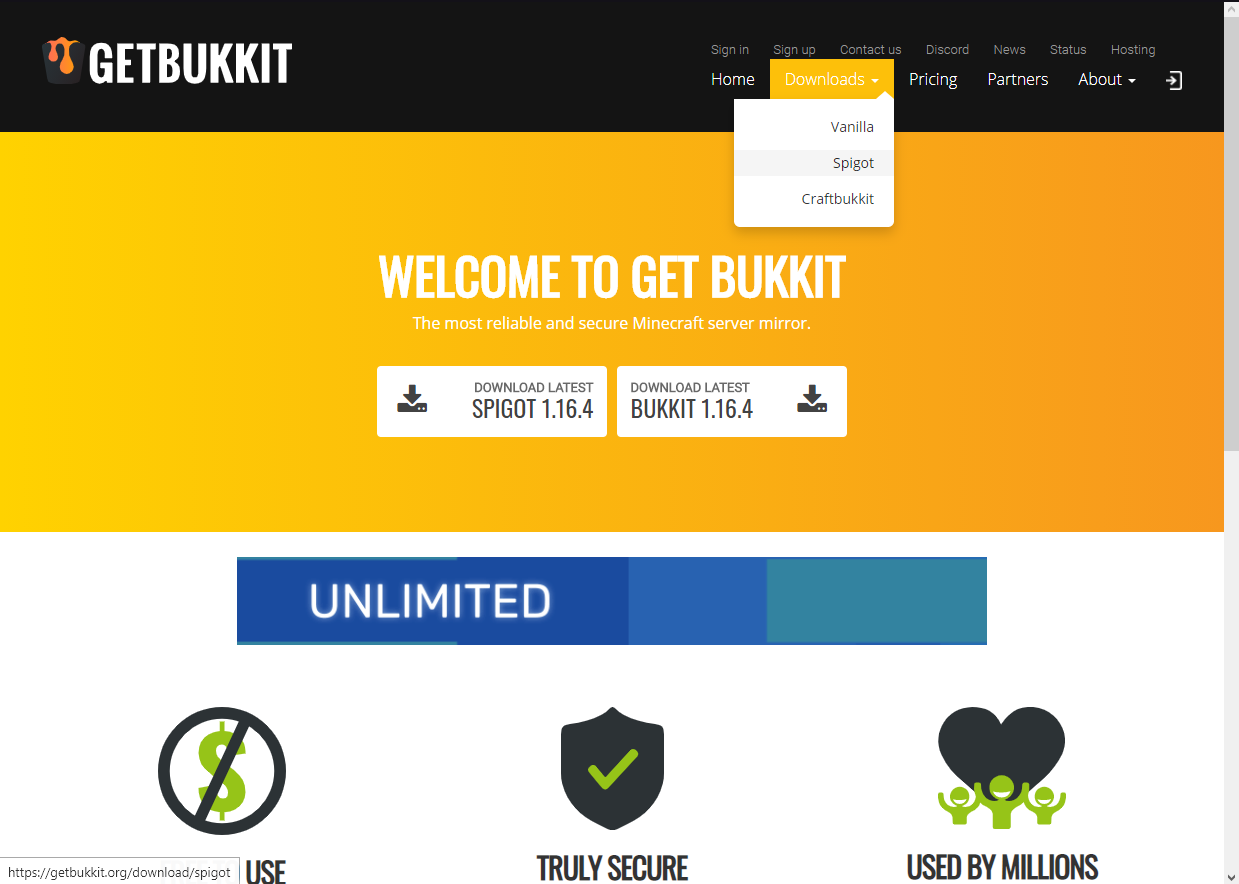
Ensuite choisissez votre version et cliquez sur "Download".

Ensuite créez un dossier (qui contiendra tous les fichiers de votre serveur), renommez le .jar en "spigot" (ou "bukkit") (on a pas besoin de voir la version) et mettez le fichier Spigot (ou Bukkit) dans le dossier.


Pour pouvoir lancer le serveur il faut créer un fichier qui utilise le langage de programmation nommé "batch".
Pour faire ceci il faut créer un fichier texte que vous renommerez "start" (ou un autre nom) et remplacez le ".txt" en ".bat" (qui est l'extension du batch).

Ouvrez-le et mettez en première ligne "@echo off".

En deuxième ligne mettez "java -Xms512M -Xmx1024M -jar spigot.jar".
"-Xms512M" permet de dire qu'il y aura 512 mo minimum alloué à la ram.
"-Xmx1024M" permet de dire qu'il y aura 1024 mo au maximum alloué à la ram.
"spigot.jar" est le nom du fichier jar que vous avez télécharger avant (si vous n'avez pas mis le même nom remplacez changer le "spigot" par celui que vous avez mis sur votre fichier.

Et enfin en troisième ligne mettez "pause" pour mettre en pause le programme (sinon après avoir lancé le serveur, le programme va se fermer et va fermer votre serveur par la même occasion).
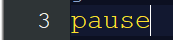
Vous devrez normalement avoir ceci dans votre fichier :

Ensuite vous pouvez lancer le start.bat. Après quelques secondes le logiciel aura généré 3 fichiers mais dans la console (l'invite de commande) il y aura écrit ceci :
Alors pourquoi ? D'abord il faut savoir ce qu'est le "eula".
Les EULA (End User Licence Agreements) ou en français, les CLUF, sont les loooooong textes qu’un éditeur de site ou de logiciel vous force a accepter avant que vous n’utilisiez son service… (Source : https://korben.info sur cet article)
Pour accepter l'Eula, il faut allez dans le fichier "eula.txt" dans votre dossier qui contient tout les fichiers de votre serveur. Ouvrez-le est changer la valeur "eula=false" en "eula=true" enregistrez et fermer.
Fermez la console et ré-ouvrez-la. Elle va charger plein de fichier et générer une MAP.
A ce moment là, votre serveur est ouvert tant que vous ne fermez pas la console. Pour vous connectez au serveur, lancez votre minecraft dans la version de votre serveur, sélectionnez "Multijoueur" puis créez un serveur en mettant à la place de l'ip "localhost".
1) Prenez le monde que vous voulez mettre sur le serveur ;
2) Renommez le dossier qui contient tous les fichiers du monde en "world" ;
3) Mettez-le dans le dossier du serveur ;
4) Relancez le serveur ;
5) Voilà : votre monde est sur votre serveur !
Pour mettre des plugins sur son serveur c'est très simple :]
Prérequis : Bukki/Spigot
1) Téléchargez le plugin (en .jar) ;
2) Dans le dossier de votre serveur il y en a un autre qui s'appelle "plugins" ;
3) Mettez le plugin dedans ;
4) Redémarrez le serveur ;
5) Et votre plugin est ajouté !
P.S. : Il y aura des images et je vais rentrer un peu dans les détails.
Pour commencer il faut télécharger Bukkit (ou Spigot, pour ma part je vais faire le tuto avec Spigot mais c'est le même avec Bukkit).
Pour le faire il faut vous rendre sur ce lien, ensuite allez en haut à droite sur "Download" et sélectionnez "Spigot" ou "Craftbukkit" (aka Bukkit) (regardez bien si votre fichier à le même poids qu'indiqué sur la page d'avant, si non, re-téléchargez le .jar).
Ensuite choisissez votre version et cliquez sur "Download".
Ensuite créez un dossier (qui contiendra tous les fichiers de votre serveur), renommez le .jar en "spigot" (ou "bukkit") (on a pas besoin de voir la version) et mettez le fichier Spigot (ou Bukkit) dans le dossier.
Pour pouvoir lancer le serveur il faut créer un fichier qui utilise le langage de programmation nommé "batch".
Pour faire ceci il faut créer un fichier texte que vous renommerez "start" (ou un autre nom) et remplacez le ".txt" en ".bat" (qui est l'extension du batch).
Ouvrez-le et mettez en première ligne "@echo off".
En deuxième ligne mettez "java -Xms512M -Xmx1024M -jar spigot.jar".
"-Xms512M" permet de dire qu'il y aura 512 mo minimum alloué à la ram.
"-Xmx1024M" permet de dire qu'il y aura 1024 mo au maximum alloué à la ram.
"spigot.jar" est le nom du fichier jar que vous avez télécharger avant (si vous n'avez pas mis le même nom remplacez changer le "spigot" par celui que vous avez mis sur votre fichier.
Et enfin en troisième ligne mettez "pause" pour mettre en pause le programme (sinon après avoir lancé le serveur, le programme va se fermer et va fermer votre serveur par la même occasion).
Vous devrez normalement avoir ceci dans votre fichier :
Ensuite vous pouvez lancer le start.bat. Après quelques secondes le logiciel aura généré 3 fichiers mais dans la console (l'invite de commande) il y aura écrit ceci :
Code:
[15:15:44 WARN]: Failed to load eula.txt
[15:15:44 INFO]: You need to agree to the EULA in order to run the server. Go to eula.txt for more info.
[15:15:44 INFO]: Stopping serverAlors pourquoi ? D'abord il faut savoir ce qu'est le "eula".
Les EULA (End User Licence Agreements) ou en français, les CLUF, sont les loooooong textes qu’un éditeur de site ou de logiciel vous force a accepter avant que vous n’utilisiez son service… (Source : https://korben.info sur cet article)
Pour accepter l'Eula, il faut allez dans le fichier "eula.txt" dans votre dossier qui contient tout les fichiers de votre serveur. Ouvrez-le est changer la valeur "eula=false" en "eula=true" enregistrez et fermer.
Fermez la console et ré-ouvrez-la. Elle va charger plein de fichier et générer une MAP.
A ce moment là, votre serveur est ouvert tant que vous ne fermez pas la console. Pour vous connectez au serveur, lancez votre minecraft dans la version de votre serveur, sélectionnez "Multijoueur" puis créez un serveur en mettant à la place de l'ip "localhost".
Mettre un monde personnalisé sur votre serveur local
Pour mettre un monde custom sur son serveur c'est très simple.
1) Prenez le monde que vous voulez mettre sur le serveur ;
2) Renommez le dossier qui contient tous les fichiers du monde en "world" ;
3) Mettez-le dans le dossier du serveur ;
4) Relancez le serveur ;
5) Voilà : votre monde est sur votre serveur !
Mettre des plugins sur votre serveur local
Pour mettre des plugins sur son serveur c'est très simple :]
Prérequis : Bukki/Spigot
1) Téléchargez le plugin (en .jar) ;
2) Dans le dossier de votre serveur il y en a un autre qui s'appelle "plugins" ;
3) Mettez le plugin dedans ;
4) Redémarrez le serveur ;
5) Et votre plugin est ajouté !
