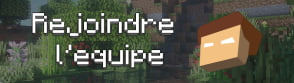La popularité du jeu Minecraft n’est plus à discuter. C’est plus qu’un jeu, un phénomène de société pour tout dire. Le gamer est invité à gérer les ressources en sa possession ou les ressources qui se présentent à lui. Il doit construire des trucs selon son imagination pour se protéger ou pour créer toute une ville. Il se joue à plusieurs, en continu, à chaque fois que vous avez envie. Alors, vous aurez sûrement intérêt à enregistrer vos parties sur votre PC ou votre mobile. Ensuite, le gameplay se partage à volonté avec ses copains, sur un site d’hébergement de vidéo, ou même sur YouTube. Voici quelques astuces pour un enregistrement et un partage réussis sur le support usuel, Windows 10.

Astuce pour une simple capture d’écran sur Windows 10
Le procédé est légèrement différent selon la plateforme. Si vous utilisez Minecraft Windows 10 Edition, commencez par ouvrir la barre de jeu. Appuyez à la fois sur les touches Windows et G. Sélectionnez ensuite l’icône de caméra, celle qui vous permettra de prendre la capture d’écran. Une autre méthode est d’appuyer à la fois sur les touches Windows, Alt et PrintScreen. Seulement, la capture d’écran vous suffira-t-elle pour le partage ? Si la réponse est négative puisque vous préférez l’enregistrement dynamique et non statique, alors, utilisez l’appli adéquate. Voici donc le logiciel Gecata by Movavi.
Capturez vos jeux vidéo et partagez-les à l’aide d’Internet !
Cette fois, vous capturerez jusqu’au son. Vous pouvez même faire suivre les séquences du jeu en y ajoutant une webcam. L’enregistrement de votre gameplay vous satisfera si vous suivez les étapes suivantes, avec le logiciel Gecata :
1e étape : installation de Movavi Game Recorder
Après téléchargement de Gecata sur votre PC, commencez par le lancement du fichier d’exécution (.exe). Le guide d’installation associé au logiciel vous donnera des instructions. Suivez-les ! Vous n’aurez que quelques minutes pour l’exécution de ces instructions.
2e étape : paramétrage du Capture mode dédié aux jeux vidéo
Dans le volet « Capture », regardez si l’option « Capture mode » est bien paramétrée sur « Game ». Il y aura une capture par défaut de l’audio. Cependant, vous pouvez personnaliser l’audio système en vous enregistrant, face et voix, durant votre partie de Minecraft. Dans ce cas, activez la webcam et le micro. Pour la capture de ces derniers dans des fichiers différents, suivez les sous-étapes suivantes :
- Accédez à « Settings », puis « General », puis « Capture separate streams »
- Allez au volet « webcam », ajustez-y la résolution de la vidéo, le nombre d’images par seconde, la taille et la position.
Ajustement des paramètres liés à la vidéo
Accédez au volet « Video », ajustez la résolution ainsi que la qualité de la vidéo. Pour cela, choisissez « Original » dans la liste « Resolution » pour garder la résolution d’origine de la partie Minecraft. Si vous préférez changer de résolution, choisissez parmi les tailles pré-établies.
Dans la liste « Frame rate », choisissez un taux d’image par seconde compris entre 15 et 60. Si vous choisissez un taux élevé, le fichier grossira. Donc, autant opter pour un taux d’image assez bas, histoire d’épargner un peu plus de place dans votre disque dur.
Ajustez le curseur de « Video quality ». Cela prend assez de place dans votre disque. Vérifiez donc que vous avez encore 2 ou 3 Go d’espace disque libre. Il ne vous reste plus qu’à enregistrer le jeu.