<– [ L’atelier Texture Pack : Leçon 2 ]
A partir de maintenant, vous savez comment réaliser sur vos textures des effets d’ombre et de profondeur ainsi que des effets de bruit. Cette nouvelle leçon va vous apprendre de façon assez courte à changer les textures de résolution.
Changer de résolution
Vous désirez réaliser un pack de texture HD ou tout simplement augmenter ou diminuer la résolution de votre pack ? Vous allez découvrir comment procéder.
Un pack de texture de résolution 16x utilise une planche de taille 256×256 pixels².
Voici quelques valeurs de changement de résolution par rapport à la définition des textures voulue :
Texture 8x : planche de 128×128 pixels²
Texture 32x : planche de 512×512 pixels²
Texture 64x : planche de 1024×1024 pixels²
Texture 128x : planche de 2048×2048 pixels²
Texture 256x : 4096×4096 pixels²
Texture 512x : 8192×8192 pixels²
Une résolution supérieure est déconseillée, car en jeu les performances graphiques de l’ordinateur commenceraient nettement à s’altérer, et ne donneraient rien de bon sur de petites configurations.
Notez que pour appliquer un pack de texture autre que la résolution 16x, il faudra utiliser le programme MCPatcher qui permet l’utilisation de packs dits Haute Définition (HD).
Travaux pratiques
Le fichier original de texture du jeu nommé “terrain.png” sera pris comme base pour l’exercice.
Ouvrez cette image dans votre logiciel de traitement d’images.
 Dans PhotoShop
Dans PhotoShop
Pour redimensionner l’image, rendez-vous dans le menu “Image” puis cliquez sur “Taille de l’image…”
Réglez ensuite la taille voulue dans l’un des champs “Largeur” ou “Hauteur” (l’icône représentant une chaîne liée fait évoluer proportionnellement les dimensions, il faut donc ne pas décocher l’option “Conserver les proportions” dans ce cas).
Dans la liste déroulante en bas de l’assistant, changez pour l’option “Au plus proche (conserve les contours nets)” pour éviter le floutage de l’image en sortie.
Validez avec “OK”.
 Dans GIMP
Dans GIMP
Une fois l’image ouverte, parcourez le menu “Image” et cliquez sur “Échelle et taille de l’image”.
Changez la dimension voulue dans l’un des champs “Largeur” ou “Hauteur” (la petite chaîne ici liée à droite des deux champs indique que les deux valeurs évolueront proportionnellement si l’une des deux est changée, dans ce cas il vaut mieux ne pas cliquer sur cette chaîne).
Afin d’éviter le floutage de l’image à l’agrandissement ou à la réduction, dans la partie “Interpolation” sélectionnez dans la liste déroulante l’option “Aucune”.
Validez en cliquant sur le bouton “Échelle”.
 Dans Paint.NET
Dans Paint.NET
Parcourez le menu “Image” et cliquez sur l’option “Redimensionner…”.
Changez les dimensions dans l’un des deux champs “Largeur” ou “Hauteur” (car l’option “Conserver les proportions” fait évoluer la taille de l’image proportionnellement, dans ce cas il ne faut pas la décocher).
Dans la partie “Ré échantillonnage”, déroulez la liste et sélectionnez l’option “Proche voisin” pour éviter le floutage de l’image.
Validez avec “OK”.
Fin de la leçon n°3 !
Voilà ! Les outils sont en fait très similaires sur les trois logiciels et on y retrouve quasiment les mêmes options. Attention toutefois, le fait de changer de résolution (dans le cas d’une augmentation) n’aura pas d’effet sur l’affichage du pack de texture dans Minecraft. Il ajoute certes des pixels, mais il ne change pas l’aspect des textures (pas valable dans le cas d’une réduction qui retire des pixels, et donc “écrase” l’aspect du rendu). Cette étape de redimensionnement sert uniquement à vous donner une base pour travailler sur une autre résolution de texture, ou alors rendre votre pack d’une résolution haute (par exemple 512x) dans des résolutions plus faibles (ce qui est par exemple le cas du célèbre pack Sphax PureBD disponibles dans de nombreuses résolutions).
Ainsi, réalisez l’étape de changement de résolution avant de commencer votre pack, pour choisir une résolution plus haute que celle par défaut. Et/Ou redimensionnez après pour rendre le pack disponible dans plusieurs définitions.
La prochaine leçon portera sur les textures des mobs.
[ L’atelier Texture Pack : Leçon 4 ] –>


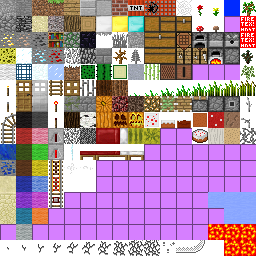
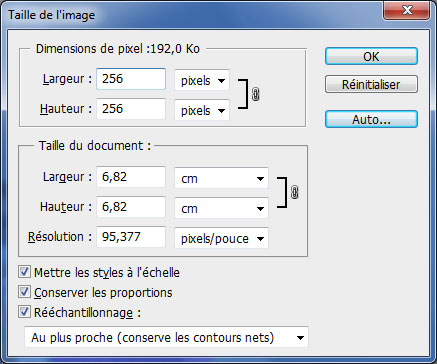

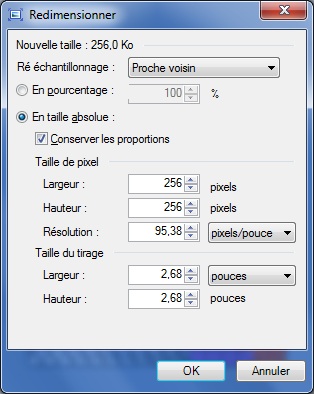




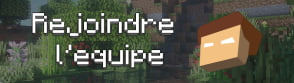

Tous est dit dans mon nom !
la sa commence à faire long –‘ (depuis 2011 on est le 11/12/12 ) ‘–
vive les images flou quand tu redimensionne en 64*64 [1024*1024]
j ai pas reusi a redimentioner enfin si mai ça me rajoute juste du blanc a cote des textures on pourrai me donner le texture-pack de base en 64*64
merci d avance
esque tu sais pourquoi cher moi les blocs n’apparaisse pas, on voit que les mob et la lave …
merci
La leçon 4!!!!!!
LECON 4!LECON 4!LECON 4!:p
QUAND LA LECON NUMERO 4 VA SORTIR !!!
cool vivement là suite mais quand tu dit altérer c’est bouziller? car moi je suis du genre à tester 1024×1024 :p
c’est quand qu’on peut avoir la leçon 4 ?
J’avoue qui traine sur ce coup !
Y te faut le logiciel mc patcher
J’ai crée mon texture pack de A à Z, je parviens à jouer avec mais il y a beacoup de blocs (exemple: les blocs d’or, les echelles, les briques) affichent des carrés de texture de feu ou de portails sur la surface de ces blocs… je ne comptends pas d’ou ça vient et j’aimerais regler le probleme… si vous pourriez m’aider je vous en serais très reconnaissant!
Merci d’avance,
Contactez moi par mail pour une réponse éspérée de ma part! :D
Ménélaz
Une leçon pour apprendre à redimensionner une image…
De plus, la plupart des texture packs dignes de ce nom, lorsqu’ils sont disponibles en plusieurs tailles, ont subi des modifications autre qu’un redimensionnement. Passer d’un pack x128 à x32, ça demande de retoucher le bazar pour essayer d’arriver à retransmettre l’image de départ le mieux possible et éviter les défauts dus au changement de dimensions.
Moi, j’ai réalisé un texture pack 8×8 pixels par blocs :)
Je savais pas que c’était possible :)
Moins haute qualité de minecraft au monde :)
Il y en a en 1×1 (et c’est très moche)…
ouah ! espérons que personne n’en ferra plus jamais !
Il y a une semaine que j’ai appris ça, et voici la leçon… :p En tout cas c’est grâce à ça que j’ai mon mix Mixcraft/Soartex/PureBDCraft/Misa ^^
Vivement la prochaine leçon, elles m’aident bien à faire mes packs de texture :D
Juste pour info, le pack de Sphax est vectoriel, c’est encore différent.
L’image n’est pas définie par des pixels mais par des formules géométriques, elle est donc redimensionnable sans perte de qualité.
Pas exactement, l’auteur du pack a les elements en vectoriel, ce qui lui permet de faire n’importe quelle résolution et de la poster, néanmoins, Minecraft ne supporte pas le vectoriel, tu ne peux donc pas changer toi même la résolution du pack sans perte de qualité.
Je le sais, ça ~
Seulement dans l’article, l’auteur semble vouloir dire que le pack a été fait en très grande résolution nativement puis réduit sans perte de qualité. Alors qu’en vectoriel, l’inverse est aussi possible (d’ailleurs le pack de Sphax est optimisé 128x).
Un peu court mais c’est sympa ^^
J’ai une question. Moi j’avais fini mon pack, je l’ai zipper et je l’ai mis dans texture pack mais ça ne marchais pas, alors si à la fin de l’atelier tu pouvais dire quand on a finit, ce qu’on doit faire stp ça serais sympa ^^
(Oui je sais j’ai mis deux fois :sympa ^^)
Je suis cette serie depuis le debut et franchement elle est geniale meme si j’aimerais savoir comment ce servir de notre texture pack sans remplacer le texture pack original.
mets dans un fichier zip que tu met ensuite dans texture pack de ton .minecraft
;)