Camarade l’heure des esthètes est arrivée, en réalité depuis un petit moment, mais on était trop occupé avec l’invasion zombie, ça a un poil retardé les choses… Quoi qu’il en soit, vous pourrez bientôt arborer vos couleurs en toute fierté et massacrer dans toute la beauté de notre monde les nuées déferlant quotidiennement sur nos villages.
Précisions commune aux deux systèmes:
Les textures packs installés ne seront bien entendu visibles que par vous ; les skins de personnages étant commun pour tous, ils s’appliquent aussi à vos amis en mode multijoueur.
Il est impossible d’appliquer des packs de textures dits “HD” (ayant une résolution supérieure à 16×16 pixels par bloc) ; les mêmes bugs graphiques que ceux du jeu non-patché (“Client not patched” un peu partout) apparaîtront si vous installez un pack “HD”.
Les manipulation sont aussi possible pour les versions de démonstration, mais les packs ne seront alors peut-être pas adaptés pour des versions plus récentes, ne changez alors que “terrain.png” et “char.png”.
Pour iOS (section écrite par natinusala):
Section écrite par natinusala
Pré-requis:
Pour installer un pack de textures sous iOS, vous devez posséder :
- L’application Minecraft PE, de préférence la dernière version (évidemment). Elle ne doit pas être en cours d’exécution, vérifiez bien dans le multitâche !
- Un pack de textures tout frais, celui que vous voulez appliquer, si possible adapté pour Minecraft PE (et ne doit pas être en “HD”)
- Le logiciel gratuit i-FunBox que je vous invite à télécharger ici (il ne fonctionne que si vous avez installé iTunes 10 ou supérieur). Ce guide utilisera la version française du logiciel
- Un logiciel de manipulation d’archives ZIP tel que 7-Zip ou WinRAR
- Des bases en informatique et en manipulation de fichiers. Ni les rédacteurs de cet article ni Minecraft.fr ne seront tenus responsables en cas de tout dommage causé à votre matériel durant l’application de ces manipulations. Une manipulation bien effectuée ne causera pas de dommages à votre matériel.
Manipulation:
Etape 1 :
Vous devez d’abord repérer le dossier dans lequel se trouvent les fichiers du jeu, y compris le fichier contenant les textures du jeu ainsi que le skin du personnage. Pour ce faire, quittez Minecraft PE si elle est en cours d’utilisation sur l’appareil (vérifiez bien dans le multitâche !), connectez votre appareil à votre ordinateur puis seulement après ça exécutez i-FunBox. Patientez durant son chargement qui peut être lent sur les ordinateurs à basse configuration.
Déroulez le menu correspondant à votre appareil dans le panneau de gauche (en cliquant sur le petit + situé à sa gauche) et cherchez “Applications de l’utilisateur”. Rendez-vous ensuite dans le panneau de droite, qui affiche normalement la liste des applications installées sur votre appareil, dans le dossier intitulé “Minecraft PE”, puis de nouveau “Minecraft PE”.
Vous pouvez maintenant laisser la fenêtre d’i-FunBox de côté et vous focaliser sur votre pack de textures favori.
Si vous ne voyez pas le nom des applications mais le nom de leur dossier (composé de séries de caractères séparées par des tirets), décochez “Désactivation de l’affichage des vignettes” dans “Aide → Problèmes”.
Etape 2 :
Cette étape consiste à récupérer du pack de votre choix le fichier qui contient les textures (texture.png). Ouvrez donc l’archive ZIP du pack en question avec votre logiciel favori (7-Zip ou WinRAR conseillés) puis extrayez le fichier terrain.png où vous souhaitez à l’aide d’un simple glisser-déposer.
Faites de même avec le skin que vous souhaitez appliquer au personnage du jeu, mais renommez ce fichier “char.png”.
Etape Finale :
Bientôt terminé ! Il ne vous reste plus qu’à copier les fichiers “terrain.png” et “char.png” précédemment récupérés de votre ordinateur vers votre appareil, toujours à l’aide de glissers-déposers. Si i-FunBox vous demande si vous souhaitez remplacez les fichiers, acceptez.
Et c’est fini ! Je vous conseille fortement de redémarrer votre appareil et/ou le springboard (“respring”) avant de tester les modifications apportées par ces manipulations. Si l’application ne se lance pas, vous devrez vérifier les permissions (“Lire, Ecrire et Exécuter” sur “minecraftpe”) à l’aide d’applications telles que iFile ou tout simplement la supprimer et la réinstaller (mais vous perdrez vos sauvegardes, faites attention !).
Si votre pack possède des images adaptées pour la version mobile du jeu, sachez que la manipulation reste la même mais qu’il suffit de remplacer les fichiers “texture.png” et “char.png” par ceux donnés par le créateur du pack en question, comme par exemple “gui_blocks
png”.
Pour Android :
Pré-requis :
Pour effectuer un changement de textures sur Android, vous aurez besoin de ces quelques applications :
- Un périphérique sous Android pouvant faire tourner Minecraft PE
- Un explorateur de fichiers, tel que ES Explorer ou Astro File Manager
- Une application de signature de .zip (pour recréer le fameux “META-INF”) tel que ZipSigner2
- Un texture pack décompressé, si possible adapté pour Pocket Edition sur la carte SD
Manipulation :
Sur Android, pas de problème de perte de fichiers ou autre, si vous vous trompez de toute façon ça ne s’installera simplement pas. Pour l’explication de la manipulation, si vous savez utiliser votre explorateur de fichiers seul c’est très bien, pour ceux qui ne sont pas encore bien habitués au fonctionnalités, j’utiliserai pour la suite de ce guide ES Explorer.
La manipulation n’est pas simple, alors accrochez vous.
Étape 1 :
Tout d’abord, faites une sauvegarde de votre application Minecraft PE à partir du gestionnaire d’applications présent dans l’explorateur de fichiers.
Menu → Outils → Applications installées → Cherchez “Minecraft – Pocket Edition” dans la liste et appuyez longuement dessus → Sauvegarde
Un message vous indique alors que la sauvegarde s’est effectuée et que le .apk est disponible dans “/sdcard/backups/apps/”
Allez donc dans ce dossier et trouvez “Minecraft – Pocket Edition_x.x.x.apk” (“x.x.x” représantant le numéro de version, remplacez le toujours par le bon numéro). Effectuez un appui long dessus → Extraire vers → Ok
Étape 2 :
Allez chercher les fichiers de votre pack. Seuls les fichiers du dossier “asset” sont utile. Si votre pack n’est pas adapté à la PE, alors ne prenez que “terrain.png”
Pour copier, appuyez sur “Sélectionner”, sélectionnez les fichier et dossier puis appuyez sur “Copier”.
Allez ensuite dans le dossier créé “/sdcard/backups/apps/Minecraft – Pocket Edition_x.x.x/asset/” et collez ce que vous aviez copié.
Étape 3 :
Retournez dans “/sdcard/backups/apps/Minecraft – Pocket Edition_x.x.x/” puis appuyez sur Menu → Opérations → Tout sélectionner
Appuyez maintenant longuement sur un fichier ou dossier puis “Compresser” → “Ok”
Maintenant appuyez longuement sur “Minecraft – Pocket Edition_x.x.x.zip” → Renommer → changez “.zip” en “.apk” → Ok
Vous devrez maintenant voir le logo de Minecraft PE apparaître en icône.
Étape Finale :
Allez maintenant dans ZipSigner2
Appyuez sur “Choose In/Out…” allez chercher “Minecraft – Pocket Edition_x.x.x.apk” dans “/sdcard/backups/apps/Minecraft – Pocket Edition_x.x.x/” puis appuyez sur “Sign The File”
Votre Minecraft PE avec votre nouveau texture pack est maintenant signé, il ne vous reste plus qu’à l’installer en exécutant avec ES Explorer “Minecraft – Pocket Edition_x.x.x-signed.apk”
Vous aurez donc votre pack de textures installé au prochain lancement, pas besoin de relancer votre appareil.

![[PE] Installer un texture pack](https://minecraft.fr/wp-content/uploads/2012/06/une_i_t_p.png)

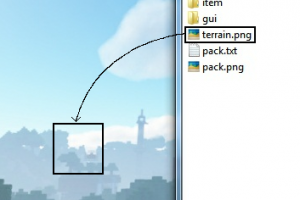
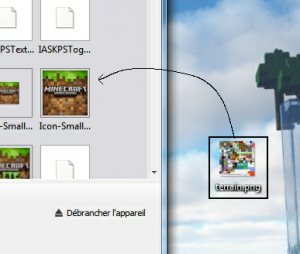
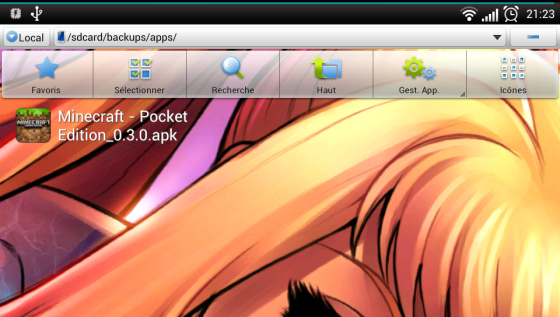
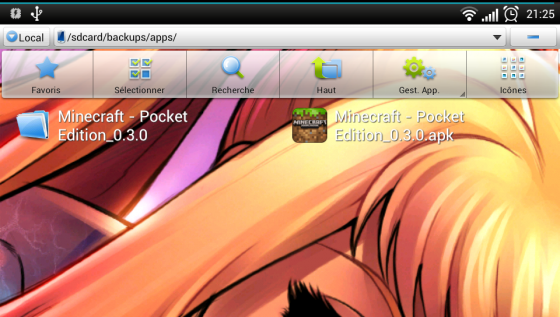
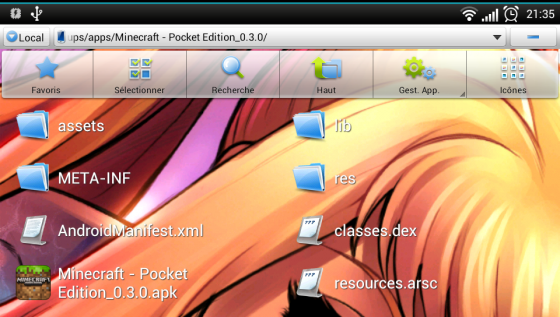
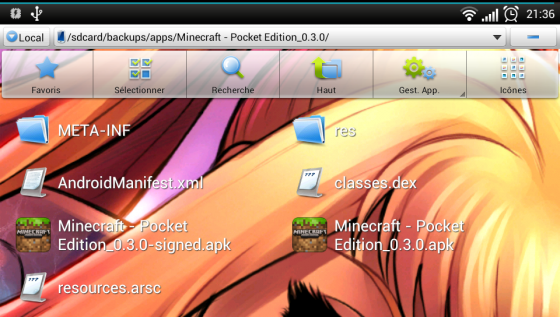



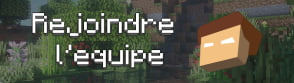

moi que je met mon char.png rien ne change??? help
Moi minecraft pe ne peu pas se sauvegardé sur es explorer
marche pas le char.png ne veu pas ce supprimer et le texture pack s’installé donc marche pas
Salut. J’ai un petit soucis d’intallation. J’ai fait et refait les manip avec les deux logiciels. Mais a chaque fois “application non installée”…aurais tu une idee pour me depanner stp
WTF O_o
1.Je ne sais pas pourquoi, mais IFun-Box ne veut pas se connecter à mon Iphone.
2.IExplorer ne veut pas s’installer (il me dit qu’il ne trouve pas un certain fichier ” “).
Sinon super Tuto :)
c’est quoi le “multitache” au juste ??? ^^
[petit hs ] Personnelement je ne vois aucune utilité au jailbreak : a quoi bon? pour avoir 10 ou 15 apps au 79 cent Oo, ormis si vous avec des gros gros problèmes d’argent : mon avis des de simplement les achetées …
Meme si j’ai voulut le jb, j’ai essayé ettt, bah il a faillit est tout cassé :O donc depuis Bye le hack, le crack et autres ;)
Il n’y a pas que ça. Les téléphones sous Android sont connus pour êtres ouverts à toutes sortes de modifications, qui ne sont pas possibles sur un iPhone. En le jailbreakant, vous pouvez pallier à ce manque.
M’enfin on ne va pas polémiquer sur le sujet, surtout ici : chacun son point de vue ;)
On peut également utiliser Astro comme gestionnaire, dans celui ci il n’est pas nécessaire d’extraire où quoi que ce soit, par contre il faut quand même faire la manip avec Zipsigner2
(j’ai suivit les indiquation sur le FAQ de sphax pure BD craft)
il est faut de dire qu’il est impossible d’installer un pack HD car il va y avoir les même bug graphique que sur un jeu non patché. je joue avec Sphax pure BD craft en 64x et seul la redstone ore bug au contraire d’un jeu PC où la brique et l’herbe bug. par contre l’eau ne s’écoule plus
Ce tuto a l’air sympa mais il y a plus simple telecharger pockettool Free qui est sur Android et pour IOS (je pense)
Ce logiciel est très simple d’utilisation car il permet le changement de texture et de skin
PocketTool n’est vraiment pas au point et pour l’instant ne mérite pas encore d’être présenté.
Juste pour info, il est interdit par apple se modifier les applications… mais j’ai cru comprendre que la légalité n’etait pas trés présente dans cet article ( ce n’est pas une critique!). Sinon un trés bon article trés bien expliqué que je vais mètre en pratique sur ma tablette androide (il me semble que s’est pas interdit).
Tu sais ce n’est pas Apple qui fait la loi.
Au fait sur certaines sources cydia il y’a des mods pour minecraft PE et même des maps avec de la lave ou de l’eau dans des sceaux…( j’ai fais un skyblock sur une map modée pour minecraft sur iPhone !!
Une map reste une map, elle n’est pas moddée. C’est une map.
Merci c’est noté!
Par contre, tu a quel téléphone Android? Et quelle version MIUI? Et le thème, quel est-il?
HTC Sensation XE, 1.836Ghz Dual core, ICS/ Sense 4 (à l’époque je suis retourné à la version 3.6 pour les perfs). Le tout tweaké as possible.
Astor Iridium de son petit nom.
Une bête sympathique.
Vivement qu’on puissent avoir des mods sur Minecraft PE
Wow … Il faudrait éviter d’inventer des mots … parce que “embelliser” ça existe pas hein … c’est embellir le bon verbe !
Mdr Adrien est furax la
En même temps “embeliser” … mdr
J’avoue que j’ai bien mis 2 minutes a comprendre :)
Sinon sympa le tuto très bien expliqué.
Et on dit merci à la correction pour ce néologisme. (Que je corrige puisque au final c’est mon nom sur l’article)
C’est ma faute, désolé.
… z’êtes pas assez sensibles pour comprendre :P
Ah ah ah le fond d’écran Samus par reiq. Bon choix, très bon choix :D
Ah, j’ai enfin compris comment l’installer :D merci Vaasref !
PS: c’est pas Samus que t’as en fond d’écran x) ?
C’est bien samus :D
http://reiq.deviantart.com/art/Samus-Aran-Corruption-90027192
En réalité c’est la version HD (sinon la taille de l’image est trop petite pour l’écran). Mais bon…
Certain le savent, en même temps c’est pas très dur.
Enfin, c’est un bon tuto pour les gens qui comprennent pas, clair, précis, alors si vous comprenez pas, sautez du 12ème.
On m’explique pourquois Jailbreaker l’iphone ?
J’ai iExplorer et je peut quand meme changer le terrain.pnj sans JB
Oui pas besoin de jailbreak il faut que l’auteur de l’article modifie!!!!!
Lorsque l’article a été écrit, iFunBox ne permettait pas encore de modifier la sandbox des applications sans jailbreak, mais maintenant que c’est possible, l’article a été corrigé. Excusez moi du désagrément encouru.
Le natinusala couvre bien toutes les fautes, tiens chaud l’hiver et protège des moustique l’été !
Article disponible en une seule couleur, se lave à la machine à 30°, ne pas bruler, ne passer pas au four micro-onde, ne pas bourrer dans la bouche des bébés agés de plus de 12 mois.
Euh faux j’ai un ipad2 ios 6 non jailbreak et je ne peut pas modifier l’app de minecraft tester avec i-funbox itools iexplorer je n’ai pas les droit d’accès au dossier pour pouvoir supprimer ou modifier le dossier sans jailbreak ! Pas de texture -_-‘
Super Technique pour iTouch ! Marche super sur iOS 5.1.1 jailbreaké ;)
Dommage qu’il soit nécéssaire d’un jailbreak de l’appareil…
Erreur on peut le faire avec un beau petit logiciel qui s’appelle iExplorer. Celui-ci est gratuit et te permet de modifier tes apps iphone(ipod ipad). Alors c’est faux de dire qu’il faut ABSOLUMENT qu’il soit jailbreaké
http://www.macroplant.com/iexplorer/
J’ai pas installé Minecraft PE mais ça prouve au moin que toute les versions de minecraft y compris Minecraft PE évoluent. Enfin bref, toujours aussi bien les news, continuez :)
C’est un “hack” , du moins une faille trouvée par un gentil informaticien.
Aucunes avancées pour les pack de texture de minecraft PE de la part de Mojang donc
J’essaye de suite ^^
Si des gens cherchent à savoir comment jailbreaker son iPhone, je suis là. Voilà mon skype : liushendu91
ahah!ça fait déjà au moins 2 mois que je l’ai déjà fait :p
Hahaha ca fait 2 ans que je sais faire ca…?Mais on s’en fou!
Haha, y’a deux ans y’avait pas la PE. Et me dit pas un truc du genre “mais je voulais dire sur PC” ;)
C’était de l’ironie je pense ^^
Et donc ?
Vraiment cool !
pourquoi faire simple quand on peut faire compliqué ^^ ?
C’est samus le fond d’écran ? =D.
Sinon , merci pour le tuto il m’a été super utile (ça marche !!!).