Passionnés de créations japonaises,
Du moddeur japonais Kamesuta, ce mod est des plus utiles et détournable en tous sens. Ajoutant une fonctionnalité toute nouvelle aux panneaux de Minecraft, habituellement simples et à l’apparence d’une banale planchette perchée, permettant à cet aspect insipide du jeu de se métamorphoser en tout autre chose. Une image de votre choix, pêchée sur Internet ou depuis vos fichiers, facilement et automatiquement. Celui-ci ne révolutionnera pas que l’art du panneau indicateur, mais aussi celui de la décoration, des pièges, et saura donner une illusion de complexité à toute construction. Disponible de la version 1.7.10 aux plus récentes, Sign Picture s’adaptera à votre serveur sans besoin de l’y installer : les joueurs n’auront qu’à posséder leur copie du mod. Si cette introduction peut paraître trop élogieuse, il n’en est rien et pour cause, plongeons dans le vif du sujet afin d’apprendre les bases de la manipulation du mod. Plusieurs aperçus sont présentés en bas de page.
Craft
Rappelons les bases tout d’abord, si certains d’entre vous l’auraient oublié, le panneau se craft ainsi :
C’est tout ce dont vous aurez besoin pour créer à volonté et matérialiser en jeu toute image souhaitée !
Fonctionnement
Pour commencer, assurez-vous d’avoir un panneau en main. Afin d’afficher le menu Sign Picture, il vous suffira de presser la touche “µ” indiquée en rouge ci-dessous :
Le menu Sign Picture s’affichera alors, sans image définie. Un menu dépliant se trouve en bas de l’écran et se déroulera en y passant le curseur de la souris.
Tout d’abord, collez le lien de l’image dans la barre du bas (le bouton “Paste” (en haut à droite, quatrième bouton) le fera pour vous en cas de besoin), ou cliquez sur le bouton “Upload” (en haut à droite, troisième bouton) pour utiliser une image de vos dossiers. Les liens sont automatiquement raccourcis (cette fonctionnalité peut être désactivée dans le menu déroulant, grâce au bouton “Shortener”). L’unité est le bloc. Il est vivement conseillé de personnaliser le panneau en mode “Preview” (en haut à droite, deuxième bouton) afin de trouver la meilleure position pour celui-ci. Une fois le tout correctement positionné, le bouton “Place” (en bas à droite) vous permettra de le mettre en place. Vos configurations sont préservées et le panneau est placé à volonté tant que votre stock est suffisant.
À partir de là, votre créativité sera votre plus grand atout : faire de ce panneau une fenêtre réaliste ravissante, un sol moins géométrique que ceux proposés par le jeu, des décors pour vos murs, ou même de simples babioles 2D à glisser çà et là, et ce, à l’intérieur comme à l’extérieur. Le choix est infini, tout comme les possibilités !
Si vous souhaitez préserver le bloc panneau par défaut en plus de l’image, le bouton “View Sign” (en haut à droite, premier bouton) activera ou désactivera à souhait cette fonctionnalité.
Si le mod venait à mal charger les images, ne plus en afficher certaines, les boutons du menu déroulant “Reload All” voire “Redownload All” peuvent solutionner certains des problèmes avant un redémarrage du jeu. Attention cependant, il est probable que les images publiées sur Internet expirent et ainsi n’apparaissent plus en jeu non plus.
Le panneau Minecraft par défaut est toujours utilisable lorsque le menu Sign Picture n’est pas affiché.








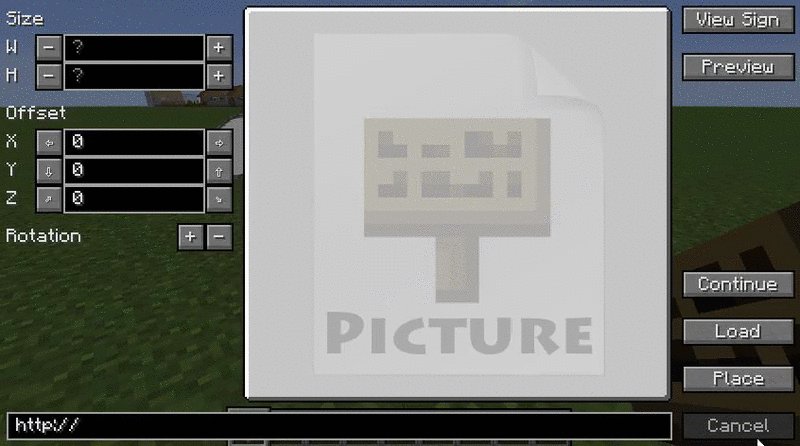








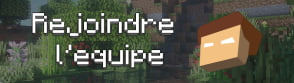

Ce mod, il est nippon ni mauvais.
*fuit*
XD
Wow il est ouf ce mod ! Super Article, ça m’a donné envie ! :)
Si ça peut intéresser certains l’auteur du mod travaille sur une API qui permettra de faire un mod similaire à sign picture, mais avec les musiques ! (sign music)
Je trouve ça bien que tu es fait un article sur ce mod qui est vraiment un des meilleurs mods selon moi !
Par contre tu as oublié le lien de téléchargement 1.11
C’est ajouté! Merci pour ton commentaire! :)
Les liens de dl ne fonctionnent pas
Les liens ont disparu, désolé pour le petit souci, le mod est à nouveau téléchargeable. Merci pour ton commentaire!