Improved Chat est un mod assez peu connu mais fort pratique développé par WD1966 qui vous permettra de modifier le chat, de regarder l’historique, de copier coller du texte et même d’avoir un curseur ! Il vous permettra en outre de créer des raccourcis clavier mais cette partie est assez … bizarre ! Cependant malgré ses défauts ce mod est très pratique surtout en multi. Dernière chose qui peut s’avérer utile : quand vous écrivez un trop long message ils sera publié en deux parties presque en même temps, idéal pour les longues phrases et pour éviter les erreurs de compréhension.
LES COMMANDES
Flèches de Gauche et Droite : Déplacer le curseur (En y associant Ctrl vous vous déplacez de mot en mot)
Flèches de Haut et Bas : Parcourir les commandes précédemment tapées
Touches PageUp et PageDown : Faire défiler le chat (tout ce qui a été écrit depuis votre connexion)
~clear : Effacer l’historique du chat
~stop : Désactiver le chat
~start : Rétablir le chat
~bgcolor <color> : Changer la couleur du chat (où color est une couleur parmi : black, darkgreen, darkblue, darkred, darkteal, purple, gray, blue, green, teal, red, pink, yellow, white)
~bgopacity <number> : Changer l’opacité du chat (où number est compris entre 0 et 100, la valeur par défaut étant 50)
~bind <touche> <commande> : Crée un raccourci clavier et attribue à la touche <touche> la commande <commande>, par exemple ~bind h home fera directement /home quand vous appuierez sur h
Les raccourcis claviers restent néanmoins très obscurs (Voir funestes !). Après quelques essais pourtant identiques, seuls quelques uns ont réussis. Il existe également d’autres commandes très compliquées que vous trouverez sur le post officiel.
TÉLÉCHARGEMENT ET INSTALLATION
Téléchargez le mod ici (compatible avec la 1.8)
Téléchargez le mod ainsi que 7Zip (Compatible Mac et Linux) ou Winrar si vous ne les avez pas déjà. Une fois fait, vous devez trouver votre fichier Minecraft.jar dans votre dossier “.minecraft/bin“, son emplacement est différent selon votre système d’exploitation.
Windows
Allez dans votre dossier roaming, pour se faire appuyez simultanément sur la touche “Windows” puis “R“, et entrez le texte “%appdata%” avant de valider.
Dirigez-vous dans le dossier “Minecraft” puis allez dans “Bin”
Linux
Le dossier est situé à “~/home/utilisateur” Appuyez sur ALT + F2 et tapez “.minecraft” pour vous y rendre directement. Allez ensuite dans le dossier “Bin”
Mac OS
Le dossier .minecraft est situé à “Utilisateur > Bibliothèque > Application support”
Une fois votre Minecraft.jar trouvé, ouvrez-le avec votre logiciel d’extraction (Qui s’appelle 7ZFM si vous utilisez 7Zip). Mettez la fenêtre dans un coin de l’écran, et ouvrez tous les fichiers téléchargés précédemment de la même façon, qu’ils soient visibles sur l’écran en même temps.
Sélectionnez la totalité des fichiers dans chaque fenêtre, et faites-les glisser dans celle de votre Minecraft.jar.
Supprimez le fichier “META-INF” dans votre Minecraft.jar, fermez tout, et lancez Minecraft.

![[1.8.1] Improved Chat](https://minecraft.fr/wp-content/uploads/2011/08/minecraft-logo.jpg)
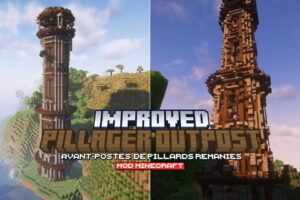






sa cer pa a gran chose mais j’aurai pa eu lid de faire ce mod
Salut ! le mod fonctionne chez moi mais je ne vois pas comment faire les commandes ? doit-ont metre un “/” devant les commandes ? Car si oui, moi sa me met “unlnow command” alors que le défilement du chat fonctionne .. :/
J’ai aussi le problème de compatibilité Rei’s Minimap – Improved chat, tout deux utilise le fichier Abj.class (ou quelque chose comme ça).
Y’aurais il un moyen de les faire cohabiter ?
@The_Angelus
Il est compatible avec la Rei’s Minimap.
Ils fonctionnent à merveille chez moi.
la commande ~bind ne fonctionne pas chez moi et c’est pour moi le plus gros intérêt de ce mod
quelqu’un peut-il m’aider ?
“~bind : Crée un raccourci clavier et attribue à la touche la commande , par exemple ~bind h home fera directement /home quand vous appuierez sur h”
le bind ne sers pas qu’aux commandes, mais pour tout texte écrit dans le chat, donc la commande est exacte:
~bind h /home fera directement /home quand vous appuierez sur h
car ~bind h home
vous fera dire à chaque fois “home” dans le chat,donc ça peut servir au salut, ou un reglement:
~bind k Salut tout le monde !
Super mod compatible avec la zan minimap. Mais malheureusement non compatible avec la rei minimap qui est mieu que la zan.
Très connu sur les serv pvp :) pour certain..
le client Spout permet aussi le défilement du chat
bien le stop :)
~clear : Effacer l’historique du chat
Libère de la mémoire ?
ce mod, est très utile !
Je n’ai personnellement pas de problèmes avec les raccourcis claviers.