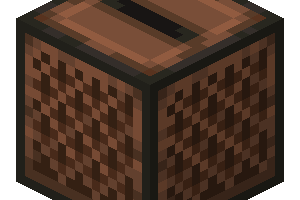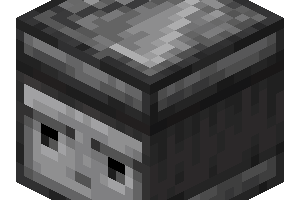Pour faire une capture d’écran (screenshot) dans Minecraft, la méthode dépend de votre appareil : sur PC Java, appuyez sur F2 ; sur Windows 10, utilisez Windows + Alt + Impr. écran ; sur console ou mobile, suivez les raccourcis propres à chaque support. Retrouvez dans ce guide toutes les instructions, étape par étape.
Quel est l’intérêt de construire quelque chose dans Minecraft si vous ne pouvez pas le montrer au monde ? Nous avons donc compilé ce guide pratique pour vous aider à obtenir les meilleurs écrans dans chaque version.

Sommaire
Faire une capture d’écran sur PC / JAVA
Il est très simple de faire un screenshot dans Minecraft :
Comment faire une capture d’écran sur Minecraft.
- Appuyez sur la toucher F2 de votre clavier (Fn + F2 sous Mac)
Vous pouvez changer la touche dans les options de Minecraft.
- Une message va s’afficher en jeu vous indiquant que la capture d’écran a été faite
Elle comprend des indications sur l’heure et la date de la capture.
- Pour trouver votre capture d’écran, aller dans le dossier /screenshots
Suivez les étapes ci-dessous pour le trouver.
- Appuyez simultanément sur les touches WINDOWS + R puis tapez
%appdata%dans la fenêtreValidez avec la touche entrée.
- Naviguez jusque dans le dossier
/screenshotsà la racine de MinecraftC’est ici que vont s’enregistrer les captures d’écrans.
Sous Mac, pour trouver le dossier : appuyez simultanément sur les touches MAJ + COMMAND + G depuis le Finder. Entrez /Utilisateurs/VOTRENOMUTILISATEUR/Bibliothèque/Application Support/Minecraft dans la fenêtre
Faire une capture d’écran sur PC / Windows 10
Ouvrez le jeu Windows à l’aide du bouton Windows. Ou maintenez le bouton Windows, Alt et Prtscn ensemble pour prendre une capture d’écran tout de suite.
Si vous appuyez simultanément sur les touches Shift, Cmd et 4, vous obtiendrez une capture d’écran en plein écran. Ceux-ci sont enregistrés sur votre bureau.
Faire une capture d’écran sur Xbox One
Appuyez deux fois sur le bouton Xbox de votre contrôleur. Vous pouvez maintenant appuyer sur Y pour prendre une capture d’écran ou sur X pour enregistrer un clip vidéo. Rendez-vous ensuite sur Xbox.com, connectez-vous à votre compte Xbox Live et vous trouverez toutes vos captures d’écran dans la section Captures de votre page de profil.
Faire une capture d’écran sur PS4
Vous pouvez maintenir le bouton SHARE de votre contrôleur enfoncé pour prendre une capture d’écran. Ou appuyez sur le bouton PARTAGER pour ouvrir un nouveau menu, avec des options pour prendre une capture d’écran, enregistrer une vidéo et partager vos captures.
Faire une capture d’écran sur Nintendo Switch
Vous voyez ce joli petit bouton sur le joy-con de gauche? Celui avec la caméra dessus? Appuyez dessus pour prendre une capture d’écran.
Faire une capture d’écran sur iPhone
Appuyez simultanément sur le bouton veille / réveil de votre téléphone et sur le bouton Accueil pour prendre la capture d’écran. Vous trouverez vos captures d’écran dans l’application Photos, dans Albums, puis Pellicule.
Faire une capture d’écran sur Android
Les téléphones Android 4.0 et supérieurs sont faciles. Il suffit d’appuyer simultanément sur les boutons Volume et Alimentation. Les modèles Android plus anciens sont plus délicats car ils varient d’un téléphone à l’autre. Recherchez en ligne le modèle de votre téléphone pour voir s’il dispose d’une fonctionnalité de capture d’écran.
Faire une capture d’écran sur Kindle Fire HD
Vous pouvez prendre une capture d’écran de votre Fire HD en appuyant simultanément sur les boutons d’alimentation et de réduction du volume. N’oubliez pas que cela ne fonctionne que pour le Kindle Fire HD et les versions ultérieures.
Faire une capture d’écran sur PS Vita
Appuyez simultanément sur les touches PS et START. Vous trouverez vos écrans dans le dossier Photos.
Faire une capture d’écran sur Xbox 360 et Playstation 3
C’est ici que les choses se compliquent! Ni la Playstation 3 ni la Xbox 360 ne disposent de fonctions de capture d’écran intégrées prenant en charge Minecraft. Mais si vous investissez dans une technologie de capture vidéo, vous pourrez prendre des captures d’écran. Ce n’est pas la solution la moins chère, mais faites le tour et vous pourrez bientôt utiliser les écrans de ces anciennes versions de console.