Le mode créatif habituel de Minecraft ne vous convient pas parce que vous ne pouvez pas trouver rapidement vos items dedans ? Cjz_ est l’auteur du mod MoreCreative, et vous pourrez grâce à ce mod avoir un accès plus rapide à certains objets que vous recherchez.
Nouveautés, fonctionnalités et utilisation
- Ce mod ajoute un menu avec des catégories d’objet sur les côtés ce qui vous permettra d’avoir accès à une catégorie d’objet que vous recherchez ou d’affiner vos recherches. Utilisez la touche “C” pour ouvrir le menu créatif, la touche “E” pour revenir ou pour aller (par défaut) à l’inventaire normal et la touche “R” pour avoir la liste des items du mode créatif.
- Vous pouvez aussi créer vos propres catégories pour ranger des objets dedans (plus loin, l’explication).
- Vous avez aussi dans cette interface, une barre de recherche qui vous aidera encore plus.
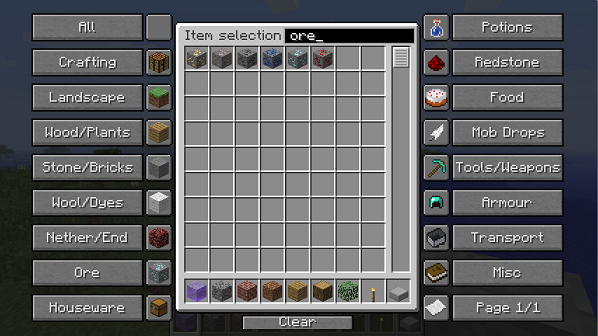
En entrant "ore" dans la barre de recherche, vous trouverez tous les items qui ont "ore" dans leur nom
- Vous pouvez personnaliser vos mots clefs et ajouter des objets de mod dans ce mode créatif avancé (voir plus loin l’explication).
- L’enchantement peut être aussi contrôlé. Vous pouvez mettre n’importe quel outil avec n’importe quel niveau d’enchantement !
- Le temps sera sous votre contrôle, vous pouvez le geler, le rembobiner et l’avancer. Arrêtez le temps avec la touche “L”. Revenez dans le passé avec la touche “F6” et enfin allez dans le futur avec la touche “F7”.
- Vous pouvez changer le gamemode avec la touche “M”. Passez du mode créatif au mode survival avec cette touche.
- Contrôlez le temps comme bon vous semble. Appuyez sur la touche “F4” pour basculer entre un temps neigeux, pluvieux ou ensoleillé. Grâce à la touche “Y”, la foudre tonnera.
- Avec un clic droit sur un mobspawner, vous pouvez choisir quel monstre ce générateur fait apparaître. Attention, cela ne marche qu’en mode un joueur !
- Avec encore un clic droit sur un tableau, vous pouvez choisir quel tableau afficher. Attention, de même que le mobspawner, cela n’est valable qu’en mode un joueur !
- Encore avec un clic droit et en mode un joueur, vous pouvez changer l’apparence d’un ocelot (texture et adulte ou bébé).
- De la même manière et avec la même condition, vous pouvez personnaliser les villageois.
Tutoriel de personnalisation :
Je vous le rappelle, vous pouvez créer vos propres catégories d’objets et personnaliser vos mots clef de recherche pour les objets. Nous le verrons tout de suite.
Créer une ou des catégorie(s) :
- D’abord créez un dossier dans le dossier “MoreCreative” qui est lui même dans .minecraft appelé “customlists”.
- Pour trouver ce dossier .minecraft, rendez-vous à la fin de cet article.
- Dans ce dossier que vous avez créé, créez un ou des fichier(s) texte(s) (.txt). Son nom sera composé en deux parties : la première est l’ID de l’item que vous voulez faire apparaître à côté de votre nom de catégorie en jeu suivi d’un point. La seconde partie est le nom de votre catégorie. Par exemple, vous voulez créer une catégorie “Mes blocs” avec un verre à côté, le nom du fichier texte sera : 20.Mes blocs.txt.
- Ouvrez ce fichier texte (ou ces fichiers textes) et entrez dedans l’ID de chaque item qui va dedans en allant à la ligne à chaque ID.
- Si vous voulez mettre une valeur de dommage à un item, mettez-la après les deux points (ajoutez-les) de l’ID choisie.
- Voilà, vous avez fini de faire la catégorie et vous la trouverez à la page suivante celle où il y a les catégories par défaut du mod.
Ajouter des mots clefs à des items :
- De la même manière que précédemment, rendez-vous dans le dossier “MoreCreative” de .minecraft.
- Créez un dossier nommé “customsearchterms”.
- Créez un ou des fichier(s) texte(s) nommé(s) comme vous le voulez.
- Ouvrez-le(s) et pour chaque item allez à la ligne. En premier, entrez l’ID de l’item. Mettez ensuite une virgule.
- En second, entrez la valeur de dommage correspondant à l’item. Si vous ne la connaissez pas ou si l’item n’a pas de valeur de dommage, entrez 0 suivi d’une virgule.
- Enfin, mettez vos mot(s) clef(s) à la suite. Séparez-les simplement d’un espace.
- N’oubliez pas de sauvegarder et c’est bon !
Le mot de la fin :
La présentation de ce mod est terminée, mais avant de vous laisser gambader vers les liens et le guide d”installation, quelques informations supplémentaires vous seront données dans cette catégorie.
MoreCreative est compatible avec OptiFine et MCPatcher.
Ces instructions ne sont peut-être pas valables pour les versions antérieures du mod présenté (version du mod présentée : 2.5).
Enfin, une vidéo pour terminer la présentation :
Liens :
Installation :
Pour installer ce mod, il vous faut d’abord Winrar ou un décompresseur similaire et que vous trouviez le fichier minecraft.jar. Celui-ci se trouve différemment selon les OS que vous avez :
Windows :
Allez dans votre dossier roaming. Pour ce faire appuyez simultanément sur la touche « Windows » puis « R » , et entrez le texte « %appdata% » dans la fenêtre Exécuter qui vient de s’ouvrir, avant de valider.
Dirigez-vous dans le dossier « .minecraft » puis allez dans « Bin ». Vous trouverez ici minecraft.jar parmi d’autres fichiers.
GNU/Linux :
Le fichier est situé dans le dossier utilisateur « /home/ » Appuyez sur ALT + F2 et tapez « .minecraft » pour vous y rendre directement. Allez ensuite dans le dossier « Bin ».
Mac OS :
Le dossier minecraft (sans le point) est situé à « Utilisateur > Bibliothèque > Application support ».
Ouvrez minecraft.jar et le mod avec Winrar. Déplacez le contenu du mod vers minecraft.jar et supprimez le dossier META-INF de celui-ci si il y est.

![[1.2.5] MoreCreative](https://minecraft.fr/wp-content/uploads/2012/07/MoreCreative-Mod.jpg)
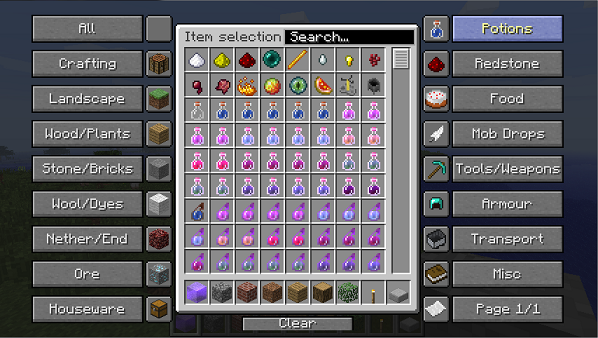
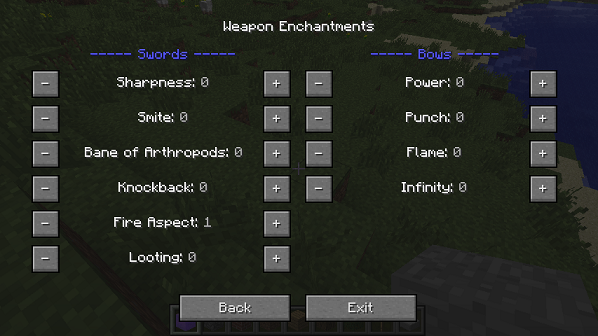




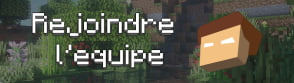

est-il normal que TMI ne fonctionne plus?
Mod très utile, ça permet de ne pas fouiller pendant trois heure dans son inventaire en désordre. à télécharger de suite ! (perso je suis en 1.2.3 , et ce mod marche ^^)
moi je téléchargerais la 1.3 lorsque le mod portal sera a jour.Donc très bon mod pour moi
Ce mod a l’air super mais il faut qu’il y soit en 1.3. Donc tu peux faire ca stp ??
Heu… écran noir… Meta-inf supprimé pourtant :S
La 1.3 sort à 14h00 d’après le site officiel de Mojang !!!!!
Le mod ne sert plus a rien !!!
Bref tout a l’heure la 1.3 sort (j’ai la préversion de la 1.3.1 :) ) alors ce mod sert a RIEN!!! bon moi je pense que pas mal de mods ne serviront a rien…
Sachant que la mise à jour 1.3 de Minecraft sort entre 13h et 15h aujourd’hui, le mod reste une bonne personnalisation de l’inventaire en créatif pour la 1.2.5.
N’oubliez pas que la 1.3 ne sera presque pas optimisée donc, pour les ordis lents, pas de mise à jour. J’ai un ami qui va attendre la 1.4 car sinon il ne pourra même plus jouer correctement donc ce mod peut habituer, ceux qui restent en 1.2.5, à la nouvelle interface ;)
Cordialement – Livisalo, pour vous servir (avec intérêts) –
Hé les kikoos qui disent “La 1.3 sort demain”
Je pense que les gens ont compris…et puis le mod existait peur-être a la sortie de la 1.2.5 et que la c’est juste l’article du mod…
Une version serveur?
Crash -.-
Au contraire des gens, je trouve ce mod utile. L’inventaire de la 1.3 n’est toujours pas Optimisé, et ce mod n’ajoute pas que sa…
Arrêter de dire que la 1.3 sort demain, on a compris tout le monde le sait, mais certaine personne (dont moi ) ne vont pas télécharger la 1.3 dès sa sortie, je vais plutôt attendre qu’il y ai pas mal de bon mod sur la version 1.3 avant de la télécharger.
Raccon il existe des mods qui vont être vite fait en 1.3 et puis c’est automatique il faut plutôt downgrader minecraft demain
ou pas :D
Ce mod est cool on peut presque tout faire ( en creatif ) mais sinon changer les textures des animaux ou villageois c’est bien trouver
et j’ai oublier dedire : Preum’s! xD
comment on peut installer MC 1.3 ?
a sa sortie
C’est à dire demain!
Je rigole trop quand vous dites “la 1.3 sors demais sa sert à rien!”
Je vous rapelle que ceux qui joue sur les serveurs vont devoir attendre que les plugins soit mises à jour/et donc rester en 1.2.5 un bon bout de temps. Plus de la moitié des joueurs vont rester en 1.2.5 encore quelque jour après la sortie de la 1.3 ^^
Sinon très bon mod qui rajoute plusieurs choses!
Salut désolé c’est hors-sujet mais tu viens d’ou exactement? parce que je suis un metalleux du 51 x)
Ce n’est pourtant pas faux du tout ce qu’il dit..
C’est une très bonne idée dans l’ensemble mais effectivement avec la sortie de la 1.3 certaines fonctions comme la recherche d’item et de triage par fonction seront présente. Par contre si se mod sort en 1.3, les fonctions tel que le gel du temps, le contrôle total de la météo, la porté de la main ainsi que le système de modification des enchantements. Se sont des idées a garder car elles ne seront pas dans la 1.3.
Inutile, Là 1.3 sort demain. x)
sa c’est trop bien avec son cu
-_-‘ j ai la prerelease de la 1.3 et c est exactement pareil voire mieux ( dans la 1.3 en creative il ya les blocks pour aller dans l end!)
Relis bien tout l’article et regarde tout ce que l’on peut faire en créatif avec ce mod.
Je crois que le pannel du créatif 1.3.1 est très vite largué par rapport à celui là… (Même si Jeb a ait du très bon boulot)
En découvrant le mod, je me suis directement dis : mais pourquoi un mod alors que la 1.3 sort demain ?
Mais sinon c’est un super mod !
Excellent !
Ca serait tellement cool qu’il soit intégré dans la version officielle de Minecraft… Parce que je crois que c’est pas tout à fait ça en 1.3…
Je le télécharge tout de suite !
Sert à rien, en 1.3 y’aura l’inventaire comme ça, voir mieux(voir les snpashots)
Pas mal comme mod, même si l’inventaire ne servira plus a rien d’ici demain ^^. Et pour le changement de tableaux c’est pas très pratique quand on utilise un pack de texture(les noms correspondent plus).
ou alors on telecharge la version 1.3 -_-‘
mais reste un bon mod pour les version précédente =)
C’est sa que jeb aurais du faire =)
super mod !
je n’aurais qu’une seul critique :
pourquoi mettre en telechargement un mod alor que demain (le 1/08/2012) c’est la sortie de la version 1.3 de minecraft
Tout simplement parce que certaines personnes veulent rester à une version antérieur du jeu. Surtout moi parce que j’ai appris que la version 1.3 regroupe le solo et le multijoueur et que, par conséquent, le jeu bugerai plus que ce qu’il est déjà ! Alors personnellement, je préfère rester en 1.2.5. Après peut-être que le mod présente quelques fonctionnalités de plus que la 1.3 non ?
Pas besoin de ModLoader ?
ecran noir :(
As-tu bien supprimer le dossier META-INF ?
Mod très pratique :)
il a juste modifié des fichier de prerelase!!
ouuuuuuuuuuuuuuuuuuuuuuuuuuuuuuuuuuuuu!
on aura sa en 1.3 alors je vois pas trop a quoi sa sert
Bah les serveurs pour l’instant reste en 1.2.5 donc si les gens veulent rester en 1.2.5 ils auriont quand même une fonction de la 1.3
Non, dans la pre-realise, le creatif tris certe les blocs, mais pas aussi bien, et sans personalisation, et on peut pas controler le temps (le temp qui passe, pas la meteo) et on peut pas personaliser les enchantement, ou choisir le tableau que l’on veut.
Donc c’est un mod pour moi super utile, mais je prefere qu’ils le mettent a jour pour la 1.3.
Super comme mods , surtout pour l ‘ enchantement c ‘ est très pratique ! ^^
Sympa le mod
Mod bien pratique !
C’est bien beau…
Mais la 1.3 sort demain, avec un nouveau créative en plus…
Mais le mod est bien fichu pour la personnalisation !
Pratique on dirait too many items mais amélioré
Pourquoi mettre un mod 1.2.5, alors que la version 1.3 sort demain?
Sinon c’est un très bon mod!
Y’a t-il une possibilité de le trouver en plugin ?
Son utulistation ne sert a rien car demain ya la 1.3 qui va sortir et en plus il sort le mod juste avec la sorti 1.3 qui est vraiment tres enervant pour tout le monde car il pouvait le sortir avant en attendant la 1.3
Ce n’est pas le mod qui est sortit aujourd’hui mais l’article ! Si ca se trouve le mod est sortit juste apres la sortie de la 1.2.5 et ca n’a rien à voir avec le menu créative de la 1.3, c’est beaucoup plus poussé avec le possibilité de trié, les contrôles du temps…ect
C’est un tres bon mod par ailleurs !
comment on télécharge la 1.3 ?
ça se téléchargera automatiquement lorsque ça sortira ! ;) tu aura rien à faire !
pff tu vois quand t’alume minecraft non haker il te demandera soit (instaler la 1.3)et ou(continuer a jouer en 1.2.5)en englais bien sur si ta pas une version haker
Elle sort… DEMAIN! (pour moi qui écrit actuellement),
LE 1er AOÛT ENFIIIIIN!
Elle sort demain, tu n’auras pas longtemps à attendre ;)
Ba il faut attendre demain (quand je dis demain c’est quand j’ai porster se message (le 31/07/1012)!) et sa le téléchargeras toout seul ^^
Tu pense vraiment qu’il n’a sorti le mod qu’aujourd’hui? Que c’est pas les rédacteurs qui ont juste fait l’article aujourd’hui?
Tu sais, lire un article avant de critiquer quoi que ce soit c’est mieux tu sais…
Tu peux me dire si dans la 1.3(ou 1.3.1) , en créatif, tu peux changer le temps, les mobs, les villageois, voyager dans le temps, ranger tes items et personnaliser tes rangements et tes recherches autant que tu le souhaite, changer de gamemode sans cheat, choisir son tableau ect. ?
Alors la prochaine fois tu lira bien tout avant de te plaindre comme un enant de 6 ans.