Avez-vous déjà eu dans l’idée de placer différents blocs au sol d’un chunk pour créer une image dans une carte ? Plus besoin de ça, avec ImageToMap par lasarus vous pouvez créer des cartes avec les images que vous souhaitez, mieux encore vous pouvez utiliser plusieurs cartes pour une seule image afin d’obtenir un meilleur rendu !
Je tiens à préciser que ce logiciel a initialement été développé pour GNU/Linux, il a été porté sur Windows par WildN00b. C’est la raison pour laquelle certaines fonctions ne marchent pas sur ce dernier.
(Attention ! En parlant de carte ou de map il est question de l'item et pas du monde Minecraft.)
Le menu du haut contient :
File :
- Open, permet d’ouvrir une image et de la placer dans une carte seule.
- Open Grid Image, permet d’ouvrir une image et dans plusieurs cartes, vous pourrez choisir la taille via X carte de large et Y carte de haut.
- Save, permet d’enregistrer la carte sélectionnée au format de Minecraft.
- Save Increment, ne fais rien sous Windows.
- Save All, permet d’enregistrer toutes les cartes présentes dans la liste à droite au format de Minecraft.
- Save Raw Map, permet d’enregistrer la carte sélectionnée dans le format utilisé par ce logiciel.
- Export Image, permet d’enregistrer une image de la carte sur votre ordinateur.
- Render World, permet de faire une carte à partir d’une de vos sauvegardes, d’un monde Minecraft.
- Clean Buffer List, retire les images/cartes de la liste de droite.
- Quit, quitte le logiciel.
Generate :
- Mandelbrot, fractale.
- Julia, autre sorte de fractale.
- Palette, génère une carte avec la palette des couleurs.
- Random Noise, génère une carte de “bruit” aléatoire.
- From Clipboard, génère une carte depuis le presse-papiers (si vous avez copié une image via le clic droit ou ctrl+c).
Settings :
- Floyd-Steinberg dithering, algorithme de Floyd-Steinberg (Voir sur Wikipédia).
- YUV color conversion, colorimétrie YUV (Voir sur Wikipédia).
- Old Colors, utilise les anciennes couleurs de rendu.
Au milieu à gauche vous avez le rendu de la carte sélectionnée, à droite vous avez la liste des cartes générées. En faisant un clique-droit sur une carte, un menu contextuel s’affiche :
- Remove, pour retirer la carte de la liste.
- Merge Down, pour la déplacer vers le bas.
- Move Up, pour la déplacer vers le haut.
- Edit Map Data, modifier les données de la carte, ne fonctionne pas sous Windows.
En bas vous possédez trois boutons qui correspondent au zoom, le + pour zoomer, le | pour revenir à l’affichage original et le – pour dé-zoomer.
Voici un exemple de ce que vous pouvez obtenir après avoir chargé une image :
Et voilà le rendu en jeu :
[spoiler] [/spoiler]
[/spoiler]
Celui-ci est en 10×10 cela veut donc dire qu’il a nécessité 100 cartes ! Le nombre de carte à utiliser est réglable bien entendu, en voici une de 5×5 :
Vous pourriez vous servir de ce logiciel pour réaliser une carte plus stylisée orientée jeu de rôle, ou remplacer les pancartes par des panneaux hauts en couleur, dans une ville moderne cela pourrait être des panneaux publicitaires, ou encore de grandes bannières dans un château, laissez libre cours à votre imagination !
Téléchargement
Pour télécharger ce logiciel rendez-vous sur le sujet officiel, les trois premiers liens correspondent à un fichier compressé .zip (winzip/winrar) .7z (7zip) ou .tar.gz pour GNU/Linux.
Vous pouvez extraire ce dossier où vous le souhaitez et utiliser le logiciel (ImageToMapX.exe) directement sans installation.
Le dossier où placer les cartes dans votre monde se trouve dans :
saves/<monde>/data
En jeu, la commande pour obtenir une carte précise est :
/give <pseudo> minecraft:filled_map <nombre> <carte>
Par exemple j’utiliserai /give _kenjii minecraft:filled_map 2 51 pour que cela me donne deux fois la carte “map_51.dat”


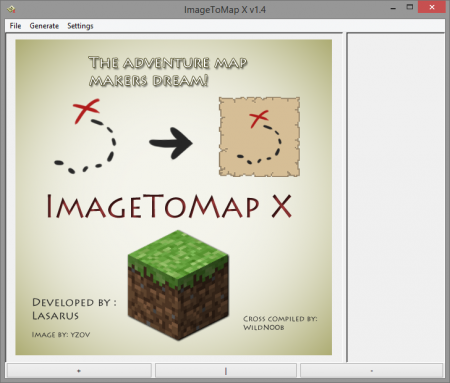
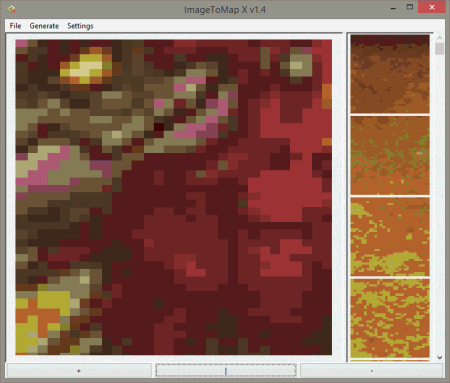
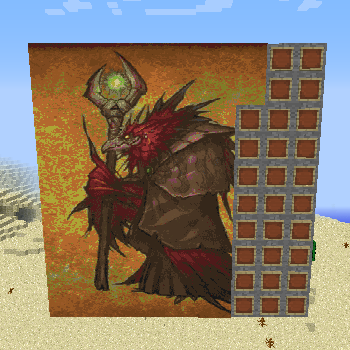
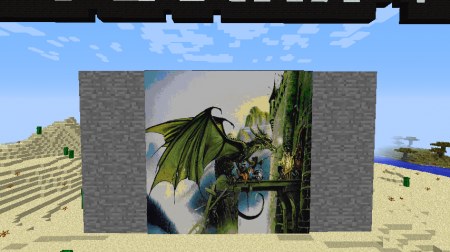




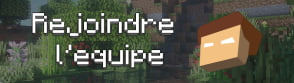

Y’a deux trois trucs que je pige pas. Le logiciel génère comment la carte ? Il pose des blocs par terre ?
Et au niveau de l’item carte, on doit le craft ? Le logiciel le pose tout seul ? Il nous le give ?
Pour la carte il utilise une géo-position extrême (à plusieurs milliers de blocs en X et Z) pour éviter un problème de carte, il ne pose aucun bloc ce sont simplement des données qui sont traitées par le système de rendu de Minecraft.
C’est expliqué à la fin de l’article comment obtenir l’item.
Ce ne serais pas plutot un Arrakoa du jeu World of Warcraft sur l’image ?
Ah oui en effet, erreur de ma part je ne savais plus d’où venait cette image et je suis tombé sur Dark Crystal, je trouvais une forte ressemblance.
Il n’y à pas de mal :-p
Idéal pour faire des maps aventures !(par exemple : des chasses aux trésor)
Alors petite erreur quant à la première image. Ce n’est pas un Skeksès venant de Dark Crystal, mais une illustration d’un Arakkoas, une race présente dans WoW. ;)
Oui en effet c’est une erreur de ma part due à un oubli.
ooooooh nostalgie dark crystal c’est vieux sa mais c’était le film qui m’a le plus marqué :)
Enfaite ce n’est pas un Skeksès, je me demande si WoW s’est inspiré de ce film pour faire les Arakkoa.
Avant on faisait des pixel arts maintenant on utilise un logiciel
c’est un arakkoa et pas un Skeksès dessiné désolé.
Oui excusez-moi j’avais oublié.
juste pour l’info ce n’est pas un skeskes mais un arakkoa du jeu world of warcraft.
Oui c’est vrai je me suis trompé, j’avais seulement souvenir de Dark Crystal dont je trouvais une forte ressemblance.
Super pratique ça !! :D