Première partie d’une série d’articles centrés sur l’utilisation de Mcreator. Aujourd’hui, nous nous concentrerons sur la création de notre premier bloc ! Pour installer un mod minecraft, reportez-vous à notre tuto sur comment mettre un mod sur Minecraft. Les étapes pour créer votre mod pour Minecraft seront donc les suivantes :
Sommaire
Présentation du logiciel
Développé par Pylo, MCreator est un logiciel qui vous permet de créer votre propre mod tout simplement, sans aucune connaissance en programmation. Pour cela, il dispose d’une interface graphique simple, où vous lui demandez ce que vous voulez : il le retranscrit en code. Vous avez la possibilité de tester votre mod in-game tout de suite après l’avoir créé. Ensuite, si tout va bien, il vous suffira de l’exporter pour le partager avec vos amis ou bien le publier.
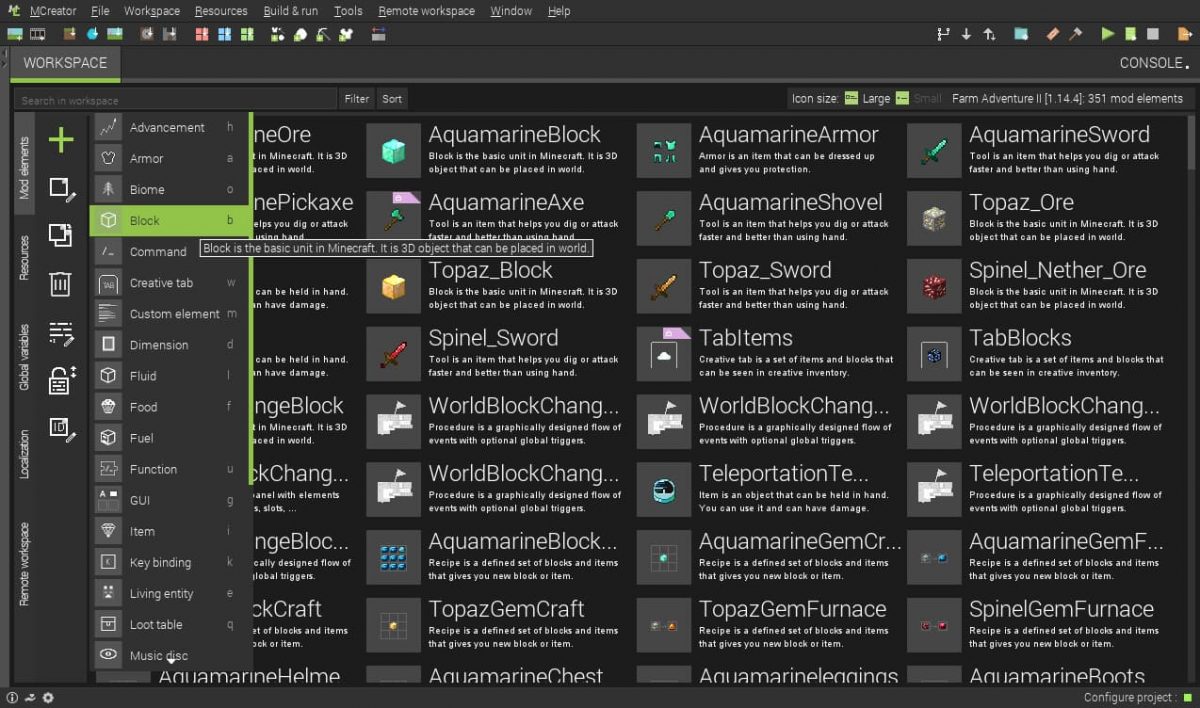
Mais qu’est-ce qu’il a vraiment dans le ventre ? Pour l’avoir tout récemment testé, je dois dire qu’il permet de faire pas mal de choses, et je suis loin d’en avoir encore exploré toutes les facettes. Alors certes, vous avez peu de chances d’arriver au niveau des meilleurs moddeurs. Mais rien ne vous empêche d’apporter votre touche à l’édifice de la communauté minecraftienne. C’est votre imagination qui fera la différence pour créer un superbe mod ! De plus, le logiciel est toujours en développement actuellement, et de nouvelles possibilités apparaîtront peut-être plus tard !
Pour l’instant, voilà ce que vous pourrez réaliser :
Spoiler :
- des blocs.
- des outils.
- de la nourriture.
- des armures.
- des plantes.
- des mobs.
- des biomes.
- de nouvelles dimensions.
- des armes à feu.
- des « achievements ».(Ce sont les réussites que vous obtenez dans minecraft comme « ouvrir son inventaire » ou « réaliser un gâteau »).
- des recettes de craft pour vos nouveaux blocs.
- d’autres types de carburants (l’équivalent du charbon dans le minecraft classique)
- des commandes. Elles réaliseront une action prédéfinie, parmi un certain nombre d’évènements possibles.
- des étiquettes pour le mod créatif. Elles correspondent aux petites languettes présentes dans votre inventaire créatif, et elles vous permettront de ranger ensemble vos nouveaux blocs.
- des fluides. Ce sont des blocs spécial au comportement similaire à l’eau ou à la lave, que vous pourrez faire apparaître dans votre monde.
- des structures simples, c’est-à-dire fixes (comme les pyramides, ou les temples de la jungle) et non pas complexes (comme le sont les mines abandonnées). Malheureusement, la taille des structures est limitée à 1600 blocs, ce qui fait, si vous êtes doués en calcul, une structure de … 11*11*11, autant dire une toute petite maison. Cela limite les possibilités, même si il existe peut-être des manières de contourner cette limite.
- de nouvelles GUI (« Graphical User Interface »), c’est-à-dire des interfaces graphiques similaires à celles qu’on trouve en faisant un clic-droit sur un bloc de commande ou en ouvrant le menu.
- des « touches reliées » (« key bind » en anglais). Il s’agit de relier une touche de votre clavier à une action prédéfinie.
- des « overlays » : des surcouches. D’après ce que j’ai compris, il s’agit d’une forme spéciale d’interface graphique qu’on peut voir directement en jeu. Cela doit correspondre à votre barre de vie et de faim dans minecraft entre autres. Il vous est donc a priori possible d’ajouter de nouveaux éléments à cet interface in-game (comme une barre de mana?)
Installation
«-Super trop cool ton logiciel, mais comment je fais pour l’installer ?»
Pas de panique, l’installation est très simple. Si jamais vous avez peur de ne pas savoir comment faire, reportez-vous à ce tutoriel :
Lien du logiciel : https://mcreator.net/
Lien de téléchargement : https://mcreator.net/download
Création de la texture de notre bloc
Maintenant à l’attaque ! Vous avez le logiciel sous les yeux, et vous êtes prêt à réaliser votre premier bloc, alors suivez-moi !
Nous allons commencer par sa texture, parce que bah oui, faut bien qu’il ait une gueule notre bloc ! Pour cela, nous distinguerons 3 manières de faire. Dans la première, on utilise des formes déjà existantes afin de réaliser de nouveaux blocs/items (en changeant la couleur par exemple). C’est la manière la plus simple et la plus rapide. Sinon, vous pouvez dessiner votre objet/bloc, directement via MCreator ou via un autre logiciel.
Texture préfabriquée
Prenons la technique la plus simple : sur votre logiciel, allez dans l’onglet « Tools » et sur « Create Item/Block texture ». Pour notre cas, on choisira de réaliser un bloc d’argent (minerai+bloc+item). Vous accédez alors à cet écran :
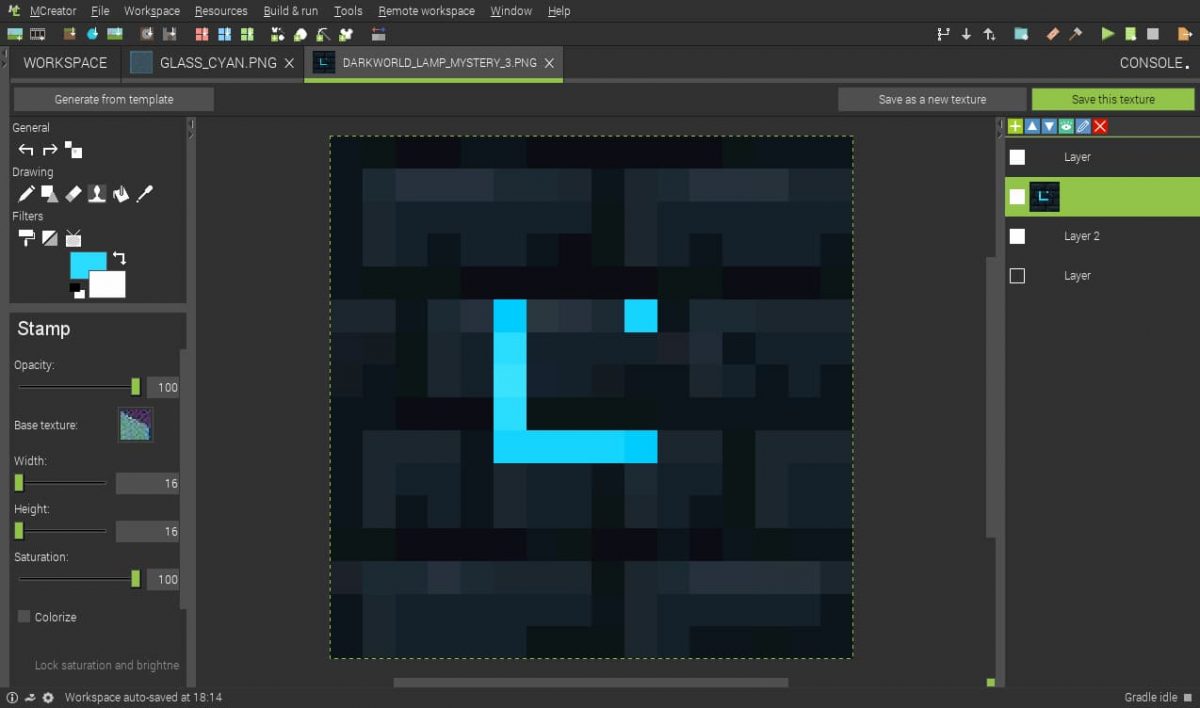
On peut y distinguer plusieurs choses :
- « load image » vous permet de rajouter une autre forme prédéfinie (attention à ne pas importer d’images trop grosses).
- sur votre gauche, vous pouvez voir l’ascenseur, pour zoomer sur votre texture. Vous pouvez aussi zoomer avec la mollette de la souris.
- les « layers » sont les différentes couches qui composent votre texture. Attention à bien différencier le layer 1 des layers 2, 3, 4. Le layer 1 est le premier, il compose donc la couche du dessous, il garde sa couleur originale. Les autres layers sont les couches qui se superposent aux premiers. Ils sont en niveaux de gris (et pas en couleur), ce qui veut dire que par défaut ils seront blanc. Vous pouvez en changer la couleur en cliquant sur les « … ». Il vous est aussi possible de leur faire effectuer une rotation avec l’ascenseur horizontal à droite. Pour modifier un layer, sélectionnez-le dans la fenêtre défilante ou en cliquant sur le petit dossier.
- « use » vous permet de sauvegarder votre texture, en tant que texture de bloc ou d’item.
On va commencer par créer du minerai d’argent. Pour cela, il nous faut tout d’abord commencer par prendre une base en pierre, on choisit donc comme « layer 1 » de la pierre (et pas comme layer 2 ou 3 attention). On veut maintenant ajouter les incrustations d’argent qu’on observera sur notre pierre. On choisit donc une forme pour le minerai : il en existe une quantité du quartz au minerai classique (essayez le type œuf de mob, c’est pas mal non plus) ; qu’on ajoutera comme « layer 2 ». Oui mais voilà, il est un peu pâlot notre minerai ! Alors on va lui prescrire une petite cure de couleur ! Pas trop quand même pour nous, vu qu’on a choisi du minerai d’argent. En voilà le résultat :
Pas mal non ? Bon après, ça c’est un peu basique, mais en combinant les layers, on peut faire des trucs assez fantaisistes, du genre de ça :
Bon j’admets, c’est carrément moche, mais sur le coup je n’ai eu aucun trait de génie, alors c’est juste de la pierre, avec du verre, une orbe et une tête de creeper. Mais vous ferez sans doute mieux que moi…
Dessiner sa propre texture
Mais vu que vous êtes très créatifs, et que vous excellez en dessin, alors cet outil n’est pas fait pour vous ! Vous préféreriez dessiner votre nouveau bloc/item par vous-mêmes !
Alors toujours dans « Tools », choisissez « Draw item/block texture ».
Alors que dire, si ce n’est que c’est un outil de dessin très classique ? Rien… Les quadrillages correspondent à la partie transparente de votre bloc/item, et vous avez tout un tas d’outils pour dessiner/colorier. Notez cependant qu’il n’est pas optimal, bien qu’il possède déjà un certain nombre d’outils. Il manque notamment la pipette, ce qui risque d’être fort embêtant si vous voulez remettre un coup de la même couleur. Si jamais, vous avez besoin de plus, utilisez un logiciel tiers.
Utiliser un logiciel tiers pour réaliser sa texture
Il existe tout un tas de logiciel pour réaliser des dessins. Le plus connu est sans doute paint. Nous utiliserons ici photofiltre, qui est à la fois gratuit, complet et simple d’utilisation.
On fait donc « Fichier » – « Nouveau », et on choisira une taille de 16*16. On réalise donc notre dessin. Pour ma part, ce sera un bâton magique multicolore … ou une sucette, selon votre goût (toujours ce problème d’imagination…).
Création de notre bloc
Création du lingot d’argent
Ah zut ! J’oubliais un truc, il faudrait commencer par faire les lingots d’argent avant de faire le minerai. Pour cela vous savez comment faire : allez dans « Tools »– « Create item/block texture » et réalisez notre lingot. Normalement vous devriez savoir comment faire. Mettez en layer 1 la même chose qu’en layer 2 : une brique ou un lingot, comme vous voulez…
Ensuite faîtes « Create new element »– « Item ». Renommez-le « Silver » ou « Argent » comme vous voulez et faîtes « OK ».
Step 1 : Choisissez la texture que vous venez de créer. Faîtes « Next ».
Step 2 : Donnez-lui un nom dans « Name in GUI » (c’est le nom que vous verrez dans l’inventaire). Changez le « Creative Inventory tab » pour « tabMaterials ». Validez « Spawning in chest » pour les dunjeonchests pour qu’il apparaisse dans les coffres des donjons classiques. Faîtes « Next ».
Step 3 : Pas besoin d’ajouter d’évènements : faîtes « Next ».
Step 4 : Nous arrivons maintenant à la manière dont on peut l’obtenir. Pour l’instant, on a pas encore créé notre bloc de minerai, qu’on est censé chauffer pour obtenir ce lingot. Faîtes « Next ». On y reviendra après.
Vous pouvez dès lors aller voir sur votre « Console ». Vous verrez des lignes apparaître au fur et à mesure : il est en train de construire votre item. Si tout va bien, vous devriez voir apparaître « BUILD SUCCESSFUL … Task return code check OK! ». Votre nouvel item existe désormais ! Si ce n’est pas le cas, recommencez la procédure, et vérifiez bien que vous avez lancer votre logiciel en faisant « exécuter en tant qu’administrateur », si vous l’avez placez dans les programmes ou « program files » (car il lui faut des autorisations spécifiques – voir lien d’installation).
Création de notre minerai d’argent
Même procédure cette fois, mais avec un bloc : notre minerai d’argent. Nous avons déjà sa texture créée en première partie. Allons donc dans « Create new element-Block ». Le logiciel n’accepte ni les espaces, ni les underscores, mais ce n’est pas grave, ce n’est pas le nom tel qu’il apparaîtra dans notre inventaire. On peut l’appeler « Mineraidargent » par exemple.
Step1 : La création du patron du bloc est extrêmement simple : cliquez sur le carré bleu et choisissez votre texture préfabriquée. Il remplira automatiquement toutes les cases. Vous n’avez pas besoin de toucher aux autres colonnes sauf pour des blocs plus complexes. Next.
Step 2 : Intéressons nous seulement aux cadres qui nous concernent.
Basic properties :
- Name in GUI : le nom du minerai tel qu’il apparaîtra pour vous
- Hardness : c’est le temps que vous mettez à casser le bloc à la main. Les différents outils (bois, pierre, fer) agissant comme des démultiplicateurs pour casser le bloc plus vite. Pour information, le hardness de la netherack est de 0,4, celui d’une citrouille est de 1, la brique et la cobblestone sont à 2, tous les minerais sont à 3, le spawner à mob est à 5 (source : http://minecraft.gamepedia.com/Digging). Vu qu’on créer un minerai, on va choisir 3.
- Resistance : c’est la capacité du bloc à résister aux explosions. Pour information, celle de l’obsidienne est de 6 000, celle de la pierre de l’end est de 45, un bloc de diamant c’est 30, autant que de la cobblestone. On choisira 15 (comme pour les autres minerais).
- Has gravity : rend le bloc similaire au sable ou au gravier
- Creative inventory tab : la languette du mode créatif dans lequel vous allez retrouver votre bloc.
Dropping properties :
« Tool able to destroy it » est l’outil adapté à la destruction de ce bloc : pour nous, la pickaxe.
Ensuite, nous avons 2 choix : soit le bloc se droppe lui-même, comme lorsque vous cassez du minerai de fer (et alors vous aurez besoin de le cuire ensuite) ; soit il droppe autre chose (comme le diamant qui vous donne des gemmes). Dans le cas qui nous intéresse, on a prévu de cuire ce minerai pour qu’il nous donne de l’argent. Par conséquent : on ne cochera pas « Doesn’t drop itself » (signifiant : il ne se donne pas lui-même) ; et on prendra un drop amount (nombre de blocs/items qu’il permet d’obtenir) de 1. Sans cela, vous pourriez obtenir une infinité de bloc de minerai à partir d’un seul.
Si jamais vous vouliez faire un bloc comme le diamant ou l’émeraude qui donne des gemmes. Vous n’avez qu’à sélectionner « Doesn’t drop itself » et choisir le « Bloc that drops », le bloc qu’il doit vous fournir. Vous pouvez alors choisir un « drop amount » supérieur à 1, comme c’est le cas pour le lapis-lazuli ou la redstone.
Il nous reste une chose importante à faire, c’est de définir le « harvest level to break ». Il s’agit de l’outil minimum permettant de casser ce bloc. Pour le fer, il nous faut au minimum une pioche en pierre. Or 0 c’est le bois ou la main, 1 c’est la pierre, 2 c’est le fer et 3 c’est le diamant. Pour un minerai similaire au fer, cochez donc 1 à 4. Pour un minerai similaire à l’or ou au diamant, sélectionnez 2 à 4. Notez que le 4 est facultatif vu que le diamant correspond à 3. Il pourra cependant vous servir si vous décidez de créer un matériau supérieur au diamant pour la création d’outil. Personnellement pour notre bloc on choisira de 2 à 4. On prendra aussi des propriétés du « material » similaires à celles de “l’iron” (le fer).
Les autres propriétés ne nous intéressent pas vraiment ici. Vous pouvez cocher « Is unbreakable » si vous voulez que votre bloc soit indestructible (si vous voulez faire des donjons spéciaux par exemple). La « luminance » correspond à la luminosité du bloc. Utile si vous voulez faire un minerai qui brille dans le noir. Pour comparaison la luminosité d’une torche est de 14. Au suivant !
Step 3 : Cette étape consiste à ajouter des particules autour de votre bloc. Si vous n’en voulez pas, ne cochez pas la case, et passez à l’étape suivante.
Step 4 : Il s’agit là encore d’ajouter des évènements liés aux blocs. Bien que cet outil soit assez intéressant, il ne nous intéresse pas ici. Vous n’avez qu’à tester ses possibilités par vous-mêmes. Suivant.
Step 5 : Il s’agit sans doute de l’étape la plus importante. Ici on veut savoir, comment on peut obtenir ce bloc, par le biais d’une recette, en le chauffant, ou en le générant naturellement dans notre monde. Vous pouvez naviguez entre « World generation » et « recipes » (recettes) en appuyant sur le bouton du haut. En l’occurrence notre minerai n’est pas craftable, on peut cependant le trouver aléatoirement dans notre monde : on va donc cliquer sur « world generation ».
Voilà à quoi devrait ressembler votre écran. Le petit point bleu correspond à la hauteur minimale à partir duquel votre bloc pourra apparaître. Le petit point rouge correspond à la hauteur maximale. Malheureusement, il est impossible d’utiliser des valeurs chiffrées : vous avez le choix d’y aller au pifomètre ; sinon, partez du bas et faîtes monter votre ascenseur rouge bloc par bloc avec les flèches de votre clavier. Vous pouvez choisir de générer votre bloc dans le monde normal, le nether ou bien les deux. C’est après que ça se complique…
En effet, vous devez choisir la « frequency on chunks » (la fréquence par chunk) et la « frequency on specific chunk » (fréquence par chunk spécifique). Mais qu’est-ce que c’est que ce charabia me direz-vous ? D’autant qu’il n’existe pas de section d’aide pour cette variable… Je pense que le premier est la chance que votre bloc apparaisse, et le second le nombre de blocs apparaissant au même endroit. Mais cela reste à vérifier ! Pour être sûr de retrouver votre bloc facilement, vous n’avez qu’à mettre les deux barres à la moitié.
On choisira personnellement un bloc trouvable jusqu’à la couche 64. Voilà ! Vous avez fini votre bloc ! Encore une fois vous n’avez qu’à aller voir la console pour vérifier que votre bloc se fait correctement. On pourrait dès lors tester notre monde, mais on voudrait encore ajouter deux trois petits trucs.
Tout d’abord le lingot d’argent que l’on vient de créer n’est pour l’instant pas obtenable. On va donc le modifier un peu. Cliquez sur « Edit element » pour notre lingot, puis aller jusqu’à la case recette et cuisson. Ici, on veut que le minerai d’argent nous donne des lingots. On clique donc sur la case au-dessus des flammes, et on sélectionne le nouveau bloc qu’on a créé, en l’occurrence « mineraidargent.block » dans « Mod ». Puis enregistrez les modifications.
Création de notre bloc d’argent
Mais vu qu’on est branché déco, et qu’on veut du minerai qui se stocke plus facilement, on voudrait de l’argent qui puisse se stacker. En gros, on prévoit de créer un bloc d’argent. Retour à la même procédure que tout à l’heure. D’abord il faudra lui créer une texture. Ensuite faîtes « Create a new item/block ». Dans recette, sélectionnez votre lingot d’argent, et remplissez selon votre goût les 4 ou les 9 cases de la recette de craft.
Vous pouvez aussi faire en sorte de pouvoir récupérer vos lingots en déstackant vos blocs. Pour ceci, éditez votre lingot d’argent, et ajoutez cette nouvelle recette. Vous devez sélectionner votre bloc d’argent nouvellement créé et faire en sorte qu’il vous donne 9 lingots (ou 4).
Si tout va bien, il ne vous reste plus qu’à tester votre mod !
Test du monde
Pour faire cela, cliquer sur le bouton de lecture en haut, avec le petit c (comme client). Et voilà le résultat :
En espérant que ce tutoriel puisse vous aider. Sachez qu’avec un peu d’expérience, vous ne mettrez pas beaucoup plus de 5-10 minutes à créer tout ça. En effet, c’est relativement simple à comprendre.
Pour la prochaine fois, je prévois de voir ensemble la création d’items personnalisés. Ça pourra être des armes, ou juste des objets normaux avec des capacités particulières. Le principe sera de voir comment on peut jouer avec les events.


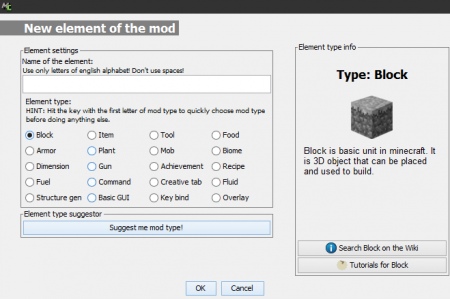
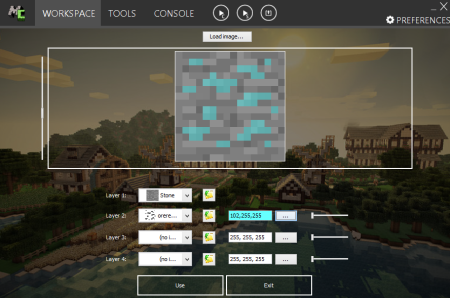
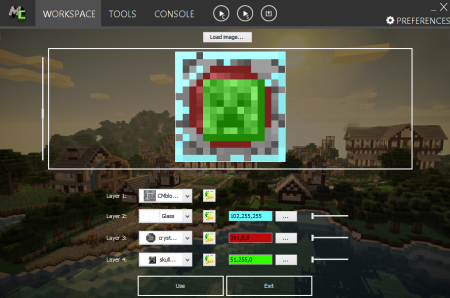
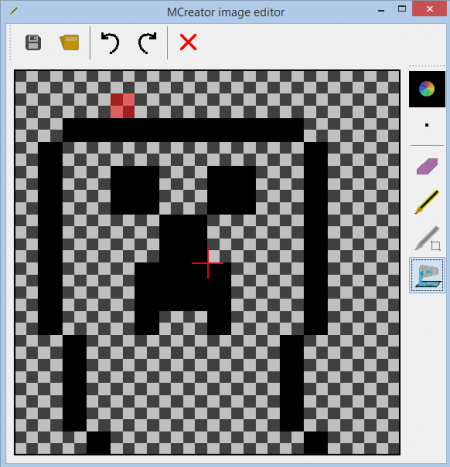
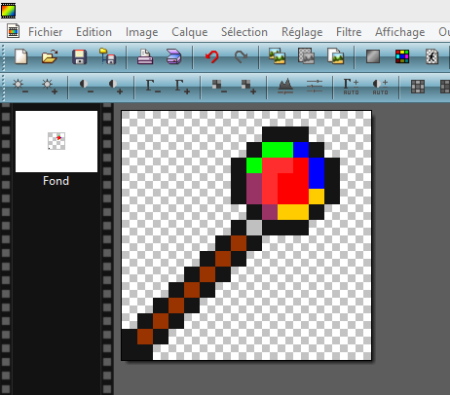
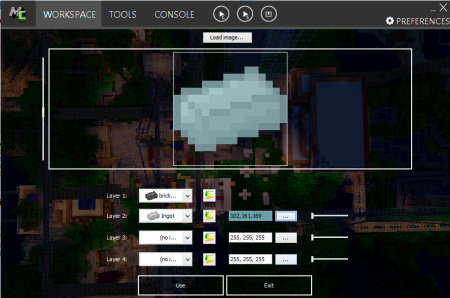
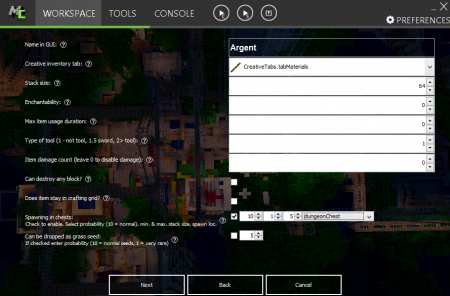
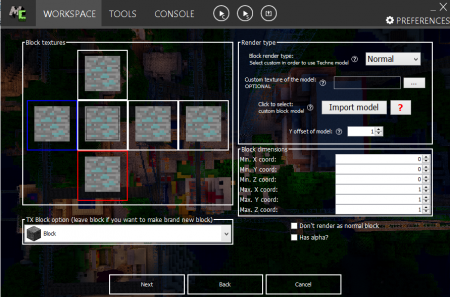
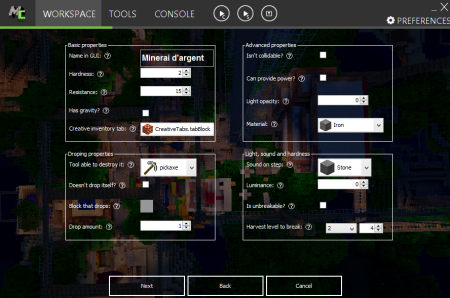
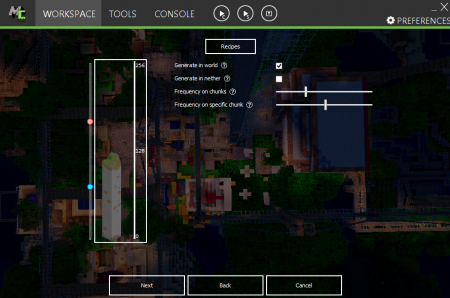
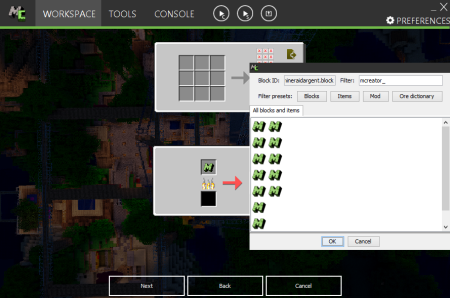

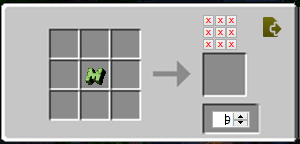
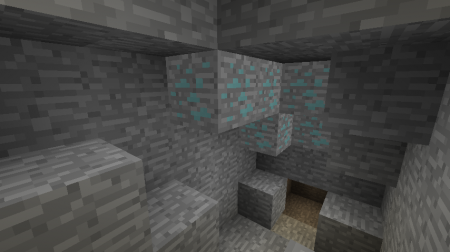
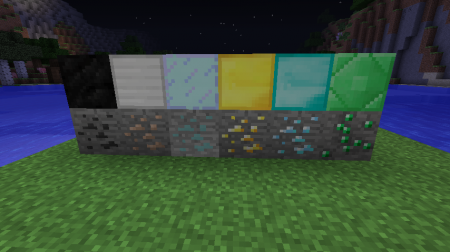
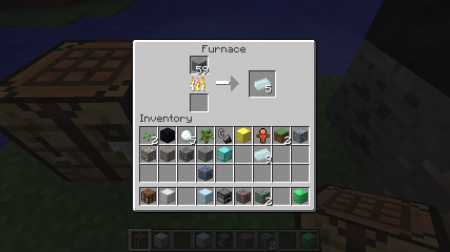
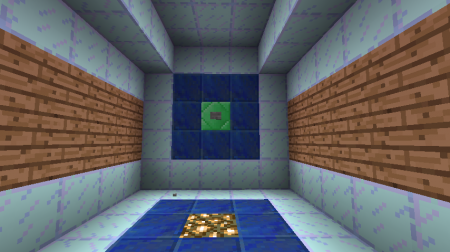


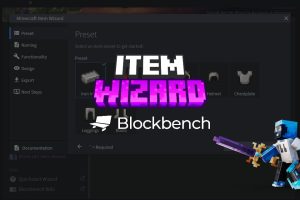








C’est bien cool quand tu crée un mods et ensuite en solo il marche très mais en multi il ne marche pas …
Salut, (encore) J’ai un bug : Lorsque je lance l’appli, il me donne “COnnect to Pylo server.” J’ai patienté, + d’un quart d’heure, mais rien… Je reste sur cette ecran. De l’aide SVP ?
Les gars, s’il vous plaît, arrêtez. OK, ce logiciel est peut être bugge, pour ceux qui ont la flemme dapprendre le Java (Comment ça comme moi ?) Ce logiciel est très bien, malgré ses (possibles) bug. Et puis, ce logiciel ne vous intéresse pas car il est “Merdique ” D’après vous, et bien n’en parlez pas.
De plus, je suis sûr que certaine personne vont le critiquer sans avoir lu, juste car “si une personne l’a dit, c’est certainement vrai donc je répète pour avoir l’air intelligent ” (Ne mentez pas, il y en à)
Sur ce, au revoir.
Ps: WOOW CA FAIT DU BIEN DE SE LACHER !!
Personnellement, j’ai horreur de ce type de logiciel. Apprendre le java donne plus d’accès que ce type de logiciel. Le problème c’est que on vois les développeurs qui se font chier (désolé de ce terme) pour créer un mods alors qu’on peux le faire en plusieurs clics. Certes, il y a des beaux mods qui sortent mais voilà quoi… Pour moi c’est un logiciel de merde. (Je parle pas du code de merde…)
Personnellement, je n’aime pas du tout ce logiciel, ayant été un tout petit développeur, apprendre le java est beaucoup mieux et plus simple et puis il y a plus d’accès que dans un logiciel.
1.
+1
Je vois qu’il y a un [I] dans le titre,
ça veut dire les autres “chapitres” seront sur MCreator ou sur créer un mod ? :)
Et bien les autres chapitres seront sur MCreator en tout cas pour mes articles. Je l’ai déjà précisée plus avant, je n’ai aucune connaissance en programmation. Ou bien la seule chose qui s’en rapproche, c’est que je sais faire des h1 /h1 en html, ce qui est plutôt … limité. D’ailleurs je ne connais pas moi-même les autres moyens techniques pour créer un mod.
Par contre je m’arrêterais peut-être sur MCSkin 3D qui est présent avec le logiciel. Et Nawppes (Nope) a dit, si j’ai bien compris, qu’il ferait peut-être un truc dans le futur sur la réalisation de mod avec forge. Voilà pour ce qui est prévu (désolé pour le spoil Nope/Nawppes).
En fait la formulation du titre est juste du à la limitation du nombre de caractère. Au départ le titre devait être : “Créer un mod avec MCreator – 1)Création de notre premier bloc” x)
Pour le termes “overlay” il existe une traduction, pour tout ceux qui ont steam vous connaissez forcément le Alt+Tab qui ouvre l’overlay steam, il s’agit de la surcouche, a savoir littéralement ce qui se met par-dessus.
Merci pour la traduction, je vais ajouter ça^^
La difficulté avec les termes anglais, c’est qu’ils ne comportent pas toujours une traduction évidente, surtout lorsqu’ils font partie d’un lexique spécialisée (en l’occurrence celui de l’informatique). Ici j’avais compris le principe mais je n’avais pas trouvé de traduction valable dans le dico.
Pfff… MCreator est un outil superbement bien bugger, les codes sont erronés, et des gros bugs de compatibilité sont présent. Ensuite, tu ne fait pas la cuisine sans savoir cuisiné, donc tu ne mod pas si tu sais pas modder ! Les gens qui me dirons, pour créer un serveur c’est pratique, apprendre a programmer il faut du temps… Alors tu recrute un dev, il y en a plein qui sont gratuit, encore plus si il s’agit de créer un bloc ou un truc simple… Ensuite : “Le cerveau humain à pour seul limite l’imagination, alors, que la machine, elle à pour limite celle qui lui sont imposer.” Ensuite, le jour où le logiciel est plus mis à jour tu es toi aussi perdu.
Je répond à tout ceux qui ragent sur ce logiciel.
Oui c’est buggé, sauf qu’ils sont actifs et essayent de faire du mieux qu’ils peuvent en corrigeant des bugs et améliorant leur travail pour donner accès au modding à ceux qui ne veulent/peuvent pas apprend à programmer.
” tu ne fait pas la cuisine sans savoir cuisiné”
Dans ce cas je sais pas ce que tu mange, parce que ça m’étonnerai que tu soit un chef. Cette analogie de tiens pas la route parce qu’il existe (par exemple) des préparations pour faire des sauces/soupes/gâteaux/ragoûts et elle sont utilisé par des personnes qui ne savent pas cuisiner mais qui veulent quand même manger autre chose que des pâtes
Ici c’est la même choses, peut-être que des enfant de 13 ans qui ne savent pas coder veulent pouvoir jour à autre chose que du vanilla et créer leur propre univers, et NON, tout le monde ne peux pas apprendre à programmer, ya certaines personnes qui n’y arrive juste pas.
+1
D’autres personnes pour monter sur le ring?
Un enfant de 13 ans est tout a fait apte a modder, pour faire un mod simple comme MCreator peux le faire il faut pas être un génie. Y’a des milliers de tutoriels sur internet pour apprendre, et y’a des sites pour aider ceux qui y arrivent pas. Ce genre de logiciel n’aide pas ceux qui veulent apprendre a modder, puisqu’il mache le travail pour eux.
à 14 ans j’ai commencé à programmer spécialement pour modder minecraft, et je sais beaucoup on fait ça en étant plus jeune.
Maintenant j’étudie l’informatique et c’est là qu’on se rend compte que l’informatique et la programmation n’est pas fait pour tout le monde…
Certaines personne ne comprennent pas la logique et sont incapable de recopier un code qu’on le donne sans le bourrer d’erreur qu’ils ne savent pas identifier (même en copier coller, si si) et c’est difficile à imaginer avant de le voir de ses propres yeux.
Ce logiciel n’est pas destiné au utilisateurs qui veulent apprendre, mais à ceux qui veulent modder sans avoir à apprendre.
C’est pas parce qu’on arrive à faire quelque chose que les autres le peuvent.
d’accord avec toi diangle MCcreator et serte, simple et intuitif, mais bourré de bug n’étant pas mieux.
j’ai actuellement 9 ans et pour moi le codage et modding c’est juste du gâteau, alors j’imagine que ceux qui ne sont pas foutu d’apprendre le java font et feront de la pure merde. Encore désolé pour le langage.
D’ailleurs je me permet de rajouter certaines petites choses :
[spoiler]1-Critiquer MCreator est tout à fait justifié. Mon article n’est pas basé sur les bugs connus/problèmes liés à MCreator (même si j’avais l’intention au départ de faire une petite section aide/debug). Et il est vrai que le logiciel comporte un certain nombre de défauts (notamment de nombreux crashs inexpliqués).
2-Je ne vois pas l’intérêt de défendre la programmation à tout prix. D’ailleurs il y a peu de chances que vous fassiez autre chose que de prêcher des convertis. Combien d’entre vous qui la défendent connaissent déjà un ou plusieurs langages de programmation ou s’intéressent à l’informatique de manière générale? Je suppose la plupart d’entre vous. Mais le public de minecraft.fr n’est pas fait que de ça. La plupart des gens ici viennent chercher des actualités ou du contenu pour minecraft. Et je ne pense pas que proposer du contenu sur un logiciel accessible à tous soit une mauvaise chose ici, sur un site généraliste dédié à minecraft. Au contraire, je pense que c’est l’inverse, c’est-à-dire c’est apprendre aux gens à coder ici qui serait déplacé. Il existe pour cela des sites spécialisés (OpenClassroom pour apprendre à coder ou minecraftforgefrance pour forge, etc). Pour le reste, il est clair qu’il vaut mieux apprendre la programmation pour avoir autre chose qu’un “petit” mod, et ne serait-ce que pour avoir le contrôle de son travail. Mais le temps et les capacités que cela demande ne sont pas forcément donnés à tout le monde.[/spoiler]
S.V.P Vous pouvez expliquer comment faire une dimension!;)
Les possibilités qu’offre pour l’instant le générateur de dimensions sont limitées. Elles permettent de générer un monde dont la génération se calque sur celle du monde normal, du nether ou de l’end. Pour te donner une idée : http://www.minecraftforum.net/forums/mapping-and-modding/minecraft-mods/2403719-any-dimension-mod. Voilà le genre de dimensions qu’on peut réaliser avec ça. Mais on peut aussi rajouter des arbres et quelques autres choses.
Au pire tu trouveras facilement des vidéos sur internet pour t’expliquer comment faire de nouvelles dimensions. Car je vais peut-être faire un article sur les dimensions (ou pas je vais voir), mais ça ne sortira pas tout de suite^^
la qualité du code est pas super, vague de mods qui se ressemblent tous en approche…
Je vois que l’article – ou plutôt le sujet MCreator – suscite pas mal de débats houleux^^
Je vais donc tenter de répondre un peu à tous :
[spoiler]@«le logiciel MCreator est buggué». Oui, c’est un fait indubitable. Malgré tout c’est le seul, d’après ce que je sais, à permettre de faire des mods sans programmation.
@«il vaut mieux apprendre la programmation que de s’amuser à faire des mods avec ça». Tout le monde n’a pas forcément une attirance naturelle pour la programmation. Et MCreator est un logiciel clé-en-main, auquel on peut adhérer même sans espérer faire des choses miracles avec. Pour créer juste des nouveaux blocs et items, ou même des mobs simples (calquées sur l’apparence du zombie ou autre), le logiciel est tout à fait suffisant. Ou encore si il s’agit de réaliser des fans-mods (des mods rajoutant du contenu relatif à un jeu ou autre).
@«les mods créés avec MCreator sont des daubes». C’est le risque lorsqu’on a un logiciel facile d’accès comme ça. Et aussi une des raisons je pense qui le rendent assez méconnu, car on ne voit jamais sur un super mod : «Ce logiciel a été réalisé avec MCreator!!!!» (enfin du moins je n’ai pas d’exemple).
On le voit d’ailleurs avec les résultats du concours réalisé pour MCreator, qui … ne donnent pas tellement envie en fait. En effet on peut ajouter beaucoup BEAUCOUP de contenu à son mod sans pour autant qu’il apporte quelque chose au jeu en lui-même. Comme en effet les fameux “more ores” ou “more armors and weapons” dont on est certes complètement lassé à la fin.
@«Pourquoi faire un article sur MCreator?» «C’est pas un peu du réchauffé cet article?» Le logiciel est certes ancien. Quant à la raison pour laquelle j’ai décidé de faire un article dessus, elle est assez simple : je viens juste de découvrir le logiciel, que j’ai donc installé et testé il y a peu, puis j’ai vu l’annonce rédacteur, et je me suis dit que je pouvais faire un article là-dessus. Il existe certes déjà un certain nombre de vidéos en français et en anglais, mais la documentation écrite en français reste limitée.[/spoiler]
J’espère que cette vidéo (la vidéo explicative) n’est pas récente et qu’on est pas obliger de télécharger du 32 bit parce que le 64 =une manœuvre J’espère que ça a été mis a jour pour ça mais en y pensant est-ce la même façon qu’aujourd’hui?
Parce que faire des manœuvre créer des fichiers ayant un nom debile(pylo) et tu te rends compte que ça a changé voila quoi sinon l’appli est sympa et ça change comme article.
Hello, la vidéo n’est pas récente non : elle date de juillet 2013 pour minecraft 1.5.2. Après je ne suis pas spécialiste des questions techniques, et j’ai juste intégré cette vidéo pour permettre aux gens de savoir comment l’installer facilement. Alors la différence entre 32bits et 64 bits moi j’y connais rien.
Mais je crois qu’il y a des infos sur ça sur le forum (du même bonhomme) dans la section IV : http://minecraft.fr/forum/index.php?threads/logiciel-faire-ses-mods-sans-connaisances-mcreator.67872/ En tout cas, moi je crois que je l’ai en 32 bits, c’est à peu près tout ce que je peux te dire.
Des mods plus simples et plus buggés les uns que les autres ?! Why not ça briseras les rêves de plus d’une personne quand il se rendra compte du “travail” inutile qu’il a fait :o
“on a prévu de cuire ce minerai pour qu’il nous donne de l’argent. Par conséquent : on ne cochera pas « Doesn’t drop itself » ”
Je pense que l’inverse (par conséquent, on cochera “Doesn’t drop itself” est mieux, non ? ;-)
Je ne pense pas non
Cocher “Doesn’t drop itself” = notre bloc nous donne un autre bloc
Ne pas cocher “Doesn’t drop itself” = Notre bloc nous donne … notre bloc
Après je me suis peut-être mal exprimé. Notre minerai d’argent ne nous donnera pas de l’argent mais du minerai d’argent. En gros il se donnera lui-même pour qu’on puisse ensuite le cuire pour avoir de l’argent.
Oups, je n’ai rien dit… Navré, j’ai lu de travers. Sinon, pour ton information, “Frequency on specific chunk” sert à régler la taille des veines de ce minerai. Ce n’est pas la traduction exacte, mais c’est le rendu qui est donné en jeu :-)
P’tite question, pourquoi faire une suite de tutoriels sur un logiciel qui est, normalement, simple d’utilisation ? En plus, c’est du fait et refait :>
Mais bon, fait ce que tu veux.
Si tu as une idée d’article à faire dans la catégorie guide/tutoriel, je suis ouvert à toute proposition :)
Pour l’instant j’ai déjà l’idée d’expliquer un certain nombre de choses qui sont nouvellement possibles à faire pour les mapmakers à partir de la 1.8. Mais cela risque de me prendre un petit bout de temps…
bof a 12 ans apprendre le Java… Va pour MCreator
…Si t’avais 20 ans tu dirais,
bof a 20 ans apprendre le Java… Va pour MCreator
À 13 ans j’ai appris (les bases) du PHP, C++ et (pas vraiment de la programmation) HTML et CSS ! Alors au pire t’attends un an pour apprendre le java !
Mc creator pourri et buggé non.Ok c’est mieux d’apprendre le java mais bon j’ai 12 ans alors le java c’est prévu que je l’apprenne mais pour un debuts et pour faire de joli dessins je télecharge Mccreator
Je suppose que tu répondais à mon commentaire ?
Peut importe ton âge, c’est pas bien compliqué le java, dis toi que Notch à fait son premier jeu à 7 ans, c’est certes une exception, mais ça reste un bon exemple.
Et pour faire des blocs, items et autres, c’est très simple, autant en profiter pour apprendre les bases de Forge.
Et malgré tout, MCreator EST buggé:
https://mcreator.pylo.co/bugs
et pourri bah, par rapport à Forge, c’est très limitant.
Je compte pas continuer ce débat, mais au moins tu sais ce que j’en pense…
Bien, alors si tu me trouve une bonne série de tutos pour apprendre le java et à coder avec forge, en peut de temps, alors ok.
Mais en attendant, MCreator reste un excellent logiciel pour créer ses propres petits mods simplement.
PS: très bon article ;)
PSS: le java c’est long et chiant.
PSS: le java c’est long et chiant.
Heh…nope. C’est fascinant, et en deux trois mois y’a moyen d’avoir largement le niveau requis pour bidouiller des petits trucs sur Minecraft. Voir des trucs moyens.
Je tenais juste à soulever ce point concernant le langage Java =)
Concernant le logiciel, je rejoins ton avis.
HAHAHAHA ! “Mcreator est buggé” !” C’est la meilleure ! Quant tu as indiqué la page https://mcreator.pylo.co/bugs tu n’as pas vu qu’il y avait un petit bouton indiqué “Show Spoiler”, il te dit les codes couleurs (donc ce qu’ils indiquent), or tu pourra remarquer que les 3/4 sont des fonctionnalités rajoutés ou des bugs supprimé, ce que signifie donc que les développeurs font leurs boulot correctement et corrigent les bugs et n’en créé pas de nouveaux …
Avant de critiquer essaye d’utiliser mcreator et de créé un mod digne de se nom (genre buildcraft, qui oui, peut être reproduit si vous utilisez bien mcreator), on verra après …
Mais quand on se sais pas on dit pas …
@ +
Ptain perdre du temps à écrire sur ce logiciel, c’est super con, il est fait pour être simple à comprendre, alors faites un tuto sur forge. :v
Euh… Je suppose que tu parles ici de réaliser des mods avec forge et non pas de l’installer. Dans tous les cas la réponse est assez simple : parce que je n’ai pas les connaissances pour ça. Je me limite à ce que je sais faire ; c’est-à-dire rien qui ait plus ou moins à voir avec la programmation.
Magnifique article !
Bravo Raineyd
Non, non, non, NON !
MCreator est un outil pourri et buggé, que les gens utilisent pour faire des mods tous plus pourris les uns que les autres.
Il aurait fallut faire ce tutoriel sur la programmation pour forge. Au niveau d’un bloc, ça reste très simple. Là tu encourage juste les gens à faire des daubes injouables et buggées.
Mais bon, je vois que tu a déjà préparé toute ta série de tutos, donc tant pis, des gens vont glisser dans la facilités et faire des mods pourris alors qu’il pourraient faire beaucoup mieux en se donnant un chouilla de mal pour apprendre le Java.
Bref, en guise d’avertissement: n’utilisez pas MCreator !
C’est pratique si des gens qui veulent créer un serveur ou tout simplement y jouer dessus a titre personelle mais c’est quand même mieux d’apprendre le java
Génial ! Un autre serveur PVP qui ajoute minerais/armures ! C’est pas parcequ’il en existe des centaines qu’on en a pas besoin d’un de plus !
Apprendre le Java nécessite du temps et de la volonté, ce que tout les gens non pas.
Avec MCreator, c’est plus simple, plus rapide.
Et puis, pas la peine de t’énerver comme ça !
Même si je suis d’accord sur le fait que, le Java permet de faire des meilleurs mods que le MCreator, ce dernier est tout de même plus simple, plus intuitif et plus rapide.
C’est pas avec MCreator qui va y arriver. J’ai arrêté de compter les rapports de crash du à MCreator qui n’est pas foutu d’ajouter une armure correctement.
Ça a été corrigé peut-être depuis, mais le code généré par MCreator reste une horreur.
+1
Redz ! Enfin une figure familière dans ce monde d’avatars anonyme, défenseur du démoniaque MCreator ! Je ne suis pas seul dans ce combat !
Mais calme toi! MCreator est un outil très bon, certes moins que le codage Java, mais pour les débutants qui ne savent pas coder c’est parfait! Perso, je voudrais apprendre a coder proprement, mais en attendant je m’amuse à faire des mods sur MCreator et, tant que tu sais faire des models (tiens, un outil pour modéliser est inclus dedans) tu peux créer des mobs custom, des super armures et bien plus. Bon évidemment tu ne pourras pas faire un Boss genre Ender Dragon ou Wither, mais c’est déjà pas mal du tout.
Désolé du pavé :P
Totalement d’accord, surtout que MCcreator est limité alors que quand on sait un minimum coder, les possibilités sont illimitées. Personnellement, je l’utiliserai que si, et seulement si c’est à titre personnel. Le seul point positif est la faciliter de fabrication des textures.
Non seulement tu peux fabriquer des textures simples plus rapidement et facilement, mais aussi, si tu te débrouilles en dessin mais que tu n’y connais rien en programmation cet outil te permet de pallier à ce manque en réalisant malgré tout un joli mod sans avoir à embaucher personne dans ton projet pour ça.
Ouah, tu peux créer les mêmes textures avec paint, WOW.
Toi tu viens de laCartoonerie !
Je suis donc démasqué ?
Est ce que tu as un bon tuto pour faire des mods alors?
Merci de ta réponse.
Commence par apprendre le Java sur open classroom: http://urlz.fr/19pb
Après, tu tape tuto mod 1.8 sur google et tu trouve.
Si tu as des questions par la suite la communauté d’Ironcraft sera heureuse de t’aider:
http://urlz.fr/29B7
C’est pas un peu du réchauffé cet article?
Bonjour,
j’ai une série complète pour la création de mod avec MCreator, il y a déjà une bonne quantité de tutoriel et les prochains vont arriver. Si vous souhaitez l’ajouter dans votre article sa serai top.
Il s’agit ici de tutoriels manuscrits et si j’intègre des vidéos dans mon prochain article sur MCreator, il y a peu de chance que ce soit d’autres tutoriels vidéo (comme ici où il s’agissait d’une explication pour l’installation). Enfin c’est à voir…
Cependant rien n’empêche ceux qui voudraient effectivement avoir une explication en vidéo de se reporter à une de tes vidéos.