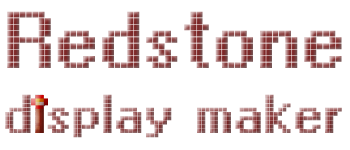
N.B. : Le programme ayant été élaboré avec Game Maker (un logiciel capable de réaliser des mini-jeux et autres), il est exclusivement pour Windows. Cependant, j’ai testé RDM avec la couche virtuelle Wine (dernière version: 1.3.24 quand j’ai fait le test) sous Linux, il démarrait sans problème exceptée une extrême lenteur de réaction des menus en haut de le fenêtre.
Pour plus d’informations sur la procédure d’installation de Wine pour des systèmes de type Linux ou MacOS, ouvrez le moteur de recherche Google et tapez “wine + type d’OS” sans le +.
Images
Exemple de réalisation d’un affichage successif de l’alphabet latin.
Téléchargement
Redstone Display Maker v1.0
Installation
Le programme ne nécessite pas d’installation, extrayez l’archive zip précédemment téléchargée dans le répertoire de votre choix, rentrez dans le dossier extrait et lancez Redstone Display Maker.exe.
Utilisation
Voici une explication détaillée des fonctions de RDM.
1 : Menus principaux (Fichier | Edition | Options | Aide)
2 : Espace de travail pour la réalisation de l’affichage (Clique gauche sur une torche = Allumer | Clique droit = Eteindre)
3 : Boutons d’action sur les images
4 : Espace d’organisation des images de l’animation
Menu Fichier

Open Display (Ouvrir affichage) : Ouvrir un fichier d’affichage existant.
Save Display (as…) (Sauver affichage (sous…) ) : Sauvegarder votre travail en cours.
Export as schematic… (Exporter en schematic…) : Exporter l’affichage sous forme de fichier exploitable par MCEdit ou WorldEdit.
Get code (obtenir le code) : Cette fonction permet de générer un code propre à votre réalisation. Vous pouvez ainsi l’envoyer à vos amis sans passer par un fichier.
Load code… (Charger un code…) : Le code que vous avez reçu d’un ami peut-être chargé par cette option. Vous retrouverez le travail effectué par votre ami.
Exit (Sortie) : Quitter le programme.
Menu Edition
Ces options sont retrouvées en partie sur le menu des boutons d’action sur les images.
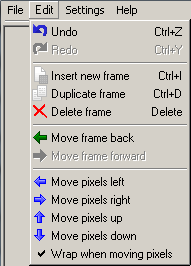
Redo (Refaire) : Rétablir l’opération précédemment annulée.
Insert new frame (Insérer une nouvelle image) : Ajouter une nouvelle image à l’animation.
Duplicate frame (Dupliquer l’image) : Cloner l’image de la sélection active.
Delete frame (Supprimer l’image) : Supprimer l’image de la sélection active.
Move frame back (forward) (Déplacer l’image avant (après) : Déplacer l’image de la sélection active.
Move pixels left (right, up, down) (Déplacer les pixels à gauche (droite, en haut, en bas) : Déplacer les torches éclairées sur l’affichage (ou les carrés jaune des cadres d’animation) dans la direction voulue.
Wrap when moving pixels (Envelopper le déplacement des pixels) : Quand les pixels débordent de l’écran, cette option cochée permet de faire revenir les pixels au bord opposé. Sans cette option, les pixels hors de l’écran sont supprimés.
Menu Options
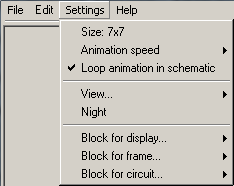
Animation speed (Vitesse de l’animation) : Configurer la vitesse de défilement des images (6 à 18 pulsions).
Loop animation in schematic (Animation en boucle dans le schematic) : Si cette option est cochée, votre affichage exporté tournera en boucle lorsque vous l’aurez placé dans votre map.
View… (Vue…) : Permet de travailler en vue simple (carrés gris et jaune) ou en vue réaliste (torches allumées/éteintes, laine noire et cobblestone).
Night (Nuit) : Permet de visualiser l’affichage en luminosité réduite, comme s’il faisait nuit dans le jeu.
Block for display (frame, circuit) (Blocs de l’affichage, du cadre, du circuit) : Permet de changer dans la vue du programme et dans l’exportation en schematic le type de bloc pour chaque élément de l’affichage.
Menu Aide
Contient un lien vers le tutoriel vidéo (en anglais), un lien vers le topic du forum MinecraftForum.net, et une fenêtre “A propos”.
Plus d’informations
Topic officiel (en anglais)

![[Outil] Redstone Display Maker](https://minecraft.fr/wp-content/uploads/2011/07/rdm_pic.png)


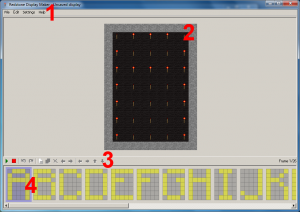







mes comment on incer le projet dan la map ?
J’ai pas comprit comment permettre a notre réalisation d'”aller” sur minecraft ???
MCedit et ton ami ! x)
tro complex XD