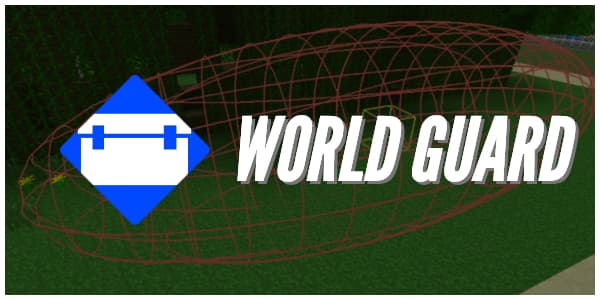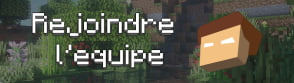Craftbook est un plugin pour serveurs Minecraft disponible à la fois pour les serveurs Bukkit / Spigot / Paper mais aussi pour les serveurs Sponge. Les développeurs de Craftbook sont aussi les développeurs des célèbres plugins WorldEdit ou WorldGuard.
Explorons donc l’univers de Craftbook… qu’ajoute ce plugin à vos serveurs ?
D’abord, comment installer Craftbook ?
Comme pour tous les plugins, rendez vous dans le dossier “plugins” de votre serveur. Veillez à bien stopper votre serveur avant toute action ! Allez sur cette page pour télécharger le plugin :
Ensuite, déplacez le fichier téléchargé dans ce dossier “plugins”, puis redémarrez votre serveur !
Attention ! Pour utiliser Craftbook, le plugin WorldEdit doit être installé préalablement sur votre serveur ! De même, ProtocolLib est à installer pour l’utilisation de certaines mécaniques.
Une fois ceci effectué, vous pouvez démarrer votre serveur ! Vérifiez bien qu’un dossier “Craftbook” est apparu dans le dossier “plugins”, que celui-ci contient bien différents fichiers de configuration… Et c’est parti !
Important : pour activer les mécaniques que vous souhaitez utiliser, rendez vous dans le fichier config.yml et déplacez les mécaniques souhaitées depuis “disabled-mechanics” vers “enabled-mechanics” !
Crafts personnalisés
En effet, Craftbook vous permet de créer vos propres crafts de manière extrêmement simple, directement depuis le jeu. Pour cela, rien de plus simple, il suffit de disposer de cette manière votre recette et son résultat dans votre inventaire :
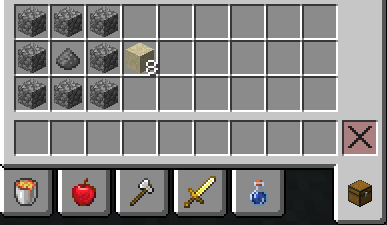
Dans cette recette, nous utilisons des items et blocs basiques : de la cobblestone, de la gunpowder et du sable. Néanmoins, vous pouvez choisir de ne mettre que deux items dans votre recette, ou bien de demander une quantité plus grande d’un item … et même de donner un résultat personnalisé, renommé, enchanté … Vous l’aurez compris, les possibilités sont infinies ! Donc, une fois votre recette définie, tapez cette commande dans le tchat :
/recps save <nom> SHAPELESS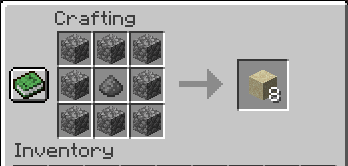
Vous venez de créer votre premier craft personnalisé ! Laissez votre imagination faire le reste ! L’ensemble de vos crafts sont sauvegardés dans le fichier crafting-recipes.yml. Vous pouvez l’ouvrir et le modifier mais il est toutefois recommandé d’effectuer ces manipulations depuis le jeu directement !
Création d’objets à effets
Vous pouvez également créer ce qu’on appelle des “CommandItems”, ou items à commandes, items à effets. Il s’agit en fait d’un objet que vous allez choisir et auquel vous allez appliquer un nom, un lore, mais aussi une ou plusieurs commandes à effectuer lors de l’interaction avec cet item. La création de l’objet est également possible par le jeu, néanmoins celle-ci n’étant pas complète, je vais vous expliquer comment le faire depuis le fichier de configuration “command-items.yml”.
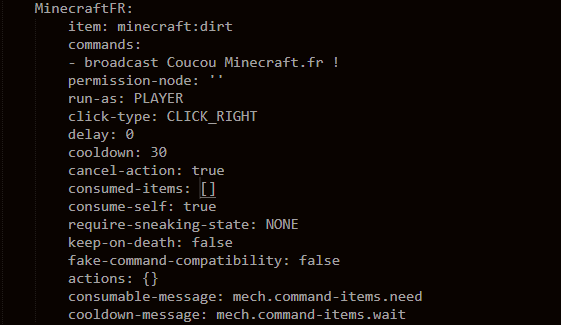
Prenons les lignes dans l’ordre ! En haut à droite se trouve l’ID de votre item, son nom. Ici je l’ai appelé MinecraftFR, mais cela peut être BatonDeLaMort, le tout sans espace.
Ensuite, vous devez définir quel sera votre objet. Ici, j’ai choisi tout simplement de la terre. Mais vous pouvez pousser la configuration en lui ajoutant un nom, ou un lore. Cela prendra alors cette forme :
item: minecraft:dirt|&aMinecraft.fr|&eJ'ai des supapowa !|&7Une autre ligne de lore...
Il est maintenant temps d’appliquer les commandes que vous souhaitez que votre item exécute. Ici, j’en ai inséré une seule : /broadcast Coucou Minecraft.fr !. Néanmoins, vous pouvez en ajouter plus d’une, à raison d’une par ligne.
La ligne suivante, “permission-node”, vous permet de créer une permission pour cet item (par exemple : dirt.minecraftfr).
Quelques options supplémentaires…
Les options suivantes concernant les conditions d’exécution de l’item, d’abord, en quel nom exécuter la commande : CONSOLE, PLAYER ou SUPERUSER. Exécuter en tant que console peut bloquer certaines commandes qui ne s’exécutent qu’en jeu. Si vous souhaitez faire exécuter à un joueur une commande qu’il n’a normalement pas, utilisez SUPERUSER. Le “PLAYER” va aller vérifier si le joueur en question a bien accès à la commande que l’item souhaite exécuter.
La ligne suivante correspond à l’action à effectuer par le joueur pour déclencher l’item, ici, le très courant “CLICK_RIGHT” (clic droit). Mais une liste complète des actions possible est disponible sur le wiki de Craftbook.
L’option “delay” couplé avec “delayed-commands” qui apparait si vous configurez un délai, vous permet d’exécuter de nouvelles commandes après un certain temps que vous choisissez. Le cooldown est bien entendu le délai imposé entre chaque utilisation de l’item.
Ensuite, vous pouvez définir de faire consommer des items lors de l’utilisation de l’objet : soit des items autre que l’item lui-même, ce qui sera à définir dans “consumed-items” à raison d’un item par ligne, soit en se consommant lui-même, et donc en mettant sur “true” la ligne “consume-self” !
Vous comprenez que beaucoup d’options sont configurables : le joueur doit-il être en sneak, l’item est-il conservé à la mort du joueur, quel message doit être envoyé lorsque le joueur utilise l’item trop tôt ou lorsque l’item est consommé, quelles actions doivent être effectuées avant ou après telle ou telle commande… Les possibilités sont très nombreuses ici encore et vous permettent d’ajouter des fonctionnalités très sympas à vos joueurs !
Les drops personnalisés
Les drops sont relâchés par un item lorsqu’il est cassé ou bien par une entité lorsqu’elle est tuée. Vous pouvez, grâce à Craftbook définir des drops personnalisés pour un item ou une entité.
Pour créer un drop, rendez-vous dans le fichier custom-drops.yml.
Les drops de blocs
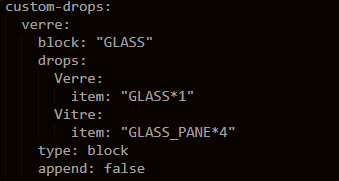
La création d’un drop est très simple. Insérez d’abord l’ID de votre drop, puis le block concerné, puis vous listez simplement les drops en-dessous. Ici, lorsque je vais casser un bloc de verre, il me donnera un bloc de verre et 4 vitres. Le type en-dessous est “block” (et non pas “entity” que nous verrons après). L’option “append” consiste à dire si ce drop doit remplacer ou s’ajouter au drop existant. Ici, on met en false car le drop remplace le précédent (qui de toute façon n’existe pas puisque le verre ne drop rien).
Les drops d’entités
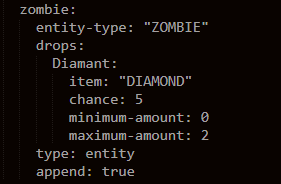
Les drops d’entités fonctionnent à peu près de la même manière. Vous devez définir un nom à votre drop, puis le type d’entité affecté par celui-ci. Ensuite, vous devez définir les différents drops voulus. C’est ici que cela change car vous devez paramétrer des options qui ne s’affectent qu’aux entités : le taux de drop, le nombre minimum d’objets drops et le nombre maximum. Ici, le zombie a 5% de chance de laisser tomber 1 ou 2 diamants. Par ailleurs, j’ai bien précisé qu’il s’agit d’un drop de type “entity” et ce drop va s’ajouter aux drops existants grâce à l’option “append” que j’ai mis en “true”.
Les mécaniques redstone
Craftbook ajoute des circuits intégrés fonctionnant grâce à des panneaux et permettant d’augmenter les fonctionnalités liées à la redstone. Loin d’être un expert en redstone et encore moins dans ces circuits intégrés parfois complexes, je vous laisse ce lien qui liste tous les circuits intégrés et leurs fonctions. Néanmoins, je vais quand même vous en illustrer un que je trouve particulièrement utile !
Un exemple intéressant est donc la “Redstone en Wi-Fi” qui vous permet de relier une source d’énergie se trouvant à un point A vers un système à activer se trouvant à un point B sans que ces deux-ci soient connectés en redstone. On utilisera ici les “Transmitter” (MC1110) et “Receiver” (MC1111). Je vous présente un système très basique.
Le transmetteur d’énergie
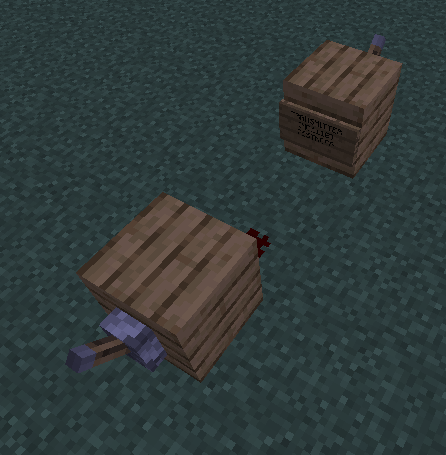
Activer le levier en bas à gauche activera la redstone qui enverra le signal dans le panneau et le second levier en haut à droite.
Donc sur ce screen, on retrouve l’émetteur d’énergie avec le panneau “TRANSMITTER” qui doit, quand vous l’écrivez prendre cette forme : rien sur la première et quatrième ligne, sur la deuxième ligne, le type de circuit intégré, donc ici [MC1110] correspondant au “Transmitter” et un nom sur la troisième ligne qui devra être réutilisé sur le “RECEIVER” pour que les deux panneaux soient liés.
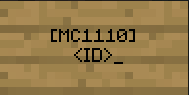
Réception du signal et activation du circuit
La réception du signal se fait ailleurs, et peut même se faire très loin de l’émetteur d’énergie. Cela doit prendre au minimum cette forme :
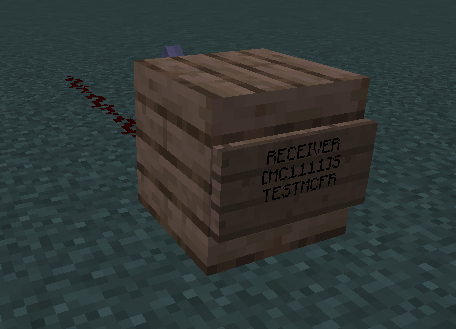
Le signal envoyé est reçu par le panneau, qui active le levier qui lui-même active la redstone.
De la même manière que le panneau 1, celui-ci doit se composer de deux choses. Sur la deuxième ligne, le circuit intégré “RECEIVER” (MC1111) auquel on ajoutera un S après les crochets pour signifier que ce circuit s’active seul (self-triggered) et n’a pas besoin de l’action du joueur. Sur la troisième ligne, on remet le même nom que celui que l’on avait mit sur le panneau de transmission.
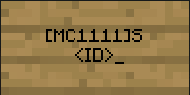
Cela vous donne ce résultat final : à gauche, le transmetteur d’énergie, relié en Wi-Fi au circuit en lui-même se trouvant à droite !
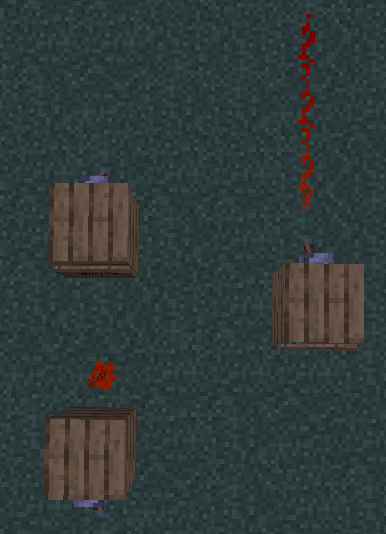
Bien entendu, ici je ne vous montre qu’un mince exemple de ce que ce circuit peut faire, mais aussi une infime partie de l’ensemble des circuits intégrés qui vous permettent de pousser à son extrême l’utilisation de la redstone !
Une multitude de fonctionnalités…
Bien d’autres possibilités sont disponibles grâce à Craftbook. Pour vous donner envie d’aller découvrir et tester ce plugin, voici une toute petite partie, en image :
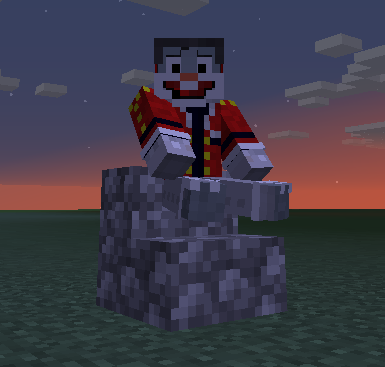

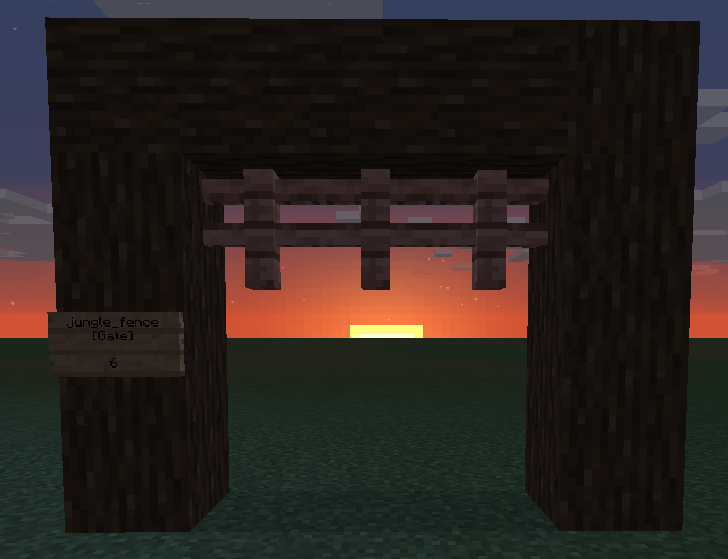
En espérant que cet article vous ait plu et vous ait fait découvrir quelque chose !
Liens utiles et téléchargements
- 📥 Téléchargement de Craftbook (Stable)
- 📥 Téléchargement de Craftbook (Dev)
- 📥 WorldEdit (infos) et téléchargement (requis)
- 📥 ProtocolLib (conseillé)
- 🖥️ Site de l’équipe de développement

![[Plugin] Craftbook – 1.7 → 1.16 : de nouvelles mécaniques pour vos serveurs !](https://minecraft.fr/wp-content/uploads/2020/01/craftbook-plugin-minecraft.jpg)