Il est vrai que Minecraft a un aspect graphique qui peut rebuter les nouveaux joueurs et les faire renoncer à acheter le jeu (qui n’a jamais entendu que “Minecraft c’est moche et pixelisé” ?), même avec des packs de textures. Les versions Xbox ou mobile du jeu sont plus attrayantes, peut-être grâce à leur interface fraîche et remaniée, mais la version PC est restée la même durant assez longtemps, ce qui la rend un peu vieille. Il est toujours bon de remettre au goût du jour le jeu grâce à des mods tels que le Sonic Ether’s Unbelievable Shaders ; 3D Items fait partie de ces mods.
Présentation
Créé par Quintinity, 3D Items est un mod qui vous propose de modifier l’aspect des objets lorsqu’ils sont déposés sur le sol (souvent appelés “loots”, “drops” ou tout simplement “items”). Une fois le mod installé, ces objets ne seront plus des images plates qui vacillent de haut en bas mais de vraies représentations en 3D qui tournent sur elles-mêmes. Illustration :
Vous ne voyez toujours pas… ? Voici un petit GIF animé montrant bien le rendu final :
Le mod est compatible avec beaucoup d’autres car il ne modifie qu’une seule classe. De plus, il supporte les packs de textures personnalisés, même ceux en haute définition (le client doit être patché à l’aide de MCPatcher ou d’Optifine, pensez à bien télécharger la bonne version selon le patch que vous avez installé). Il fonctionne également en multijoueur.
Liens
Vous pouvez télécharger le mod en suivant ces liens, selon ce que vous avez installé sur votre copie de Minecraft :
- Version normale
- Version pour les client ayant Forge installé
- Version pour les clients patchés avec MCPatcher
- Version pour les clients patchés avec Optifine
Installation :
Téléchargez la version du mod correspondante à votre client ainsi que le dernier modloader et 7Zip (Compatible Mac et Linux) ou Winrar si vous ne les avez pas déjà. Une fois fait, vous devez trouver votre fichier Minecraft.jar dans votre dossier “.minecraft/bin“, son emplacement est différent selon votre système d’exploitation.
Windows
Allez dans votre dossier roaming, pour se faire appuyez simultanément sur la touche “Windows” puis “R“, et entrez le texte “%appdata%” avant de valider.
Dirigez-vous dans le dossier “Minecraft” puis allez dans “Bin”
Linux
Le dossier est situé dans le dossier utilisateur “/home/” Appuyez sur ALT + F2 et tapez “.minecraft” pour vous y rendre directement. Allez ensuite dans le dossier “Bin”
Mac OS
Le dossier minecraft (Sans le point) est situé à “Utilisateur > Bibliothèque > Application support”
Une fois votre Minecraft.jar trouvé, ouvrez-le avec votre logiciel d’extraction (Qui s’appelle 7ZFM si vous utilisez 7Zip). Mettez la fenêtre dans un coin de l’écran, et ouvrez tous les fichiers téléchargés précédemment de la même façon, qu’ils soient visibles sur l’écran en même temps.
Sélectionnez la totalité des fichiers dans chaque fenêtre, et faites-les glisser dans celle de votre Minecraft.jar.
Supprimez le dossier “META-INF” dans votre Minecraft.jar, fermez tout, et lancez Minecraft.

![[1.2.5] 3D Items](https://minecraft.fr/wp-content/uploads/2012/06/une.png)
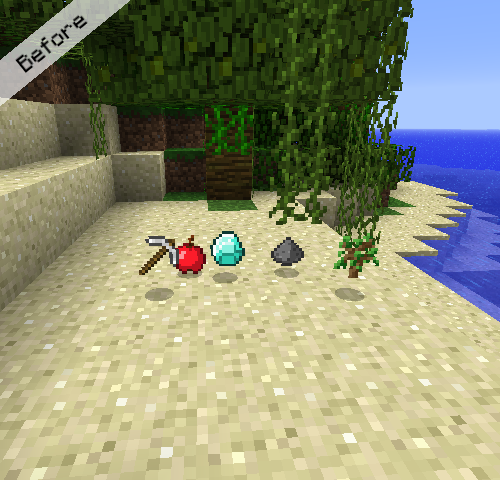
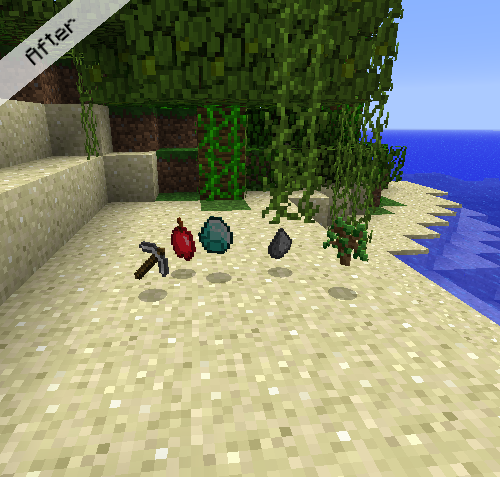
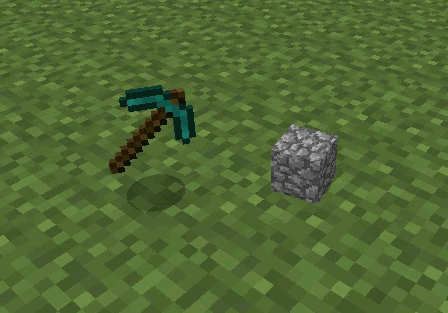







c’est vrai que c’était fatiguant de voir des objets flottant, tout plats comme des feuille de dessin
Et si on a forge et optifine on fait comment ?
meme question
moi aussi meme question quel version mettre si on a forge et modloader svp merci urgent !!!
si on a la version forge +patché par mc patcher on fait comment?
Télécharge la version “MCPatcher”. A l’intérieur, il y a deux versions pour MCPatcher avec ou sans Forge.
j ai la chaine creeper
Dès que je lance un item, mon Minecraft crash x)
un mod pas révolutionnaire masi pas forcément inutile non plus hein. ^^
mais c’est vrai que ça fait toujours un petit détail sympa.
c’est bizarre, je trouve pas mon minecraft.jar dans bin, pourriez-vous m’expliquer aussi se qu’on fait avec ce «mod loader»?
Est-ce que quelqu’un connait d’autres mod dans ce genre, qui permet d’améliorer l’aspect de minecraft ? (a part “Sonic Ether’s Unbelievable Shaders”)
je trouve ce mod un peu inutile on aurait du le metre en 1.3 au lieu de se prendre de la place avec sa
Il y a des mods qui méritent d’être un ajout officiel dans Minecraft (comme Moveable Redstone). Et bien 3D Items en fait partie ;) !
Exactement , sa serai genial que ce mod soit integret au “minecraft de base”
Ce mod est exelent !!! Et inutile , mais bon X)
Ce mod est magnifique il rend bien plus vivant que le minecraft de base mais je dirais que c’est plutôt un pack de texture car c’est le graphisme qui est modifié.Mais je sais que ce n’en est pas un.
il était aussi integré avec evil minecraft/moi je ne sais pas pourquoi mais je ne peu pas instaler de mod sur cet ordi meme si j’utilise PIPIX mais sa marche avec lautre ordi c’est dommage que pipix ne marche plus suite à une erreur de serveur
Pourquoi ce mod tourne avec modloader ?
Il modifie juste le renderitem non ??
Non parce modloader c’est pour que les mods en distributions soit tous compatibles mais la je comprend pas trop :/
Je trouve ce mode superbe et j’aimerais qu’il soit dans mon Minecraft sauf que quand je l’installe, mon Minecraft crash, même si je n’est aucun autre mode ou optifine dans mon .jar . j’espère que quelqu’un pourra m’aider parce que ce mode est tout simplement génial.j’attend la réponse!
a tu supprimé META-INF
oui je l’ai enlever et jai trouver mon probleme, j’avais oublier de mettre le modloader. je suis distrait lol .
c’est bizzare, j,ai mis le modloader, le mode avec optifine et suprimer le meta-inf et je crash des qu’un item tombe au sol
. un peu d’aide me ferai plaisir.
Super mod.Il fallait y penser ^^
Inutile donc Indispensable ! :)
Surtout que je commençais a en avoir marre des items tout plats, je prends ! =D
Sa c’est le genre de petit mod sympa qui devrais être ajouté dans les mise a jour de minecraft.
C’est du PLAGIAT parce que evilminecraft l’avait avant
*Vote pour la suppression du mod*
Je suis tombé amoureux.
moi sa marche pas fin sa marche mais quand je casse l’ herbe sa fait saving chuck mais que quand je casse l’ herbe sinon sa marche pas
HELP ME PLEASE !!!!
Dans evil minecraft? je croyais que la seule chose esthetique etait la destruction de bloc avec un creux…
Sinon si on veut juste le rendu 3D des items et non le mod evil on a ce mod la :P
Stop se mod enleve completemment l’aspect cubique de minecraft!!!!!!! Se mod et pourri le createur a fait du mauvai travaille!!!!!Il ne ses pas que minecraft et un jeux cubique ou les objet ne bouge point!!! (ses pareil pour tout les autre mod meme si il sont bien ( qui rajoute sa ) ) Pouce Rouge pour le createur vaut mieu qui fait plus rien!!!!
Les trolls sont de moins en moins fins…
Ou alors je plain ce gars.
tu nous fait Yamakachier =)
J’ai installer se mod,mes quand je lance 2 bloc ou arme sa me fait l’écran blanc et fait planter mon minecraft allor que j’ai
MCPatcher , donc j ai intalelr la version MCPatcher mes sa marche toujour pas pouver vous m’édai Svp.
Cordialement.
Minecraft fan
Le Mod hell craft qui est d’ailleurs un superbe mod comprend se plugin ….. pour si peu ..
Super Mod j’espere qu’il sera mis a jour souvent
cool
il était aussi inclus avec le mod evil minecraft
j’ai essayé sans mod loader… plus jamais =)
Mod inutile, donc indispensable :P
je ne comprend pas avec moi il ne marche pas sur la version normal mais il marche avec le mod evil minecraft o_0
Normal ! Dans le mod évil minecraft tu a déjà le truc dispo.
Sinon le mod est très cool!
J’avoue que je préfère pas voir les items quand je suis de côté [Raaaa les habitudes ! : ) ]
Comme tout ce qui est génial il est totalement useles… J’adore !
Et si on a Optifine ET Forge ?.?
C’est agréable, ou enfin, le rendu est un peu plus esthétique sur les “showcases”, vitrines des serveurs.
Merci à l’auteur, bonne idée.
Un lien vers le topic original serait appréciable afin de pouvoir assurer le téléchargement même lors d’une nouvelle version, ou même pour Respecter l’artiste ;)
Sinon, super mod :)
Sa serez utile pour les serveur ( Ex : Pour les point de vente )
XD on fait tourner les servietes
Petit fail, les pouces ne sont pas considérées comme des items :D
(oui oui je cherche la petite bête, et alors ? :D )
Pousses, non ?
Bien sûr que si, ce sont des items ><
Bloc plat comme (pour les cheaters) le bloc de lave pure
bravo a celui qui a fait le mod ,il est super je test directement
M’est avis que ce mod devrait être intégré a minecraft de base , pour un rendu plus sympathique .
Avec bien entendu la possibilité de désactiver le rendu 3D pour les bloc ou les items, ou les deux. Ceci afin de ne pas surcharger les PC qui peinent déjà avec les réglages minimum.
Mod sympathique qui devrais être intégré a minecraft pour un rendu plus sympathique ;)
Avec bien entendu l’option pour choisir ou non son activation ( item , bloc , ect…), ceci permettant de limiter les chutes d’images par seconde sur les PC qui peinent a avoir un minecraft fluide.
je suis d’accord avec toi à 100%
Agréable pour les habitués aux MMORPG!
Superbe ! J’imagine bien minecraft officiellement implanté de ce genre de petit détail.
Je ne comprends pas vrai l’intérêt, à part consommer des ressources supplémentaires pour un detail cosmétique qui est vraiment très dispensable.
Je préfèrerais un mod pour avoir les blocs en 2D sur le sol, ça me fairait économiser du framerate.
inutile mais superbe!
Un mods pas très utile et comme dit avant que l’on risque de ne pas remarquer… Bref indispensable.
Inutile mais indispensable !!
joli travail !
Il faut une bonne config?
Je vois pas la différence..
peux t’il y avoir le topic officiel s’il vous plait? (à moins que je ne l’ai pas vu au quel cas je m’en excuse et pars desuite m’acheter une paire de lunette magique qui détecte les abruti quand je les regardes dans le miroir)
Ah oui c’est cool ;)
Vraiment intéressant, mais les objet restent plat, c’est juste l’animation qui est en 3D. Une pomme avec une forme de sphère et non de cercle serait génial ! ( et tout les autres objets sur le même principe aussi ! )
Des sphères dans MINECRAFT O_o WTF ?
ya évileminecraft aussi qui fait sa
Super mod mais si j’ai optifine et mcpatcher je télécharge le quel ?
Tu ne peut pas avoir optifine et MCpatcher il ne sont pas compatible ensemble :D
ouai bof ce mod est bien mais inutile je trouve .
C’est pas un peu gourmand en ressource ?
Non, pas du tout. En réalité, tu le fais déjà tourner (avec les blocs, pas les items, au sol).
Eh bien, c’est gourmand en ressource si tu laisses au sol plusieurs milliers d’items.
J’utilise déjà ce mod et il a beaucoup changé minecraft mine de rien, il le rend plus beau et ne bug pas (enfin, si avec les pommes d’or ou les popos, c’est tout).
aah enfin sa faisait longtemps que j’attendai un article sur se mod
Bon mod le problème c’est que j’ai l’impression que les items sont plus sombre
C’est parce que tu vois le côté à l’ombre :p
Un mod seul comme ça c’est dommage, par contre ajouté à Minecraft officiellement ce serai énorme ! Surtout avec Showcase !
Il éxiste, Evilcraft a ce mod ci ajouter, et franchement, C’est pas si dommage que sa :D
laquelle choisir…
-Version normale
-Version pour les client ayant Forge installé
-Version pour les clients patchés avec MCPatcher
-Version pour les clients patchés avec Optifine
Oh et zut je l’installerai avec pipix :D
mod très intéressant et surtout pourquoi c’était pas comme ça avant ??? pour les blocs on avait le rendu 3D alors pourquoi ils ont pas déjà rajouté la même chose pour les items…
Je trouve qu’il n’est pas très utile mais vraiment superbe.
C’est joli c’est certain. Mais je pense qu’à la longue (quelques minutes) on ne le remarque même pas… Bref… Je trouve ce mod un peu inutile. :p
Donc indispensable :p
beau moyen de raisonner ! ;)
Moi aussi j’aime bien MamyTwink :D
Inutile donc indispensable!! Oui c’est vrai à la longue on ne le voit plus mais c’est le petit plus qui claque!!
Complétement d’accord avec toi !
Très sympa.
Sérieux… Je dis chapeau bas pour ce mod car il a l’air ENORME