Dans Minecraft, classer les objets de son inventaire ou même ceux d’un coffre a toujours été une tâche longue et laborieuse, pour une utilité souvent assez secondaire. Mais on préfère quand tout est bien soigneusement rangé. Inventory Tweaks est un Mod de Jimeowan qui permet de résumer le temps du rangement à celui d’un clic.
Utilisation
L’utilité de Inventory Tweaks n’est pas uniquement de permettre un rangement rapide de l’inventaire et des coffres, mais c’est aussi d’autres fonctions en lien avec la gestion des objets tels que le transfert de tout son inventaire d’un coup dans un coffre, l’équipement de la meilleure armure que l’on porte, ou même le remplacement automatiquement un objet usé par un neuf, à condition qu’il y en ait un dans l’inventaire. La majeure partie de ces fonctions se font par les raccourcis clavier qui suivent.
Raccourcis :
- Ranger son inventaire : l’ouvrir et faire “R” ou clic du milieu ;
- Transférer la totalité de l’inventaire vers un coffre et inversement : Espace+clic ;
- Transférer une pile d’objet : Majuscule+clic ;
- Transférer un seul objet d’une pile : Ctrl+clic ;
- Transférer des objets similaires : Ctrl+majuscule+clic ;
- Déplacer vers barre d’accès rapide : [1 à 9]+clic ;
- Lâcher : Alt+clic ;
- Mettre sa meilleure armure : sans ouvrir l’inventaire, faire “R“.
Dans l’interface des coffres, en haut à droites sont ajoutés quatre boutons. Les trois premiers servent à ranger sous différentes formes de classement les objets dans le coffres. Le quatrième, aussi présent dans l’interface de l’inventaire du joueur, reconnaissable aux trois petits points représentés dessus, permet d’accéder aux options de Inventory Tweaks.
Configuration
Il est possible de configurer l’agencement des objets lors du rangement dans l’inventaire en fonction de leur catégorie. Pour cela, il faut éditer manuellement un fichier .txt que l’on ouvre en allant dans les options du mod et en cliquant sur “ouvrir le fichier des règles de tri” et sur “ouvrir le fichier d’arborescence des objets”.
La configuration est basée sur un principe simple : on attribut telle ou telle catégorie aux différentes cases de l’inventaire. Ces catégories se trouvent dans le fichier d’arborescence, et sont sous forme de balises qui encadrent les objets qui en font partis.
exemple :
<sword> Balise d'ouverture de la catégorie "sword" <ironSword id="267" /> <diamondSword id="276" /> <stoneSword id="272" /> <goldSword id="283" /> <woodSword id="268" /> </sword> Balise de fermeture de la catégorie "sword"
Entre les balises, se trouvent les objets faisant partis de la catégorie, ici, ce sont les épées. Il est possible de créer ses propres catégories, à condition qu’elle soient bien contenues à l’intérieur des balises “stuff”.
Après un aperçu rapide des différentes catégories, il faudra maintenant s’intéresser aux cases de l’inventaire. En fait, chacune d’elle a un nom formé de sa ligne et de sa colonne. Les lignes sont nommées par des lettres, allant de A à D (la barre d’accès rapide). Les colonnes, elles sont numérotées de 1 à 9. Ainsi, on a les cases A1, B4, C8, etc… Comme à la bataille navale.
Pour configurer le tri, il faut aller dans le fichier ouvert par le bouton “ouvrir le fichier des règles de tri”, et entrer ses propres règles dans la zone entre “Settings” et “Getting Started”. La structure d’une règle est simple, il suffit de mettre le nom de la case, suivi de la catégorie assignée.
Par exemple :
A1 sword C9 stone
Lors du rangement, dans la case supérieure gauche de l’inventaire se rangera une épée, et dans la case inférieure droite, se rangera une pile de pierre (si bien sûr les objets sont déjà dans l’inventaire, mais en désordre).
Pour éviter d’avoir à configurer les trente-six cases, au lieu de définir une case, vous pouvez en définir toute une zone en mettant les noms de deux cases opposées, associés par un tiret, ou juste une ligne ou juste une colonne.
Par exemple :
A1-C3 stones D tools 9 equipment
Cette configuration, lors du rangement, placera vos différentes pierres dans les neufs cases à gauche de l’inventaire, rangera vos outils dans la barre d’accès rapide et de l’équipement dans la colonne de droite de l’inventaire.
Pour finir, vous pouvez aussi définir différents modes de rangement de la manière suivante :
mineur: A1-C5 stones A6-C9 oreBlock D LOCKED bucheron: A1-C9 wood D1-D4 pickaxe D5-D9 LOCKED
Avec cette configuration, en appuyant longtemps sur “R” vous changerez de mode de rangement, passant de la configuration “mineur” à celle “bucheron”. Notez l’option “LOCKED” qui permet d’épargner certaines case de la fonction du rangement.
Conclusion
Inventory Tweaks, est un mod qui fonctionne sans perte de FPS (la fluidité de l’écran), et qui exécute comme il le faut les fonctions qui lui ont été assignées.
Cependant, il est important de préciser que certaines d’entre elles sont prohibées sur des serveur, considérées comme de la triche (par exemple le changement automatique d’outil après usage, ou l’équipement instantané de l’armure).
Aussi, notons quelques points noirs : d’abord au niveau des mise à jour qui supprime les changements de la configuration, et aussi les raccourcis qui ne fonctionnent actuellement pas en mode créatif.
Installation
Téléchargement : Topic Officiel | Lien Direct
Dépendance : ModLoader
1. Téléchargez le mod (ainsi que ses dépendances).
2. Avec votre logiciel d’extraction (WinRAR, 7Zip, etc.) ouvrez l’archive des dépendances. Gardez les fenêtres ouvertes sur votre bureau.
3. Localisez votre fichier minecraft.jar. L’emplacement de ce fichier varie selon le système d’exploitation :
Windows : Appuyez simultanément sur les touches
+
et tapez
%appdata%. Validez puis rendez-vous dans le dossier .minecraft/bin.
Mac OS : Le dossier
minecraft/bin se situe dans :
Utilisateur > Bibliothèque > Application Support.
Linux : Appuyez simultanément sur les touches
+
et tapez
.minecraft/bin. Validez et vous serez directement amené au dossier (GNOME uniquement).
4. Ouvrez minecraft.jar avec votre logiciel d’extraction. Restaurez les fenêtres des archives, glissez tous les fichiers des archives des dépendances dans votre minecraft.jar
5. Glissez l’archive du mod sans l’extraire dans le répertoire mods du dossier .minecraft.
6. N’oubliez pas de supprimer le dossier META-INF dans votre minecraft.jar avant de tout fermer.
7. Votre jeu moddé est prêt à être utilisé !

![[1.3.2] Inventory Tweaks](https://minecraft.fr/wp-content/uploads/2012/09/invtweaks.jpg)
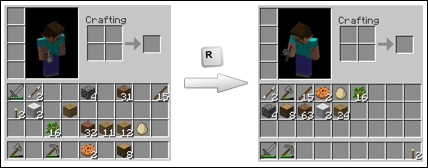










Moi j’ai tous executer et sa me fait rien mais je pense que c’est a cause de ma version on est passer en 1.5.0 donc c’est normale je pense
Personnelement, j’ai tout bien exécuté, et lors du lancement du jeu, minecraft me signale un rapport de crash du jeu, et le jeu ne se lance pas, help ?
mod compatible avec optifine et tmi ??
sa marche . Minecraft crash tou le temp aidez moi svp
g un problème … le jeu crash
Je le connaissais déjà, formidable mod !
très pratique pour ranger les coffres notamment ! :D
j’installe le mod est sa me fait un ecran tout noir a causes de modloard sa menerve je peut joue a occun mod
Suprime META-INF c’est sa qui gene ! ;)
comment on installe le modloader svp
c pa expliquer
merci d’avance
Modloader s’installe comme la plus part des mods, c’est à dire en plaçant directement les fichiers de l’archive .zip téléchargée dans minecraft.jar.
Fonctionne-t-il avec Optifine ?
Oui. Inventory Tweaks fonctionne avec à peu près tous les mods les plus populaires. Le principal conflit connu étant avec Convenient Inventory.
:)
Pas mal! surtout que j’ai souvent mon inventaire en bordel :)
Mod très utile, je le recommande fortement pour ceux qui veulent des coffres bien rangés! Par contre Htz vous auriez pu le sortir avant, ça fait longtemps qu’il est sorti en 1.3!
Il faut pas trop les presser ! Il y a les cours, ils gèrent chaque jours le site pour nous, il faut se calmer. Et oui le mod est intéressant et vraiment utile :)
C’était pas une critique qui était censée choquer ^^ Désolé si ça t’a choqué ou que tu n’aies pas apprécier cette remarque ^^
ce mod est sorti il y a un temps mais c’est maintenant qui le montre
Super mod merci a vous !
Enfin! je l’attendais!
Génial le mod !
Finit les inventaires tout moches mal rangés
Par contre j’ai un soucis , quand je vais mon inventaire , je clique sur “…” et ensuite sur “Open the sorting rules file…”
Ou “Open the item tree file…” il m’envoit sur mon dossier “téléchargements” Et non la ou vous l’indiquez !
On peut m’aider ?
Un mod que j’utilise depuis des lustres : je le recommande à tout ceux qui en ont marre de ranger l’inventaire et les coffres ! Très utile et facile d’accès.
CONNU! Indya Natyu l’a tout le temps! Mais bon article quand meme et je vais dire une connerie mais je PENSE que je suis prems
a suer se mod je l’atender de puis un moment
C’est dispo pour les serveurs multijoueur ?
Oui, ce mod fonctionne sur les serveurs multijoueurs, mais son utilisation peut en être défendue.
moi je vais l’essayer ca a l’air sympa :D
marche pas il y a un ecrand noir si jamais je suis sur mac osx 10.5.8
Je connais que deux choses qui peuvent causer un écran noir pour ce mod :
1) Ne pas avoir supprimé le dossier META-Inf dans minecraft.jar (il faut le faire pour toute modification de minecraft.jar)
2) La version de Inventory Tweaks ne correspond pas à celle du client minecraft utilisé
avant j’etait sur OS 10.5… mais sa c’etait avant :p
en fait c’est un peu long a expliquer mais retient juste que sur mac os 10.6 sa marche et que la majorité des moddeurs ne font pas de fonctions compatibles avec mac OS 10.5
oh tu sais j’ai un mac et tout marche bien mais pour installer j’ai une petite astuce à moi. ;)
Laquelle ? J’en aurai besoin car je n’y arrive pas…
Au fait, c’est quoi l’archive des dépendances ?