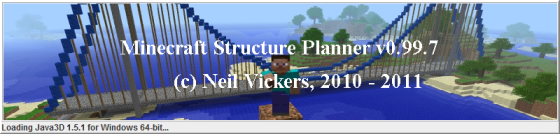
SOMMAIRE
Description
Minecraft Structure Planner est un outil conçu par LankyBrit. C’est un programme codé en Java/Java3D donc il fonctionne sur tous les systèmes d’exploitation (Windows/MacOS/Linux) à condition d’avoir Java installé correctement sur l’ordinateur.
MSP est un outil orienté architecture et permet la conception en plan et en 3D de bâtiments simples aussi bien que des formes complexes. Toutes ces conceptions peuvent ensuite être exportées pour être implémentées dans une sauvegarde via MCEdit ou WorldEdit.
Voici la liste des formes possibles :
- Cercle, Dôme hémisphérique, Sphère, Toiture dôme, Tore
- Ponts, Labyrinthes, Fractales, Formes diverses
- Forme libre, Pixel art
Je considère la forme libre (Freeform) comme la plus simple pour débuter dans la conception.
Captures d’écran
Voici 2 images pour vous donner un avant-goût de l’interface du programme.
Téléchargement & Installation
Cet article est rédigé pour la version 0.99.7 de MSP.
> Rendez vous sur la page de téléchargement en cliquant ici (si ce lien ne marche plus essayez celui-ci).
> La version .jar pour les systèmes MacOS/Linux est signalé par le lien nommé “latest version of the application here.” sur la page.
> La version .exe pour le système Windows est signalé par le lien nommé “Grab the Windows executable from here.” sur la page.
> Le programme ne nécessite pas d’installation, placez l’exécutable précédemment téléchargé sur votre Bureau et exécutez-le.
Fonctions
1/ Barre de menus
> File (Fichier)
- Save…/Save as… > Sauver le fichier / Sauver sous
- Load… > Charger le fichier
- Export/Importschematic… > Importer ou exporter un fichier schematic
- Print… > Imprimer les vues du projet
- Preferences… > Fenêtre des préférences (gérer les catégories de blocs et utiliser un pack de texture)
- Exit > Quitter
> Edit (Edition)
- Copy > Copier le calque actuel
- Paste > Coller le calque actuel
- Undo > Annuler l’opération en cours
> Structures
Ce menu permet de commencer un nouveau projet en sélectionnant le type de forme à construire. Voici la liste détaillée.
- Cercle
- Dôme hémisphérique
- Sphère
- Toiture dôme
- Tore
- Ponts
- Ponts en arc
- Ponts suspendus
- Viaduc
- Labyrinthes (je n’y connais rien en méthode de génération de labyrinthe, ne me demandez pas)
- Labyrinthe (méthode Depth-First Search)
- Labyrinthe (méthode Recursive Backtracker)
- Labyrinthe (méthode Prim)
- Labyrinthe (méthode Growing Tree)
- Fractales
- Éponge de Menger
- Formes diverses
- Île de Pâques
- Forme libre
- Pixel art
> Help (Aide)
- About… > A propos (n° de version, donneurs, liens utiles)
2/ Onglets du projet
> Plan View (Vue en plan)
L’onglet Vue en plan vous permet de voir votre structure ou la conception sur une base couche par couche. La couche actuelle est affichée en utilisant des carrés noirs (ou des carrés de texture pour des conceptions plus complexes) tandis que la couche inférieure peut être vue en gris. Cela vous permet de positionner facilement et avec précision les blocs nécessaires à la couche actuelle de la conception.
Il y a deux curseurs présents sur cette vue. Le curseur «Couche» à gauche du plan vous permet de monter et descendre à travers les différentes couches de votre structure. Lorsque vous déplacez le curseur de la vue en plan, cette dernière s’actualise dynamiquement pour afficher la couche actuelle. Le curseur «Échelle» en bas du plan vous permet d’ajuster la taille du plan affiché pour correspondre au mieux à la taille et à la complexité de la structure que vous construisez. Encore une fois, de déplacer le curseur vers la gauche et la droite met à l’échelle dynamiquement le plan au-dessus. Vous pouvez réduire au quart de l’échelle originale, et agrandir jusqu’à deux fois l’échelle originale.
> 3D Projection
Une fois que vous avez créé votre conception initiale, vous voudrez sûrement voir à quoi elle ressemble en 3D en utilisant le pack de texture standard de blocs Minecraft. C’est là l’utilité de l’onglet “3D Projection”.
La partie principale «Projection» de l’onglet affiche votre conception actuelle en 3D. Le défilement avec la molette de la souris permet le zoom à l’intérieur et à l’extérieur du modèle. En appuyant sur les touches fléchées, vous pouvez vous déplacer horizontalement et verticalement sur le modèle. En maintenant la touche Maj et en appuyant sur les touches fléchées, vous pouvez déplacer le modèle en avant ou en arrière, à gauche ou à droite dans la vue.
A gauche de la partie «Projection»se trouve le panneau de choix de texture du modèle. Cela vous permet, avec les modèles les plus simples (texture uniforme), de sélectionner le type de bloc dans lequel le modèle est fabriqué. Sélectionnez un type de bloc parmi ceux disponibles pour l’appliquer au modèle.
> Height Map
L’onglet «Plan de hauteur» vous montre une vue «haut/bas» de votre structure. Les colonnes qui font partie de votre conception sont en gris, les chiffres dans les cellules indiquent la hauteur de chaque colonne. Cela vous donne une idée claire du dégagement vertical dont vous aurez besoin pour votre design, et informe sur l’état d’avancement de la construction. Lorsque vous complétez certaines parties de votre design, vous pouvez cliquer sur chaque cellule pour la marquer en vert. Cela vous permet de suivre la progression de votre construction.
> Notes
Ce dernier onglet permet de prendre des notes diverses et variées sur la construction.
3/ Texture filter (Filtrage des textures)
Cette liste effectue le tri des blocs par type afin de mieux s’y retrouver lorsque l’on cherche un bloc, car la liste complète est plutôt longue.
- Tout
- Craftable (Transformable)
- Import Only (Import seulement, blocs qu’on ne peut pas obtenir naturellement dans le jeu)
- Nether
- Ore (Minerais)
- Pixel Art (blocs utilisés pour la structure Pixel Art)
- Plants (Végétaux)
- Refined Ore (Minerais Affinés)
- Slabs (Marches)
- Soil and Stone (Terre et Roche)
- Stairs (Escaliers)
- Wood (Bois)
- Wool (Laine)
4/ Textures
Liste des blocs utilisables pour la conception. Rassemble tous les blocs standards du jeu.
Les catégories de blocs peuvent être gérées via le menu “Preferences” du programme. Vous pouvez créer de nouvelles catégories ou modifier les actuelles.
5/ Barre des boutons d’action

Les boutons de gauche à droite :
- Outil Crayon : conception bloc par bloc
- Outil Pot de peinture : remplissage complet de la zone de travail ou de l’intérieur d’un tracé au crayon
- Ajouter une colonne au plan.
- Retirer une colonne du plan.
- Ajouter une ligne au plan.
- Retirer une ligne au plan.
- Ajouter une couche.
- Retirer une couche.
- Tailler les bords. (redimensionne l’image à la taille de la construction)
- Copier le calque actif.
- Coller le calque copié.
6/ Curseur vertical de changement de couche
7/ Plan de travail
8/ Curseur horizontal de changement d’échelle du plan
9/ Panneau “Material requirements” (Matériaux requis)
Ce panneau affiche le nombre et le type de blocs consommés par votre construction.
10/ Panneau “Configuration”
Dans ce panneau, vous pouvez configurer les paramètres initiaux de votre construction. Dans le cas d’une forme libre, ce sont les trois paramètres Largeur (Width), Profondeur (Depth) et Hauteur Max. (Max Height) qui interviennent.
Les paramètres à rentrer diffèrent selon les formes choisies.
11/ Mémoire utilisée par le programme
Cette petite barre indique la mémoire utilisée par le programme. Veillez à ce qu’elle ne se remplisse pas complètement.
Tutoriel
Concevoir son 1er bâtiment
Plus d’informations
Pour les habitués de la langue anglaise, consultez la page officielle du programme pour plus d’infos :

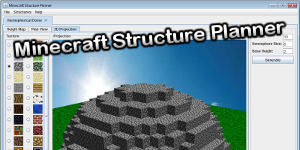
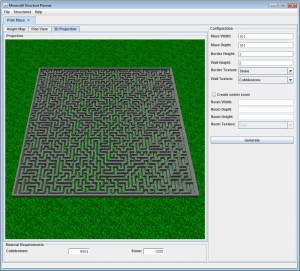
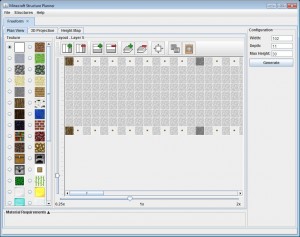
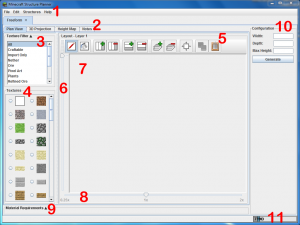
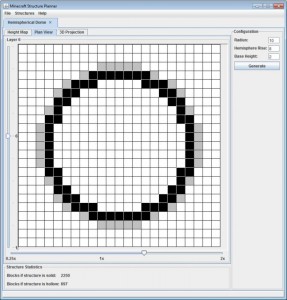

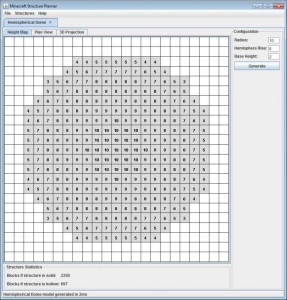
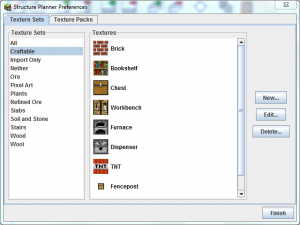
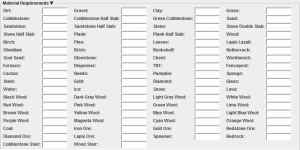
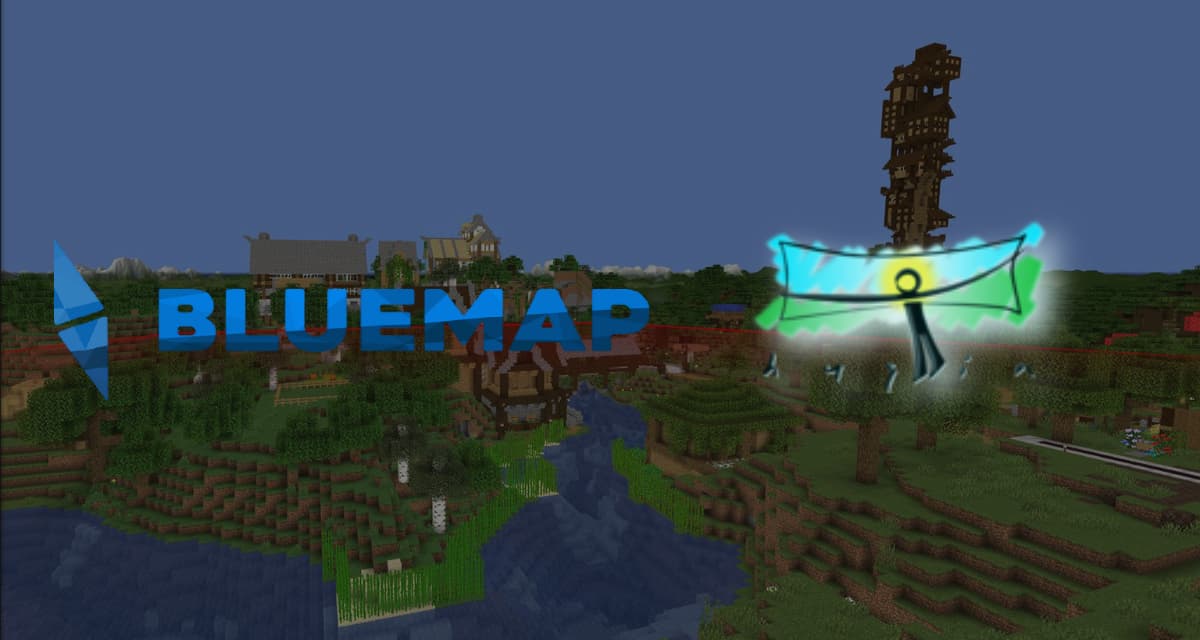






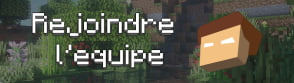

Qui pourrai m’expliqué comment transférer la construction en jeu avec world édit ?
après comment le mettre sur minecraft
c’est vraiment domage qu’on ne puisse pas mettre tout ça sur minecraft
j’ai installé la derniere version de java, j’ai toujours le message d’erreur… « error: could not create the java virtual machine » « A fatal exception has occurred. Program will exit. »
quelqu’un peut m’aider ?
bonjours, peut on mettre nos construction dans le jeux?
peut on mettre notre construction dans le jeux ?
hello a tous petite question a celuit quit quitv cerait maidait voila jutilise structuture planner mai ca lague les dessin et les page mai 2 plonbe a ce mettre jai tous fait a ce quit conserne java mai rien structure planner plante tjr merci a vous pour vos reponce .
Il vous suffit juste d’installer la dernière version de java
Bonjour,
J’ai également le message d’erreur “error: could not create the java virtual machine” “A fatal exception has occurred. Program will exit.”
Comment faire pour réussir à lancer l’application svp?
Merci
bonjour
je reçois ce message d’erreur quand je lance l’application
“error: could not create the java virtual machine”
que dois-je faire merci.
il est compatible en1.0.0 et les autre
Ouai c’est dommage qu’on ne puisse pas transférer la construction directement sur minecraft
Oui,tu peux en utilisant MC Edit !!! XD
lol c cool mais on pe pa transferer la structure sur minecraft
Bonjour,
j’aimerais que celui ou celle qui s’ em***** à installer,
pour faire laguer son PC,
ou qui n’arrive pas à utiliser ce logiciel peut toujours
utiliser des (doubles)feuilles à carreaux ( celles A4 )
en dessinant dessus…
Moi, par exemple, je fais de grandes constructions juste pour le fun .
J’espère que j’aurais donner espoir à ceux qui n’arriverait pas
à faire marcher cet outil …
Bonjour, tout marche mais je n’ai pas l’onglet pour la 3D :/
Sauriez-vous comment faire svp ? Merci d’avance !