Litematica est un mod permettant de gérer les schematics (sorte d’hologramme de structures) dans Minecraft. Il a été développé dans le but de prendre la succession du très célèbre Schematica, celui n’ayant plus été mis à jour depuis 2018, et de fonctionner avec les dernières versions de Minecraft. Pour cela, l’auteur tire parti de l’API Fabric et de la librairie MaLiLib, celui qui lui permet de rapidement mettre à jour le mod et qu’il est déjà disponible pour les versions 1.13.2, 1.14.4, 1.15.2, 1.16.5, 1.17.1, 1.18.2, 1.19.4 et 1.20.6 et 1.21.8 de Minecraft.
Sommaire
Caractéristiques du mod
- La principale caractéristique d’un mod de schématique est d’afficher une version “hologramme” d’une structure, ce qui aide pour la construire et sur l’endroit où il faut placer les blocs. Il comprend également une fonction de superposition (configurable) pour mettre en évidence les blocs manquants, supplémentaires ou mal placés.
- Litematica comprend également une large liste de matériaux, y compris une liste de matériaux HUD, pour vous aider à collecter les matériaux nécessaires à la construction d’une structure.
- Il existe également une fonction de vérification de schématique (Schematic Verifier), comprenant un overlay, que vous pouvez utiliser pour scanner toute la zone schématique et rechercher de potentielles erreurs. Cela peut être extrêmement utile, en particulier avec les constructions techniques ou avec de la redstone, où une petite erreur peut tout casser.
- Il existe également plusieurs fonctionnalités d’assistance en mode créatif uniquement, telles que Remplir, Remplacer, Supprimer et également un mode Coller pour “coller” des schémas dans le monde (immédiat / direct en solo, en utilisant les commandes /setblock en multijoueur).
- Vous pouvez enrichier les fonctionnalités du mod à l’aide de Litematica Printer.
Utilisation et Commandes
Tout d’abord, le menu principal de Litematica s’ouvre par défaut avec la touche , (virgule) et l’interface graphique de configuration s’ouvre avec , + C (sauf si vous êtes par exemple sur la disposition du clavier QWERTY, alors , sera remplacé par M et , + C deviendra M + C) . Il y a aussi un bouton pour ouvrir l’interface graphique de configuration dans le menu principal.
Pour créer un nouveau schéma :
- Commencez d’abord par le mode de sélection de zone (Area Selection), car cela rendra les choses plus faciles / plus rapides.
- Vous pouvez changer le mode soit avec le bouton en bas à gauche dans le menu principal de Litematica, soit en maintenant la touche Ctrl et en faisant défiler avec la molette de la souris pendant que vous maintenez la “pièce d’outil”, qui par défaut est un bâton (il peut être changé sur le Onglet GUI de configuration Generic).
- Maintenant, si vous n’avez besoin que d’une seule boîte, vous pouvez passer en mode de sélection de zone Simple dans le menu Litematica (c’est par défaut en mode Normal).
- Si vous avez besoin de plusieurs cases (sous-régions), restez en mode Normal et créez une nouvelle sélection dans le navigateur de sélection de zone (Area Selection Browser) et assurez-vous qu’elle est sélectionnée (mise en évidence en blanc). Il est sélectionné automatiquement lorsque vous le créez, alors ne cliquez pas dessus (une fois) ou vous le désélectionnez.
- Une fois que vous avez la sélection à utiliser, vous pouvez cliquer avec le bouton gauche et droit tout en maintenant “l’outil” pour sélectionner les premier et deuxième coins respectivement. Vous pouvez vous faufiler en cliquant pour placer le coin à côté du bloc vers lequel vous pointez, au lieu de l’intérieur.
- Vous pouvez cliquer avec le bouton du milieu pour sélectionner un coin ou une zone de sous-région avec laquelle travailler en mode Normal. Vous pouvez Alt + Scroll pour déplacer le coin ou la case actuellement sélectionné.
- Il est souvent plus facile / plus rapide d’utiliser le mode Expand au lieu du mode Corners. Vous pouvez basculer entre eux avec Ctrl + M ou sur l’onglet Configuration Generic. Dans le mode Expand, vous cliquez d’abord avec le bouton droit pour déplacer et réinitialiser la sélection sur le bloc cliqué, puis vous cliquez avec le bouton gauche sur un bloc sur les bords de votre build, pour développer la zone de sélection autour de toutes ces positions cliquées.
- En mode Normal, vous pouvez créer et renommer autant de zones de sous-région que vous le souhaitez dans l’interface graphique de l’éditeur de zone (Area Editor) (raccourci clavier par défaut pour ouvrir qui devrait être multiplier par pavé numérique, ou utilisez le bouton dans le menu principal).
- Une fois votre sélection terminée, vous pouvez utiliser un raccourci clavier pour l’enregistrer en tant que schéma, ou utiliser le bouton dans l’interface graphique de l’éditeur de zone (Area Editor).
Pour travailler avec des schémas chargés :
- Pour utiliser le schéma enregistré, vous devez aller dans le menu principal -> Charger les schémas (Load Schematics), laissez la coche Créer un emplacement (Create Placement) activée, sélectionnez votre schéma et cliquez sur Load.
- Il est utile de passer au mode d’outil Placement schématique (Schematic Placement) lorsque vous travaillez avec le schéma chargé, car vous pouvez ensuite utiliser l ‘”outil” pour déplacer et positionner le placement, en cliquant sur ou Alt + défilement.
- Pour le faire pivoter ou le mettre en miroir, vous pouvez passer par le menu principal -> Emplacements schématiques (Schematic Placement) -> Configure, ou utiliser le raccourci clavier numérique moins pour ouvrir cette interface graphique de configuration de placement.
- Une fois que le placement est dans la bonne position, je recommande de le verrouiller sur l’interface graphique de configuration de placement afin de ne plus le déplacer accidentellement.
- Donc, une chose à noter ici est que vous pouvez charger un schéma une fois et en créer n’importe quel nombre d’emplacements (à partir du menu Load Schematics -> Create Placement ). Ainsi, le placement correspond essentiellement aux données de position, de rotation, etc. pour une “copie schématique visible” donnée.
- Pour ne rendre que par exemple un calque à la fois, vous pouvez modifier les paramètres de rendu dans l’onglet de configuration Render Layers. Il existe également des raccourcis clavier pour faire défiler le mode, déplacer le calque à la position du joueur et déplacer le calque. Par défaut, les touches de cycle sont M + Page Up / Down, pour déplacer le calque est M + Home et pour déplacer le calque est Page Up / Down.
Illustrations
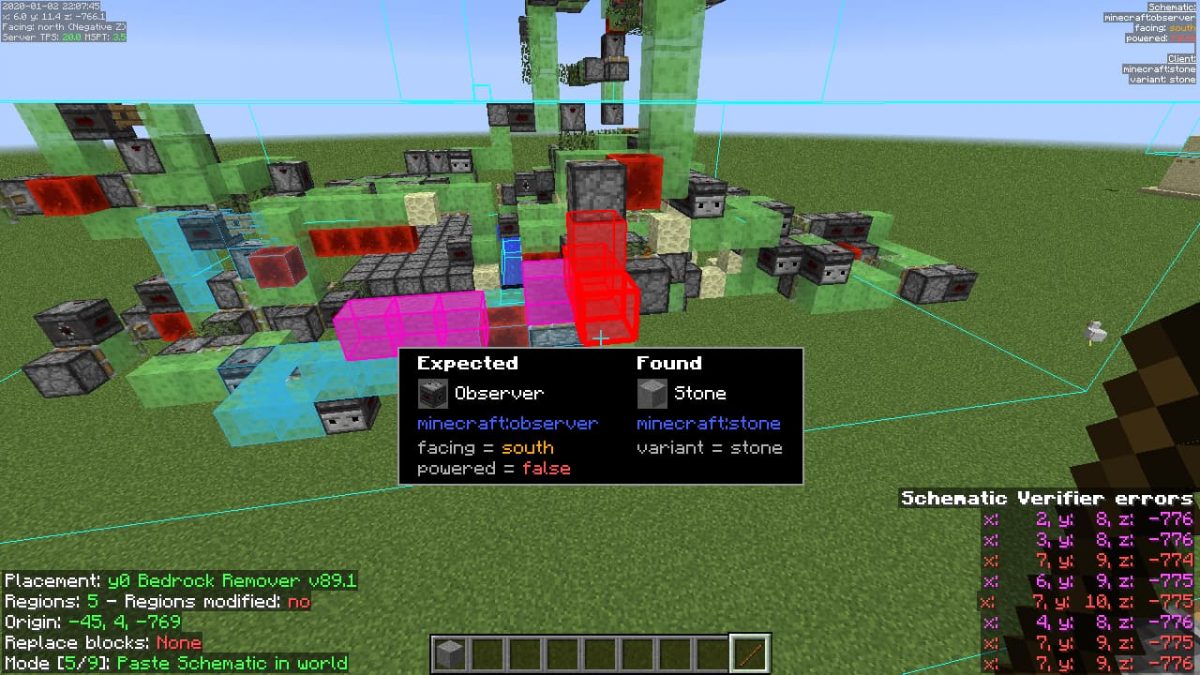
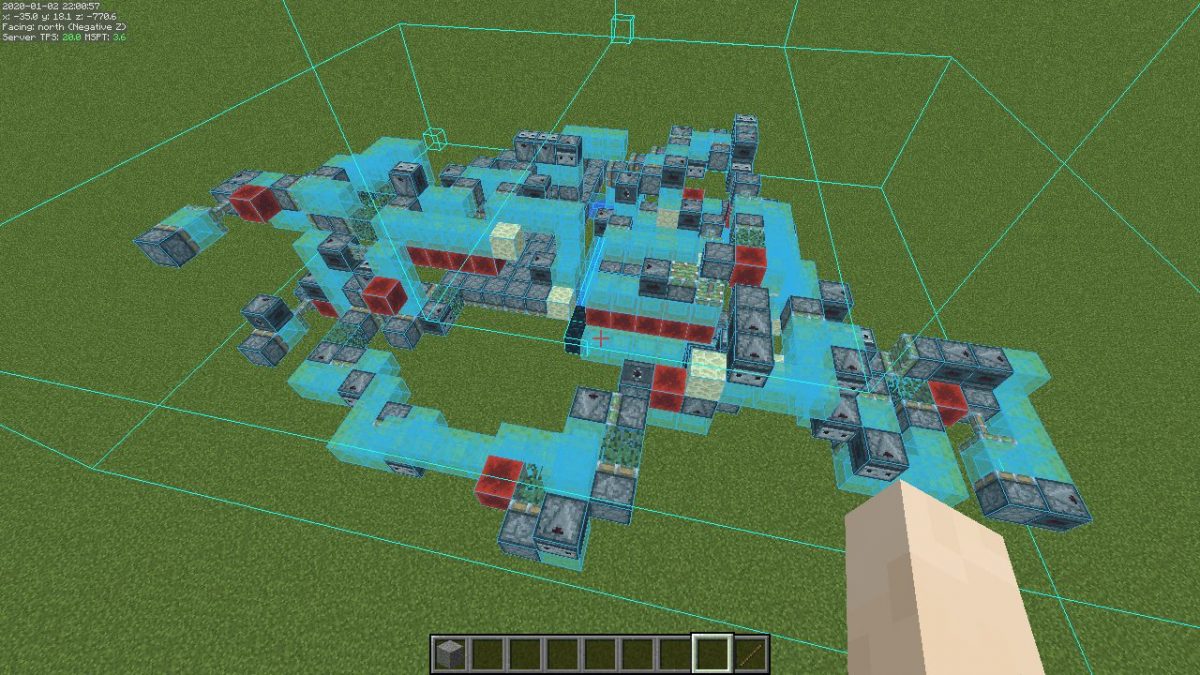
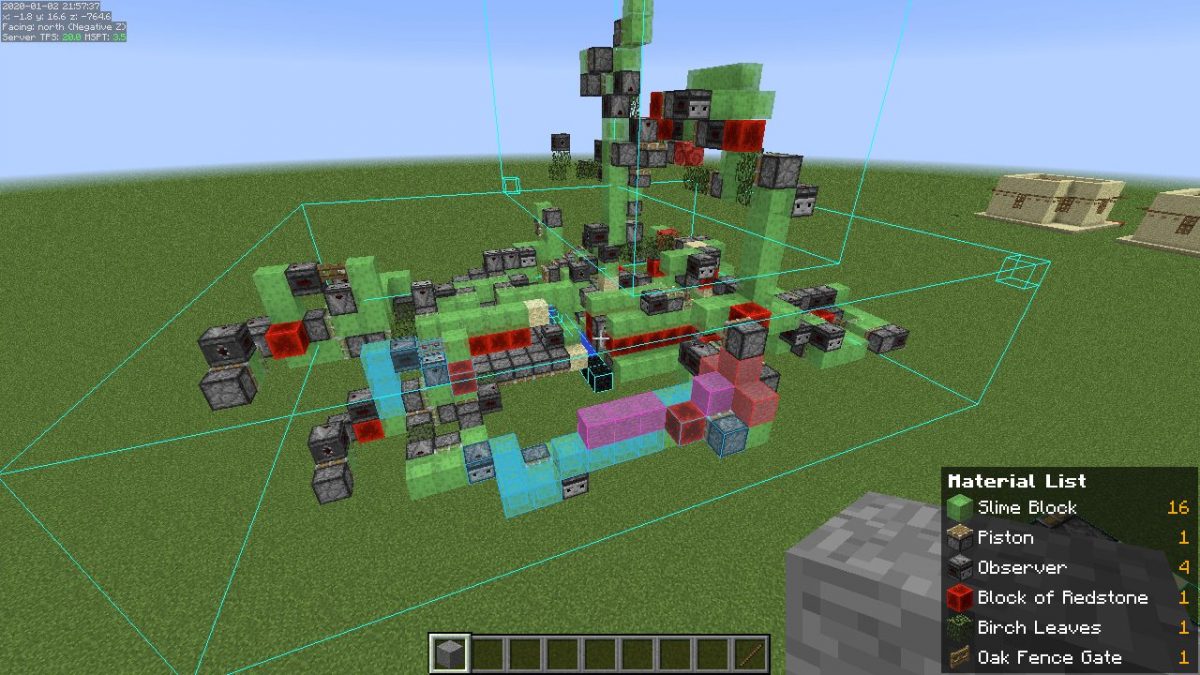
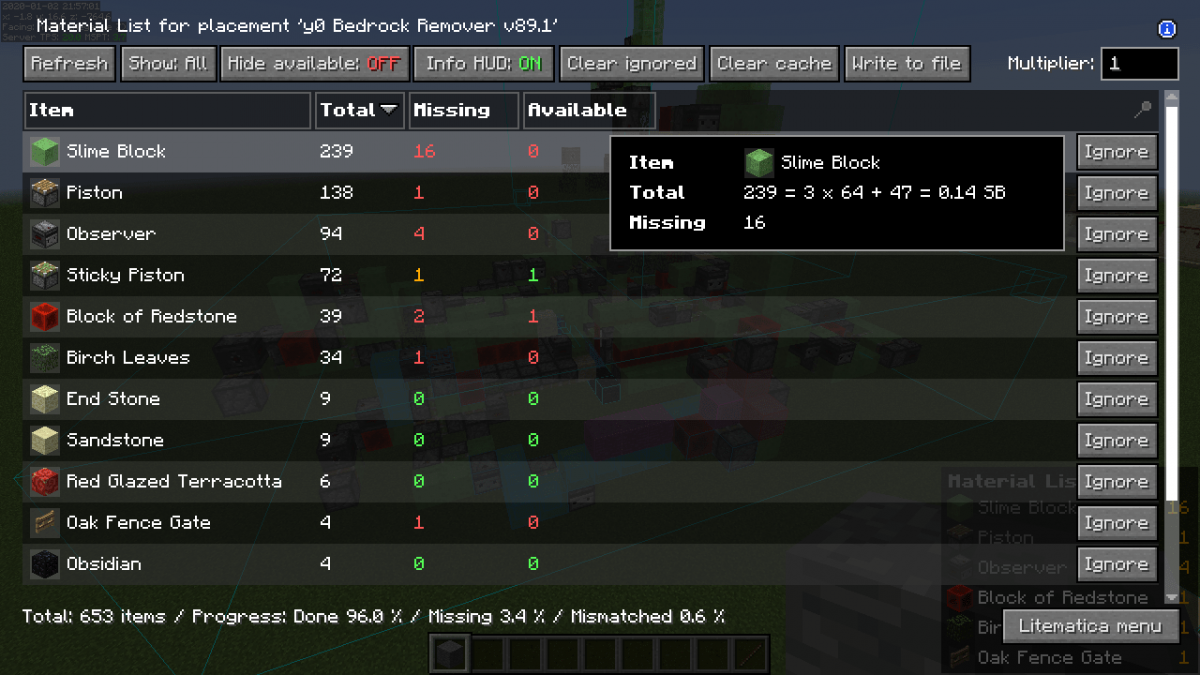
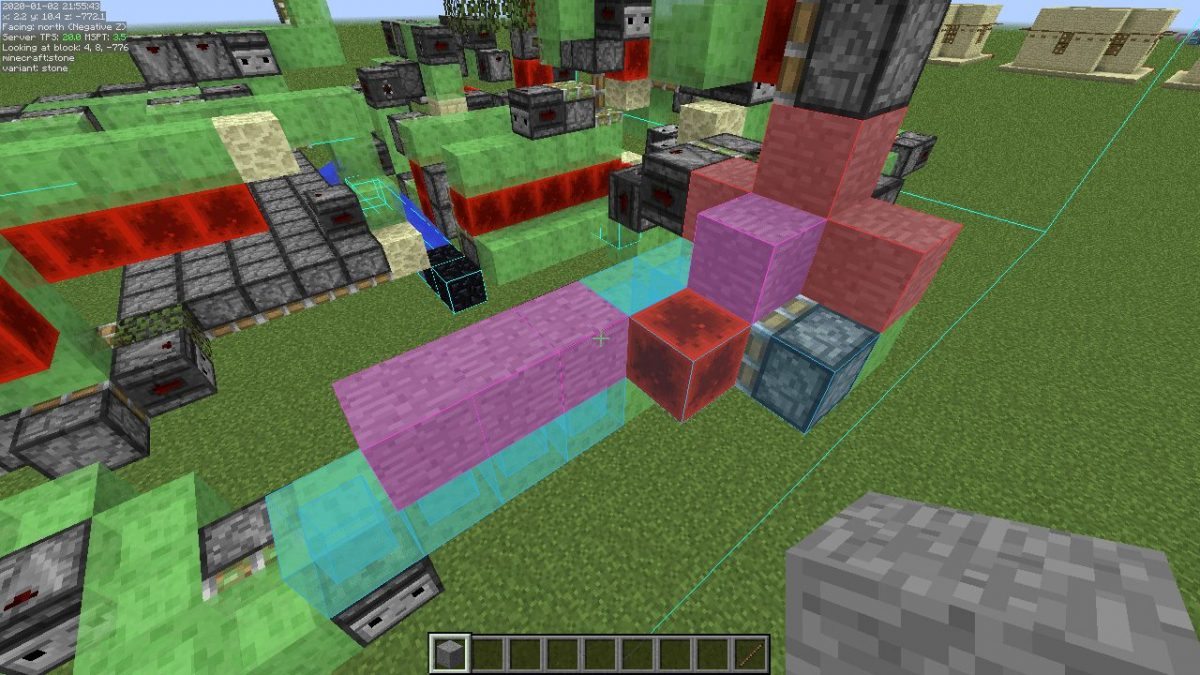
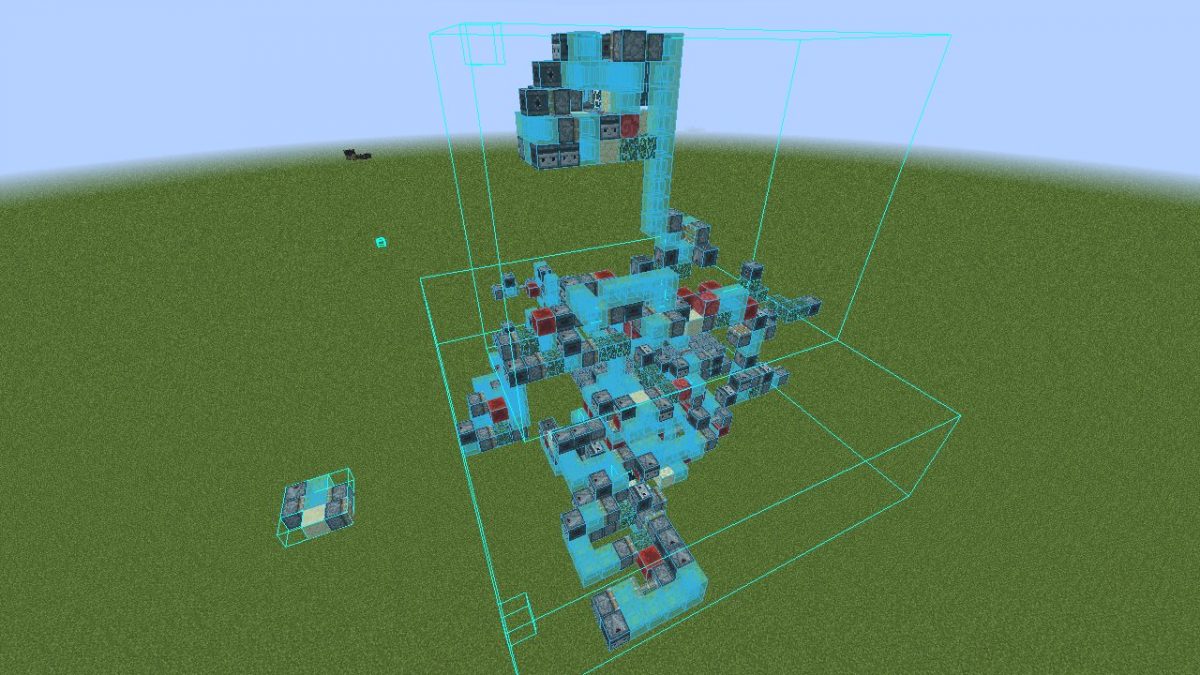
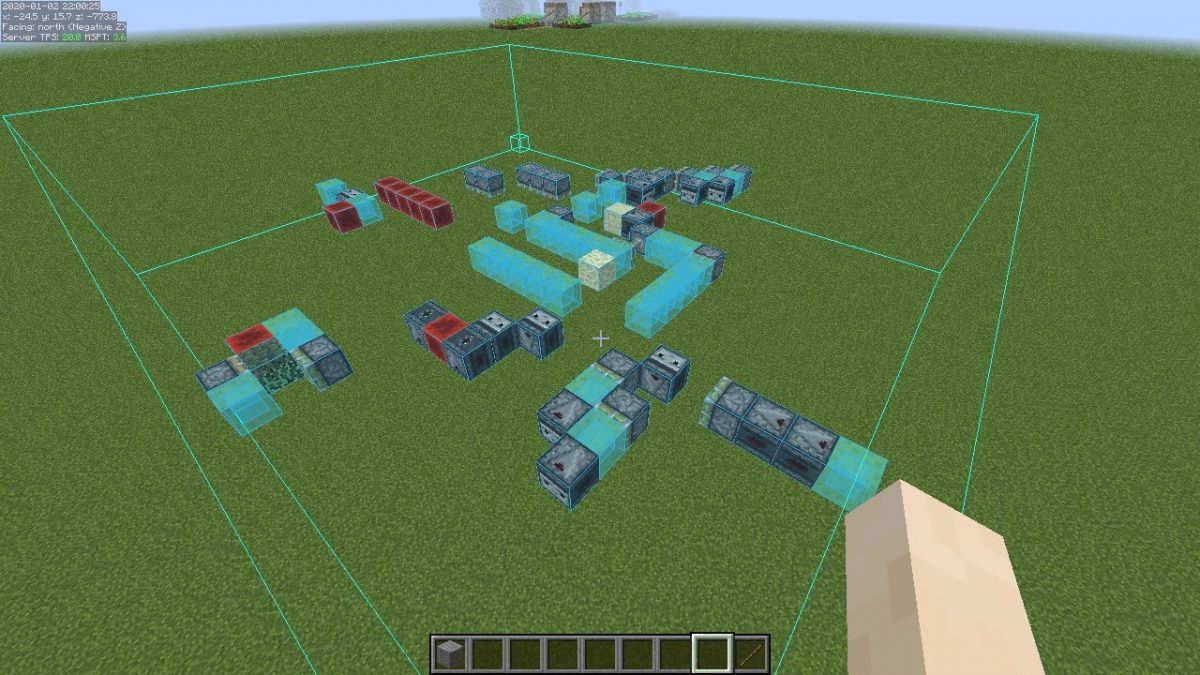
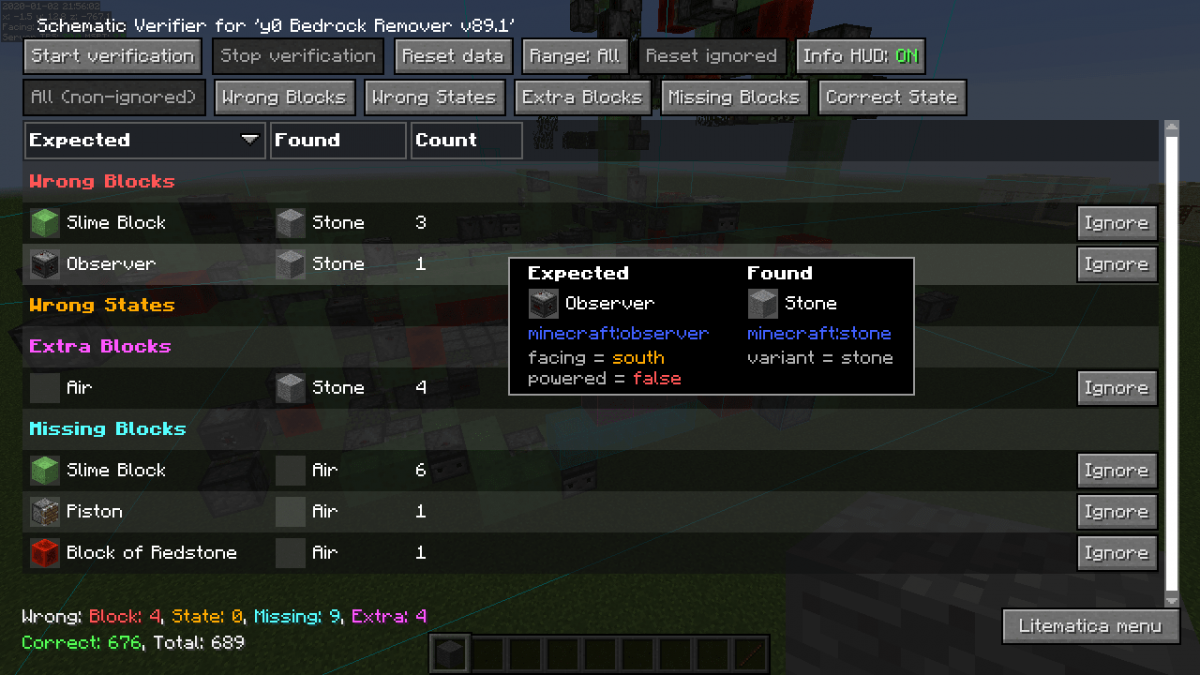
Téléchargement
Note : la version 1.19 de Litematica est faite par la communauté, si le lien indiqué ne fonctionne plus rendez-vous à cette adresse kosma.pl/masamods/ et cherchez la bonne version du mod.
- 📥 Litematica [Dernière version]
- 📥 Litematica [1.21.5] – Fabric et malilib
- 📥 Litematica [1.20.6] – Fabric et malilib
- 📥 Litematica [1.19.4] – Fabric et malilib
- 📥 Litematica [1.18.2] – Fabric et malilib
- 📥 Litematica [1.17.1] – Fabric et malilib
- 📥 Litematica [1.16.5] – Fabric et malilib
- 📥 Litematica [1.15.2] – Fabric et malilib
- 📥 Litematica [1.14.4] – Fabric
- 📥 Litematica [1.13.2] – Fabric
Ce mod nécessite l’installation de Fabric et Malilib. Découvrez comment installer un mod.
Le créateur original de Litematica, Masa, a annoncé qu’il ne réalisera plus personnellement les mises à jour pour les nouvelles versions de Minecraft (1.20.5+), préférant se concentrer sur d’anciennes versions. Cependant, le mod continuera d’évoluer grâce à Sakura-Ryoko, qui assurera les mises à jour pour les futures versions de Minecraft. Les utilisateurs sont invités à signaler les éventuels bugs directement sur les dépôts GitHub de Sakura-Ryoko.
REMARQUE : si vous avez installé Optifine, vous devrez probablement désactiver certaines options sinon vous rencontrez des bugs :
- Les Render Regions doivent être désactivées
- Les shaders doivent être définis sur OFF, ou désactiver les VBO dans les paramètres vidéo vanilla, et désactiver les options ‘schematicOverlayModelOutline’ et ‘schematicOverlayModelSides’ dans la catégorie Visuels.
- Le rendu rapide peut également devoir être désactivé s’il y a encore des problèmes de rendu HUD / GUI étranges.
✅ Source : Litematica – Curseforge

Mon avis sur Litematica
Litematica reprend l’idée de Schematica et la pousse plus loin, avec des outils précis, un vérificateur efficace et une interface riche pour planifier des builds complexes. L’apprentissage peut sembler rude et certaines incompatibilités agacent, mais sa puissance et son suivi communautaire en font un indispensable. J’y reviens dès que j’ai un gros projet à monter.

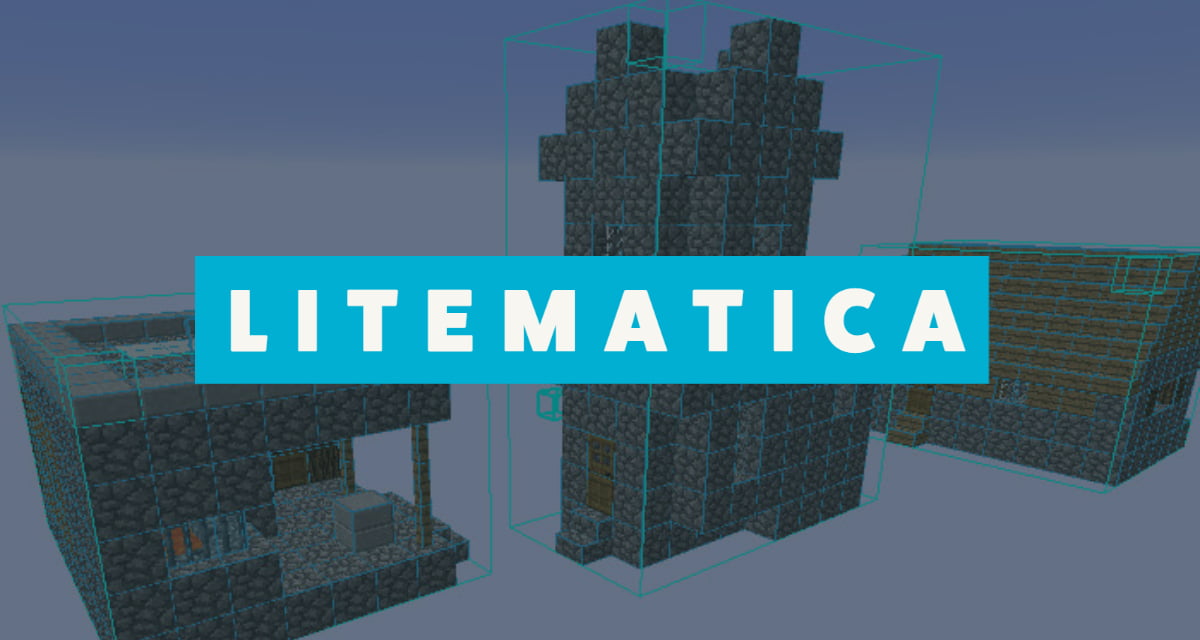

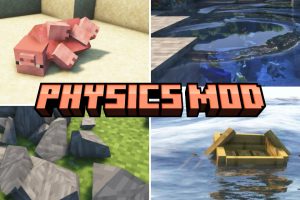

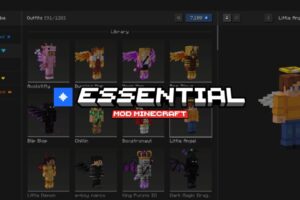






Salut.. quant je vais chercher un litematic que j’ai downloader et que je veux le mètre dans mon monde, je ne vois que le contour blanc. Même si je change all below, all above ou que je mets all. Si je vais dans un autre monde et que j’en fais un tout fonctionne. Merci si vous avez une réponse.
Salut j’ai un petit soucis concernant le mod.
J’ai tout installer au Niveau fabric etc.
Je suis actuellement avec Optifabric, mon litematica fonctionne à merveille sauf un soucis. Je n’ai pas les couleurs des blocs?
Lorsque je sélectionne une zone rien apparait (celle-ci est bien sélectionné mais aucun moyen de le savoir visuellement), et lorsque je charge ma Schematic il ne m’indique pas le code couleur prévue.
Pouvez vous m’aider?
PS : Il s’agie de la version « litematica-fabric-1.16.5-0.0.0-dev.20210917.192300.jar » pour la version 1.16.5 du mod Litematica
es ce que les shematic de litmatica sont compatible avec
shematica
bonjour
Je me demandais quel était le paramètres pour con figurer et utiliser eazy place mode.
Merci
Bonjour, je me permet de vous posez une question ,ayant suivie le tuto a lettre, une fois arriver sur le launcher je n’ai pas la version fabric,sachant que j’ai un launcher crack je me demandais si cela venez de là ou d’autres choses ?
Bonjour. Désolé j’ai un problème. Lorsque je charge un shéma, je vois le contour, en blanc, mais je ne vois pas les blocs a placer. J’ai essayé de désactiver puis réactiver toutes les options d’affichage des paramètres vanillas et des paramètres du mod mais rien n’y fait. Info supplémentaire, j’utilise aussi les mods sodium, lithium et phosphor. C’est peut etre un de ces mods qui cause le problème. Merci d’avance si vous répondez a mon commentaire.
J’ai trouvé comment résoudre mon problème, j’avais activé l’option pour faire couche par couche, je l’ai désactivée et maintenant je vois mon fichier.
Slt je n’arrive pas a avoir optifine avec litematica
je n’est pas du tous acces a optifine
merci de votre aide
salut, je voudrais savoir si tu aurais un site ayant une liste regroupant les différents schéma prêt fait ?
bonjour le mod n’accepte pas les fichiers .schem es-ce normal ?
bonjour j’ai une question faut t’il forge pour faire fonctionner ce mod ? et peux on l’utiliser en multi sans que les autres personnes n’ai a l’installer aussi ?
Non, pas Forge mais Fabric
Et oui, aucun soucis en multi, c’est côté client donc ça marche sans que d’autres aient besoin de faire quoi que ce soit
Faux, il y a une version forge 1.16.5 en bêta sur la page curseforge du mod dans la description à la page principal !
Bonjour, j’aurais voulu savoir si ce mod a l’option print, qui permet de placer automatiquement les blocs si l’on est à coté, merci !
ou est le dossier de placement des maps shema? svp
Bonjour,
J’ai le même problème, j’ai essayé d’installer le mode (sans oublier d’ajouter Fabric et Malilib) mais ça ne marche pas. Quand j’allume le jeu, sur le menu il est bien indiqué que Fabric est en route, mais aucune trace de litematica une fois la partie lancée, et même dans les contrôles.
J’ai essayé de supprimer les fichiers Meta-inf dans le fichier de malilib et de litematica, mais rien n’y fait.
Pouvez-vous m’aider ?
Merci d’avance.
Je viens de tester le mod marche très bien si on suit les instructions. Je récapitule les liens : Fabric, Malilib et Litematica.
Rebonjour,
Merci de votre réponse, j’avais bien tout installer, mais c’était le type de fichier qui ne fonctionnait pas je pense, j’ai tout passer sous java et c’était bon …^^’
Merci en tout cas !
Après avoir installé avec succès fabric sur Mc 1.15.2 je n’arrive pas à faire fonctionner Limatica et malilib.
J’ai essayé de les mettre tous les deux dans mods, dans .fabric ou dans .fabric/remappedJars ou meme dans .fabric/remappedJars/minecraft-1.15.2 mais rien de fonctionne comme dit dans la description. La touche M ne fait rien, M+C non plus.
La seule chose que j’ai obtenue au mieux était en métant dans mods les deux fichiers et en appuyant sur la touche i dans le jeu, cela m’affichais les états du bloc que je visais. Mon clavier est azerty
J’en déduis que le texte descriptif n’est pas à jour pour mon type de clavier.
EDIT : la touche qui remplace le M est la virgule “,” en clavier Azerty
le mod fonctionne donc bien grace aux instructions.
Je vous conseille d’update la description de Litematica
Merci bien vu, j’ai actualisé.
Bonjour, je pourrais savoir où tu as mis les dossiers pour qu’ils fonctionnent ? perso dans .fabirc.remappedJars/minecraft-1.16.3 ça ne fonctionne pas, je vais tester les autres et revenir si jamais ça fonctionne je supprime ce message et sinon, une réponse please ?
“sauf si vous êtes par exemple sur la disposition du clavier AZERTY, alors M sera à la place et M + C deviendra , + C”
J’ai rien compris
sauf si vous êtes par exemple sur la disposition du clavier AZERTY, alors M sera à la place la touche virgule “,” et M + C deviendra virgule “,” + C
Se sont les raccourcies à utiliser en jeu pour utiliser le mod et ça fonctionne
Impossible de faire fonctionne.
Serait il possible d’expliquer comment les installer ?
Je les ais installer sur mon serveur… ça marche pas.
Je les ai installer sur mon client Minecraft… ça marche pas.
J’ai installé Forge pour voir s’il fallait passer par là… ça marche pas…
Au final rien ne marche (j’ai installé a chaque fois Litematica + Fabric + Malilib…)
Merci de votre aide
Bonsoir, je n’arrive pas a faire fonctionner le mode fill pouvez vous m’aider ?
Bonjour, je n’arrive pas à faire fonctionner Litematica. Nous devons bien mettre litematica ainsi que Fabric et Malilib dans le dossier “mods” ?
J’ai trouvé mais je vous conseil de update votre poste et d’expliquer le procéder à suivre
comment avez-vous fait ? Il ne faut pas le mettre dans le dossier mod ?
Sa ne marche pas.
Salut, tu peux donner plus de détails ? Est-ce que tu as bien installé Fabric et Malilib comme indiqué dans l’article ?
Excuse moi du mp mais j’ai une question:
Je suis en survie avec des amis en 1.15.2 sur une machine
Dois je faire installer forge et malilib a tous les membres du serv ?
Merci d’avance
Ce n’est pas un plugin mais un mod ! Si tu veux que chacun puisse l’utiliser sur son poste tu devrais bien tous leur faire installer le mod et la librairie sur leur PC.