Il y a quelques jours, Mojang a sorti la toute première snapshot de la 1.10. Cette snapshot ajoute beaucoup de choses, mais une se démarque de toutes : Les Structure Blocks !
Ces nouveaux blocs servent à éditer le jeu de la même manière que les Command Block, mais sont beaucoup plus simple d’utilisation que ceux-ci. En effet, ils sont plus centrés sur les structures du jeu et fonctionnent de la même manière que WorldEdit, mais en mieux et directement en Vanilla ! Ils paraissent compliqués d’utilisation, mais une fois qu’on les comprend, c’est du gâteau ! C’est pourquoi je vais vous faire un petit tutoriel pour apprendre à bien les utiliser.
À noter que l’article est écrit à la suite de la snapshot 16w20a (donc leur première apparition). Il se peut que vous le lisiez après de nouvelles snapshots et que les Structure Blocks aient changés. L’article sera mis à jour régulièrement donc ce que vous vous apprêtez à lire est fiable, à l’heure où je le rédige. Ceci étant dit, passons au tutoriel !
Comment les obtenir ?
Comme dit plus haut, les Structure Blocks ont beaucoup de similarités avec les Command Blocks. La première étant la façon de se l’approprier. Vous avez juste à utiliser la commande : /give @p structure_block .
Ensuite, il existe plusieurs Structure Blocks, modifiables à l’aide de l’interface, tout comme les Command Blocks.
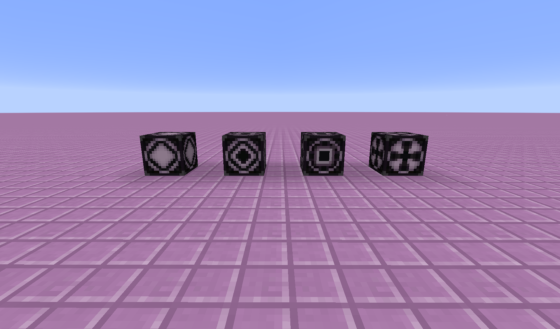
Lorsque vous en placerez un, vous tomberez automatiquement sur le “Data”, puis se sera à vous de le changer en fonction de ce que vous voulez faire.
Leurs utilités
Le “Data”
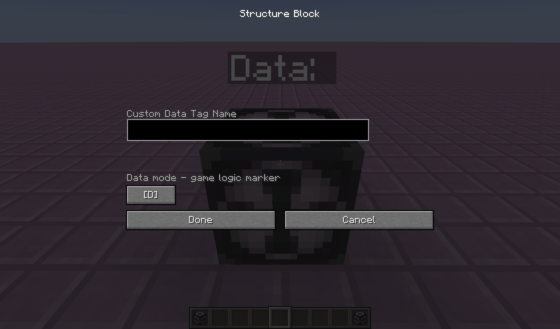
Le “Data Block” n’a qu’une seule case dans son interface. Or, pour le moment, elle semble ne servir à rien, donc nous ne parlerons pas de ce Structure Block dans cet article. Pour changer de Structure Block, il vous suffit de cliquer sur le “[D]”.
Copier/Coller une structure simple :
Les Structure Blocks fonctionnent un peu comme un “Copier/Coller” dans Minecraft, mais en plus avancé. Donc, commençons par voir comment faire un Copier/Coller simple d’une structure.

Il existe 2 techniques pour Copier/Coller une structure, celle de base est plus compliquée, mais c’est celle de base donc il faut bien la présenter. L’autre est plus simple et je vais donc également la présenter.
La méthode de base
Tout d’abord, vous allez devoir placer un Structure Block à proximité de la structure, vous pouvez le placer où vous voulez, mais plus c’est loin, plus c’est compliqué. Je le place personnellement ici :

Ensuite vous allez rentrer dans l’interface “complexe” du Structure Block :
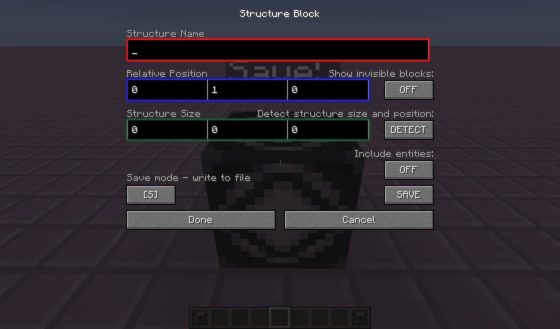
Pour le moment, on ne va s’occuper que des cases colorées. Dans la case rouge, vous allez noter le nom de la structure, il sera important pour la suite donc choisissez quelque chose de clair, pour ma part ce sera “Orange”.
Dans le cadre bleu, vous allez noter à combien de blocs du Structure Block se trouve un des coins de votre structure. En m’aidant des coordonnées, je peux voir que dans mon cas, mon structure bloc se trouve à 1 bloc sur l’axe des X, 1 bloc sur l’axe des Y et 1 bloc de l’axe des Z du coin de ma structure qui se trouve à proximité, je note donc “1|1|1”.
Enfin, dans la case verte, vous allez noter la taille de votre structure à partir du coin choisi au dessus. Dans mon cas, c’est très simple puisque c’est un cube de 5x5x5 blocs, je n’ai donc qu’a noter “5|5|5”
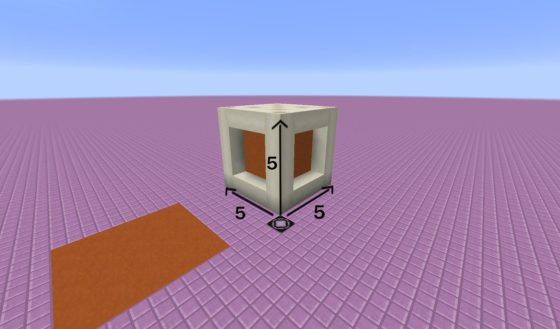
Voici donc ce que j’obtiens :
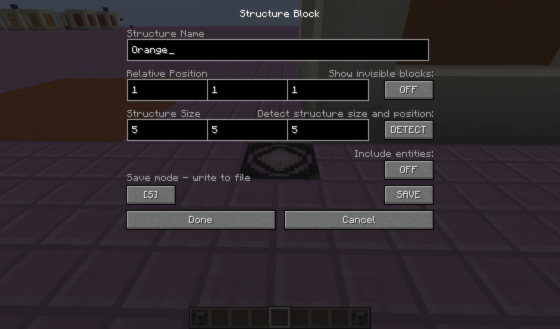
Un fois que vous avez choisi les bonnes coordonnées, vous pouvez cliquer sur “Done” pour avoir un aperçu de votre sélection :
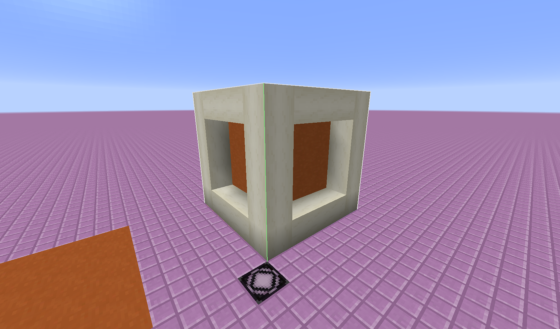
Si elle vous convient, vous avez juste à revenir dans le Structure Block puis à cliquer sur “Save”. À présent, votre structure est sauvegardée sous le nom que vous lui avez donné auparavant et il ne vous restera plus qu’à la coller.
Pour la coller, vous devez placer un “Load Block”. Encore un fois, plus il est proche, plus ce sera simple. Pour ma part, je le place ici :
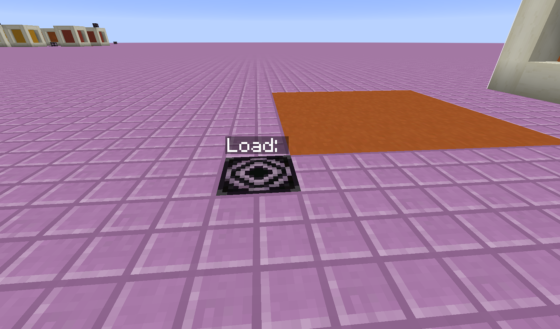
Dans l’interface, rien ne sera très différent du bloc précédent :
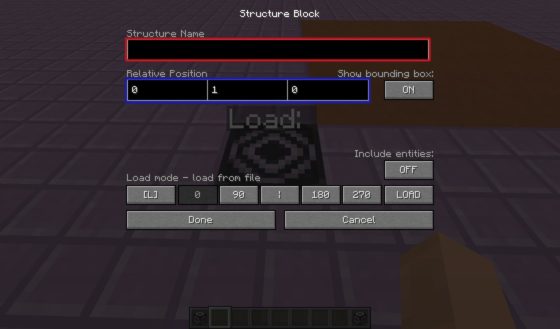
Dans la case rouge, vous devez remettre le même nom que vous avez utilisé dans le “Save Block”, puis dans la case bleue vous devez remettre l’endroit où se trouve le coin que vous avez choisi avant. Dans mon cas, ça ne change pas.
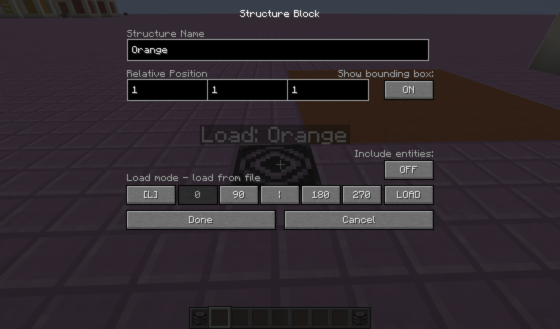
Ensuite, il vous suffit de cliquer sur “Load” pour charger votre structure, la zone apparaîtra pour être sûr de ne pas faire de bêtises :
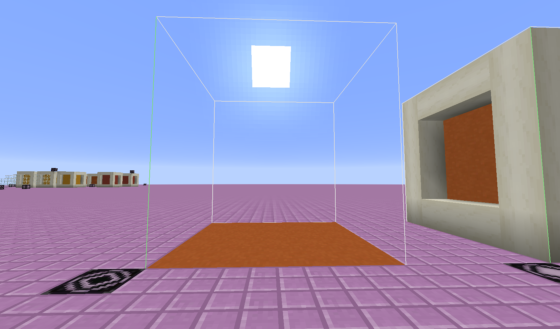
Si vous êtes satisfait, il vous suffit de cliquer de nouveau sur “Load”, et votre structure sera enfin copiée/collée.
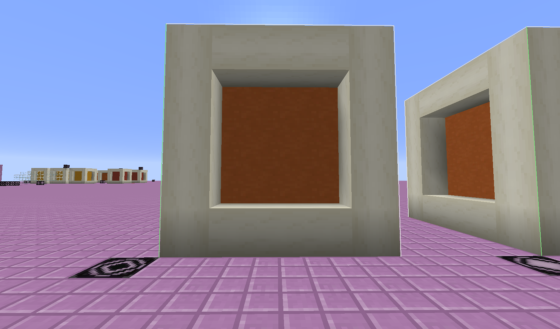
La méthode des coins
Cette méthode est plus simple pour ce qui est du “copiage”, pour le “collage” ce sera le même système :
Cette fois-ci, vous pouvez placer votre “Save Block” n’importe où, ça n’a pas d’importance. Par contre, vous aurez besoin de deux “Corner Blocks”. Voici comment les utiliser :
Il faut mettre les deux “Corner Blocks” dans les deux coins opposés de votre structure, comme ceci :
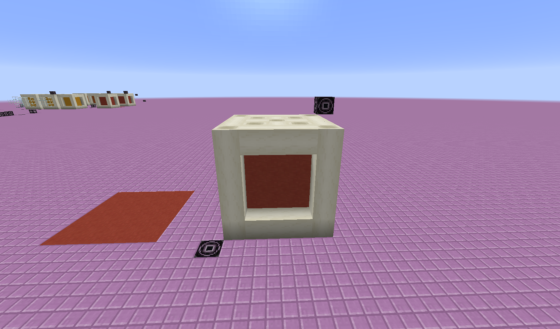
À l’intérieur, vous n’avez qu’une case à remplir : le nom. Attention à bien mettre le même nom pour les deux blocs.
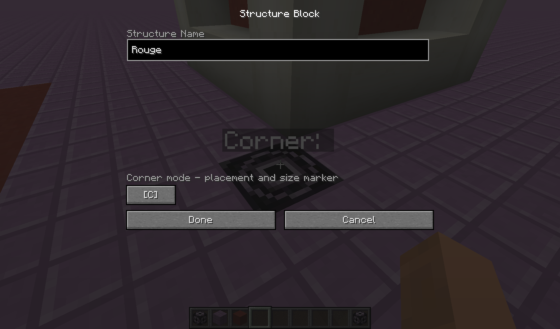
À présent, retournez dans votre “Save Block” puis insérez le nom que vous avez choisi auparavant. Ensuite, vous avez juste à cliquer sur le bouton “Detect” pour que le bloc insère automatiquement les coordonnées voulues :
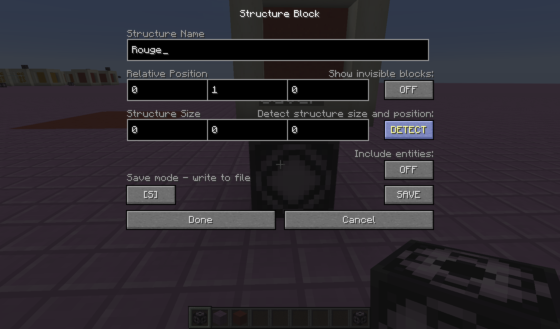
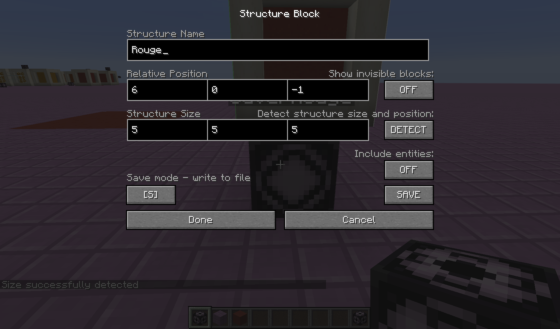
Pour le reste, c’est la même technique que la méthode précédente. N’oubliez pas de sauvegarder après avoir détecté votre structure.

Les entités
Non seulement cette merveille nous permet de copier/coller des structures, mais elle nous permet également d’y insérer des entités ! Imaginons qu’ à présent un vagabond se trouve dans la structure que je veux copier/coller :
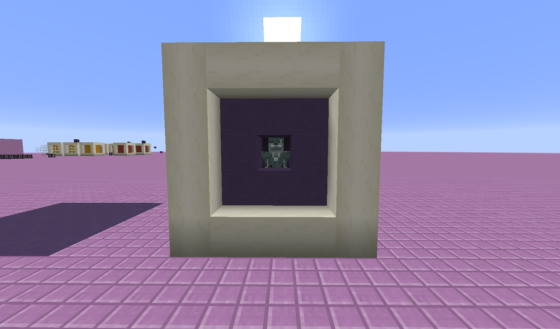
Lorsque je copie ma structure, je peux activer l’option “Include Entities” qui se trouve sur “OFF” par défaut :
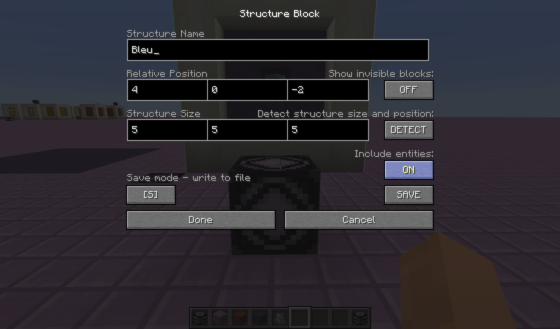
Puis lorsque je le colle, il ne faut pas non plus oublier de l’activer :
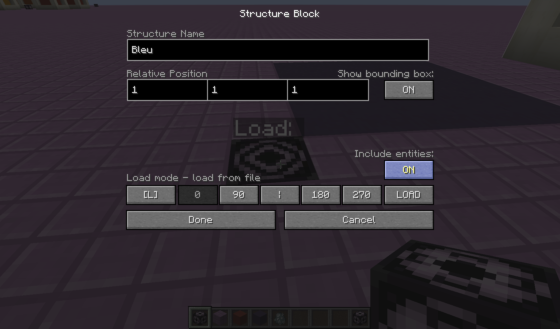
Alors l’entité voulue apparaîtra :
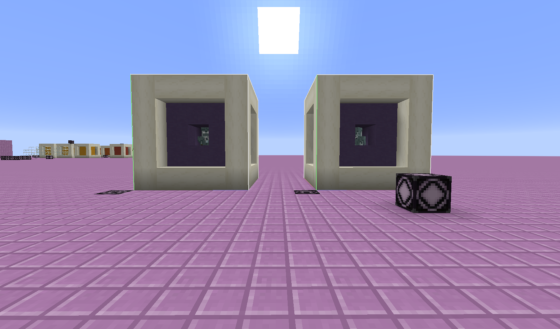
De ce fait, vous pouvez également seulement copier/coller des entités sans blocs et donc faire apparaître des vagues de mobs (par exemple) plus facilement dans vos maps !
L’orientation et la symétrie
À présent, nous avons un tout autre type de structure avec une couleur différente dans chaque direction.
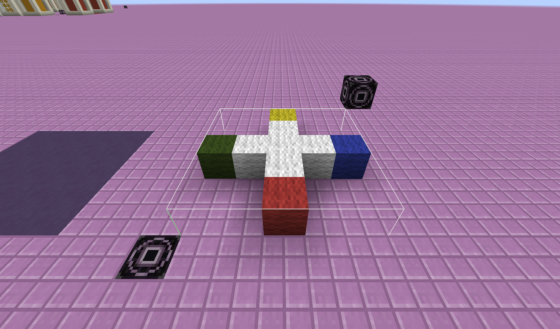
Lorsqu’on charge une structure, plusieurs options s’affichent à l’écran. Toute la ligne de cases en dessous concerne les directions et l’orientation de la structure :
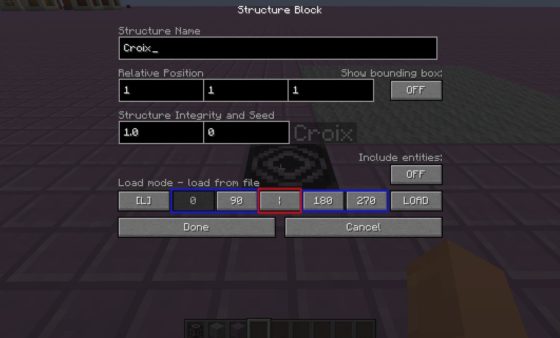
Les 4 cases bleues représentent l’orientation de la structure une fois chargée. Elle est mise sur “0” par défaut, mais on peut donc la tourner à 90,180 et 270 degrés.
À noter que la structure ne tourne pas sur elle même mais tourne autour du Structure Block à la manière d’un compas. Par exemple, ici, j’ai sélectionné l’orientation “90” :
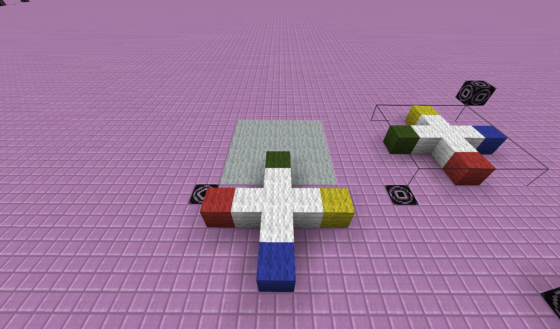
Or, je voulais placer ma croix sur la zone grise. Pour ce faire, il suffit de déplacer le Load Block ou bien de modifier les coordonnées :
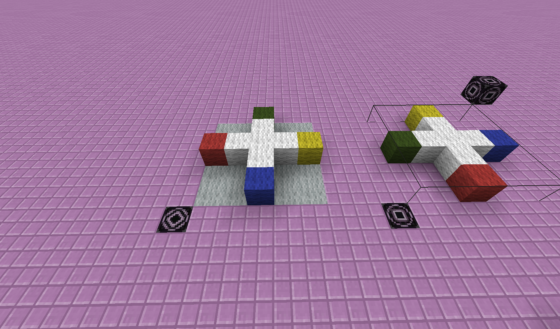
La case rouge permet d’instaurer une sorte de symétrie avec la structure. Elle est mise sur “|” par défaut, ce qui signifie qu’elle ne change pas.
Lorsqu’on la met sur “< >”, la structure chargée sera “symétrique” sur l’axe des Y :
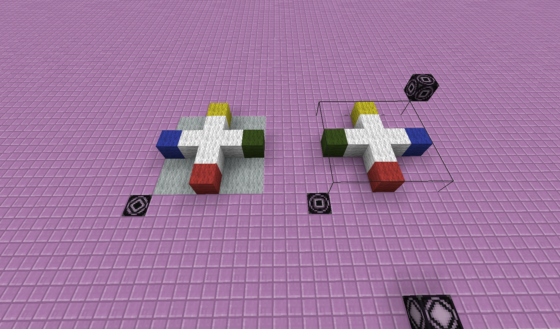
Lorsqu’on la met sur “^ v”, la structure chargée sera “symétrique” sur l’axe des X :
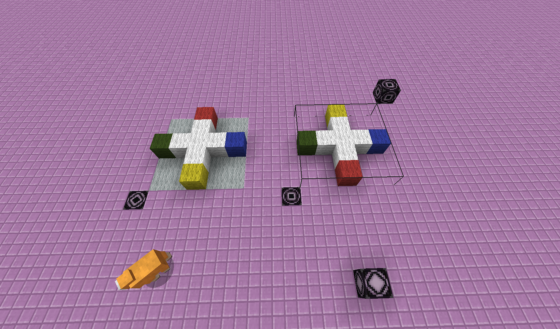
Il ne s’agit pas vraiment de symétrie à proprement parler, ce sont plus les structure qui se retournent.
Le système d’intégrité
À noter que cette fonction n’est disponible qu’après la snapshot 16w21a !
C’est un nom bien compliqué pour un système tout simple ! Voici ma structure de base, “Vert” :
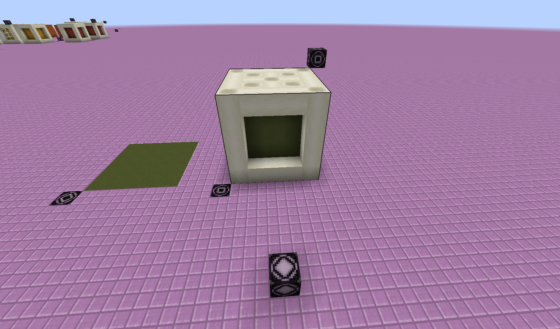
Lorsque vous chargez la structure, vous devrez, cette fois-ci, apporter votre attention sur les cases entourées ci-dessous :
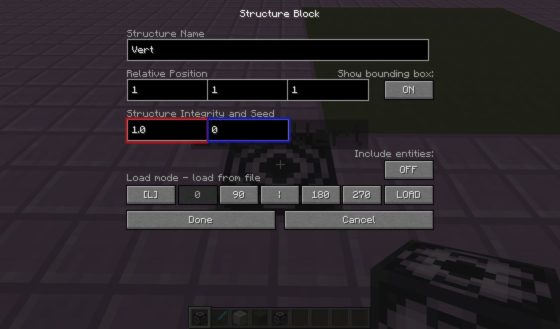
Cette option nous permet de retirer des blocs aléatoirement de notre structure :
Dans la case rouge, vous pouvez mettre des nombres allant de 0.0 à 1.0. La case est mise sur 1.0 par défaut, ce qui veut dire que la structure apparaîtra entièrement. Mais lorsque vous diminuez ce nombre, plus il est petit, moins de blocs se chargeront, si vous mettez sur 0.5 par exemple, la moitié des blocs disparaîtront. Si vous êtes perdus, essayez de remplacer les chiffres par des pourcentages : 1.0 = 100% des blocs, 0.7 = 70% des blocs, 0.25 = 25% des blocs.
Dans cet exemple, on va mettre “0.2” :
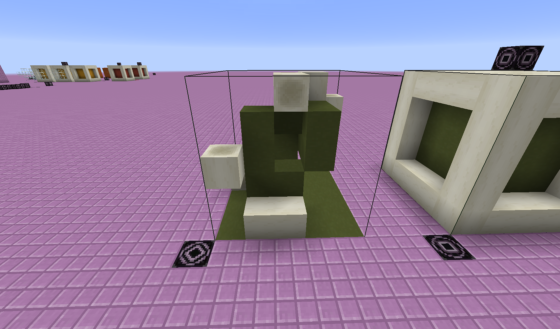
Comme vous le voyez, la plupart des blocs ont disparu, de manière aléatoire.
La case bleue permet de “casser” ce hasard en utilisant le même principe que les “seed” (graines) pour les maps.
Si on le laisse sur “0”, les structures se généreront totalement aléatoirement. A présent, voyons avec n’importe quel seed… “310”, par exemple, toujours avec une intégrité de 0.2 :
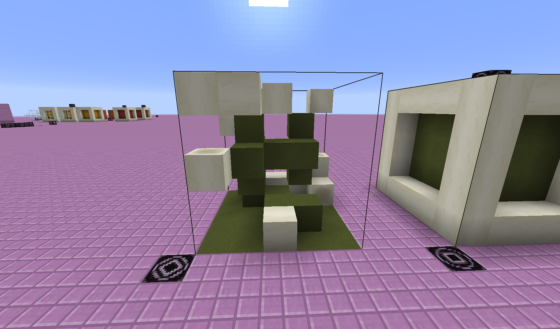
Voici la structure qu’on a chargé. Or, maintenant, à chaque fois que je mettrais “310” dans cette case, j’obtiendrai le même résultat !
À quoi ça sert ?
En effet, à première vue, on pourrait avoir l’impression que, à part détruire sa structure, ça ne sert à rien. Même si je suis sûr qu’un grand nombre de “dieu du code” y trouveront une utilité, laissez moi vous en proposer une !
Vous avez un gigantesque bloc de pierre, par exemple :

Pour un projet quelconque, vous voulez que ce bloc de pierre ait des minerais d’émeraude insérés au hasard dans votre bloc. Voici comment procéder pour avoir ceci :
- Tout d’abord, créez vous un bloc de minerai d’émeraude de la même taille que le bloc de pierre :

- Ensuite, sauvegardez ce bloc de minerais d’émeraude.
- Enfin, chargez le bloc d’émeraude dans le bloc de pierre avec une intégrité plus ou moins basse : plus elle est basse, plus l’émeraude sera rare.
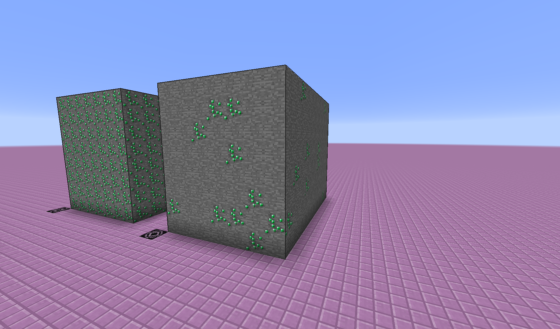
Les “Structure Void”
À présent, je veux que ces deux structures s’emboîtent, telles deux pièces d’un puzzle :
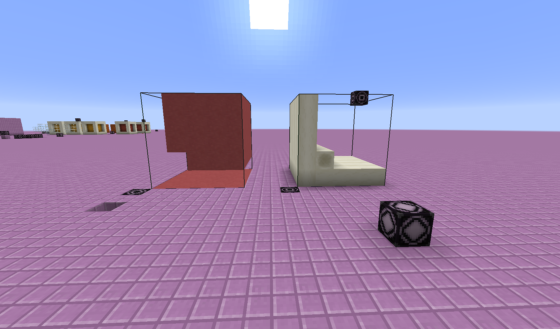
J’utilise donc mes Structure Blocks pour mettre la partie blanche dans la partie rose… Mais, erreur ! La structure rose s’est totalement supprimée !
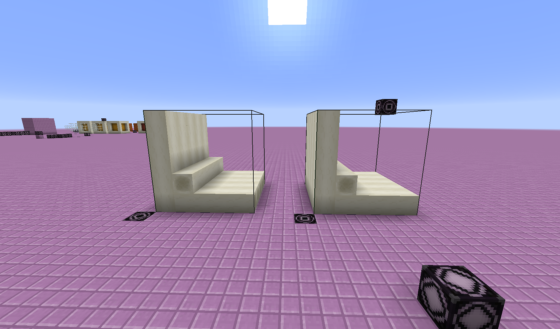
Ce problème est dû au fait que les structures sélectionnées incluent également les blocs d’air présents dans la sélection. Mais heureusement les développeurs ont pensé à tout !
À l’aide de la commande “/give @p structure_void”, vous obtiendrez un “Structure Void”, un outil qui vous permettra de “manipuler” la forme que vous voulez sélectionner :
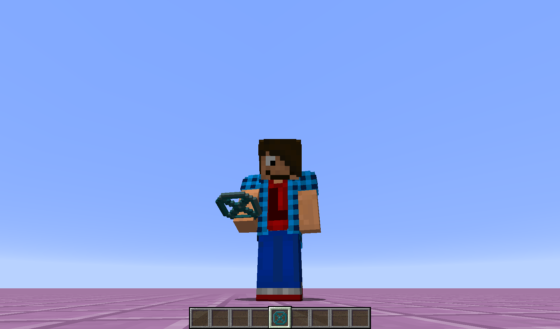
Le Structure Void peut se placer. C’est un bloc avec une petite hitbox, transparent, invisible et on peut passer en travers, c’est presque comme s’il n’existait pas.
À présent, revenons à notre structure. Je veux donc que toute la partie sans bloc ne soit pas sélectionnée. Pour ce faire, il vous suffit de mettre des Structure Void partout où vous voulez que les blocs d’air ne soient pas comptés.
Pour les voir plus facilement, vous pouvez activer l’option “Show invisible blocks” qui vous montrera tous les blocs d’air et tout les blocs occupés par des Structure Void :
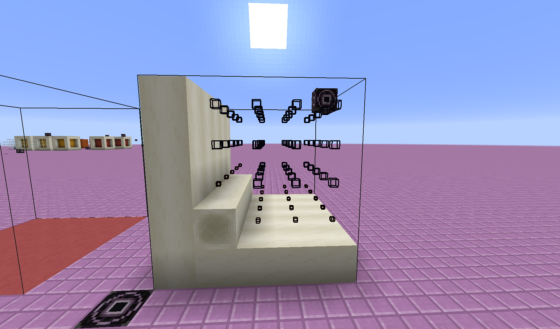
Les petits sont des Structure Void, les grands sont des blocs d’air.
À noter que ce screenshot a été prit en 16w21a. En 16w20a les petits blocs sont rouges et les grands sont bleus. Il peut s’agir d’un bug d’affichage dû à la dernière snapshot !
EDIT : Ce bug a en effet été corrigé en snapshot 16w21b.
Je vais donc remplir tout les blocs d’air par des Structure Void, puis je vais retenter de compléter mon puzzle :
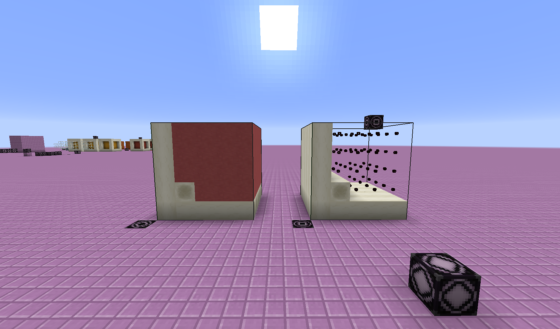
Ma structure est complète, comme voulue !
C’est donc “tout” ce qu’il y a à savoir sur les Structure Blocks. L’article sera modifié au besoin et s’adaptera à tous les changements que les Structure Blocks subiront. En espérant que l’article vous a appris des choses et qu’il vous a été utile !












Super article, Merci !
Mais je me demandais si c’était possible de prendre des structure de mes mondes solo et de les utiliser sur un serveur ?
Oui a condition que tu es accès aux fichiers du serveur (qu’il t’appartienne quoi), tu sais comment importer la structure d’un monde vers un autre monde ? Parce qu’il me semble que c’est la même chose ^^
Ok Merci.
Oui j’ai compris pour les changements de mondes.
Intéressant, les maps makers vont adorer en fait cette mise a jour les gates (les blocs de magmas).
suis-je le seul à lagger a mort sur les snapshot 1.10?
Moi, non…
Enfin je veux dire que ne blague pas.
*lague
j’avais compris x). je dit juste ça pour savoir s’il vont optimiser leur snapshot
Perso ça ne m’arrive pas !
On peut creer les structure de minecraft: stronghold, mineshaft, fossile…?
Lis l’article… J’ai tout dit dedans, tout ce qu’il y a à savoir est dedans, si tu trouve pas ce que tu cherches c’est que ça existe pas.
Oui mais uniquement ceux aprés la 1.9 pour l’instant
soit les end cities, les igloos et les fossiles
Faut déplacer toutes les structures du dossier structures (et uniquement les structure pas leurs dossier) du dossier de la version.
et les mettre dans le dossier structure du monde. après avec le “structure block load” tu met le nom de la structure sans le format et bim ça l’importe :D
C’est cool , ton article a permis de mettre plus de précision que sur ta vidéo et t’a corrigé quelques erreurs ;p super article comme toujours
Merci ;)
Merci Loji !
C’est super, maintenant grâce à ce tutoriel je m’éclate avec les structures blocks, je pense sortir une map de mes créations…
Pas de soucis :D !
Je te l’enverrai si j’en fais une !
Gg ! C’est le meilleur article du mois sur minecraft.fr ^^. Je pensais que c’était plus dur que ça les structures blocks mais finalement c’est eazy ;-P
Merci beaucoup :) !
De rien ;-)
je crois, ça veut dire que je ne suis pas sur, que le “data” sert à charger les structures mis dans le nouveaux dossier “structures” des ressourcespacks. Enfin pas sur …
Non le data sert à modifier les données stocké dans des coffres(ou assimilable)
Peut-être pour faire de l’aléatoire, ou pour charger des tables de loot spécifique.
Nop, c’était mes suppositions dans un article précédent, mais pour le moment il ne sert qu’au dév.
Le Data sert bien à modifier les coffres/entités générés dans une structure, mais Searge à dit que cette option ne marche pas encore parfaitement, donc on ne peux pas l’utiliser pour le moment ^^
J’avais généré une structure d’End City avec un Mod qui était présent lors des premières snapshot 1.9 qui permettait de pouvoir utiliser les structure blocks, et à chaque fois qu’il y avait un coffre, un Structure Block en mode Data était présent à côté, il y’en avait aussi un à chaque bloc où un Shulker est censé spawner ^^
Salut , super article , je vois qu’il n’y a pas de vidéo , je vous propose mon tuto ?
Non merci, j’ai fais une vidéo dessus, si j’avais voulu la mettre je l’aurait mit.
Super article, comme d’habitude! Les structure blocks sont l’ajout qui m’intéresse le plus!
Ouf ! Je pensais que c’était plus compliqué que ça !
Au fait, peut-on générer les structures aléatoirement dans le monde ?
(Peut-être que ceci est expliqué dans l’article, mais je n’ai pas eu le courage de tout lire ^_^)
En tout cas merci !
Non pas encore directement :/ Mais on peut sûrement trouver un moyen de le faire à l’aide de Command Block ;)
Ha !
C’est partit pour convoque IjaMinecraft et TheRedEngineer !
Non, mais ce serait génial ! Créer ses propres donjons !
Je pense que n’importe qui est capable de le faire soi-même, il suffit de Tp aléatoirement des armorstand dans un monde avec un spreadplayers et de lui placer le structure bloc dessus, c’est super simple x)
En revanche on peut éditer les structures déjà existantes en les importants, éditant puis resauvegardant au même nom (j’ai essayé c’est fun)
C’est possible, avec une vingtaine de command block. Je suis justement en train de faire un système dans ce genre.
Explication :
On fait apparaître un ArmorStand, on le téléporte aléatoirement (spreadplayers), on pose un structure block dessus, avec les data voulu, puis on pose un redstone block à côté pour générer la structure.
On peut aussi ajouter un système de randomisateur, pour avoir plusieurs structures différentes.
Problème :
Actuellement impossible (du moins je ne sais pas comment on fait) de transférer des structures block d’un monde à un autre, donc si quelqu’un sait comment faire, signalez-le moi siouplait.
En 16w20a c’était bugé, les fichiers ne s’enregistrer pas dans le bon dossier.
Mais en 16w21a tu les trouveras dans le dossier save/tonmonde/structures
La seule chose que je ne comprend pas, c’est comment placer un block sur un armor stand ?
Je vois bien un armor stand avec un structure block sur sa tête mais il ne devrait pas être actif dans ce cas ?
Nan en fait c’est un bloc placé à la position de l’ArmorStand x)
Arobazz, fais
/execute ~ ~ ~ @e[type=ArmorStand] setblock ~ ~ ~
Oups c’est setblock ~ ~ ~ tonblock
Et si tu construit les structure à l’aide de Command Block à un endroit de la map comme à la BedRock ou un truc dans ce genre et que tu place un Structure Block Save à coté qui sauvegarde la structure à chaque fois que la personne se connecte pour ensuite les chargés partout dans le monde comme tu as dis ?
Voici un VanillaMod similaire fait en 1.8 par Sparks si ça peut t’aider : https://www.youtube.com/watch?v=cAsXiwLWHFo
Bonne chance, hésite pas à me prévenir si tu arrives à le finir, ça m’intéresse !
Tu parlais à moi ? ^_^ <-- Oui j'aime bien ce smiley.
“Nan en fait c’est un bloc placé à la position de l’ArmorStand x)” C’était pour toi Arobazzz yep ;)
Il faudrait quand même que Mojang rajoute cette fonctionnalité, sinon je connais un mod pour ça, mais il est en… 1.7.10.
Aaah, oui, je vois cette commande, je n’y avais pas pensé…
Ouaip, j’avais déjà vu cette vidéo, j’ai refait le même système il y a 3-4 jours avec seulement … 60 command block 0_0 (par contre ça lague un peu plus :p)
Sinon j’ai finit mon système, il est un peu maigre (seulement 2 structures pour le moment –‘), mais vous pouvez ajouter vos propres structures qui seront générées aléatoirement, et j’en rajouterai par la suite, vous pourrez vérifier sur reddit (Ryuggo / Vanilla mod – Random structure generation).
http://www.mediafire.com/download/bb8e13bzkyjmfs6/Random+structure+V1.0.rar
Pour installer les structures,
Windows+R
%appadata%
Allez dans le dossier .minecraft -> save -> le dossier du monde pour lequel vous voulez ajouter le système -> structures
Exportez-y les 3 fichiers.
En jeu, givez-vous un strcuture block (/give @p structure_block), mettez-le sur LOAD et mettez “StructureCommand” comme nom.
Le système est près à être utilisé (un coffre avec un livre vous explique comment ça fonctionne).
La structure buggait, les command block ne se générait pas –‘
J’ai corrigé le bug et j’ai ajouté quelques structures. Normalement maintenant ça devrait marcher.
http://www.planetminecraft.com/project/vanilla-mod-110—random-structure-generation-v101/
Sur ce site, vous pourrez suivre les mise à jour régulière du système. N’hésitez pas à m’envoyer des structures :)