
WorldEdit est un outil très puissant qui vous permettra de faire de grosses modifications sur votre map en multi mais également sur votre partie solo grâce à Forge.
Même s’il est très répandu certaines fonctionnalités du plugin et du mod minecraft World Edit sont méconnues du grand public, découvrons ensemble toutes les commandes qui existent.
En fin d’article vous retrouverez toutes les instructions pour installer et configurer le plugin sur serveur ou en solo, ainsi que le fichier de permissions si vous utilisez le plugin. Voyons tout de suite les fonctionnalités de WorldEdit et il y en a beaucoup !
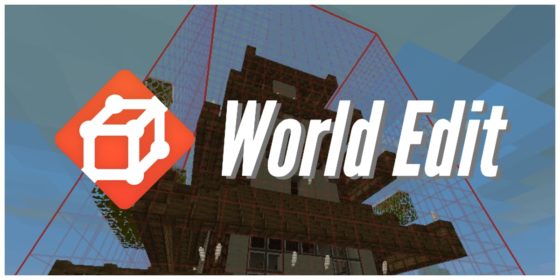
Sommaire
Regions
Le système des régions de WorldEdit repose sur la sélection d’une zone sur laquelle les commandes de modifications seront actives, d’abord il faut donc apprendre à sélectionner correctement une zone.
Sélection d’une zone
Il n’existe que deux types de sélections : cuboïdale et polygonale. La seconde est réservée aux utilisateurs plus expérimentés car moins pratique, commençons donc par la sélection cuboïdale.
La plupart des commandes décrites ici sont annulables avec la commande //undo n’hésitez pas à l’utiliser si ce que vous vouliez faire n’est pas le résultat obtenu.
La sélection cuboïdale consiste en fait à créer un pavé de sélection en désignant deux points qui seront deux sommets opposés dans le cube (qui n’est en fait pas toujours un cube). Voici un petit schéma pour vous aider à comprendre :
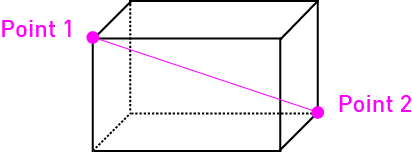
Tout d’abord il va vous falloir la baguette magique de WorldEdit (wand) qui est par défaut la hache en bois, que vous pouvez obtenir en tapant la commande suivante : //wand. En tenant cet outil en main il suffit de faire un clic gauche sur un bloc pour qu’il soit le point 1 et clic droit sur un autre pour qu’il soit le point 2.
Sinon il y a d’autres moyens, plus simples mais moins intuitifs de sélectionner une zone :
- les commandes
//pos1et//pos2définissent comme points 1 et 2 le bloc correspondant à vos pieds (c’est-à-dire celui juste au-dessus du cube sur lequel vous marchez) - les commandes
//hpos1et//hpos2définissent les blocs que vous pointez avec votre viseur comme points 1 et 2 - la commande
//chunkdéfinit le chunk sur lequel vous êtes comme sélection (un chunk fait 16×16 sur 128 de hauteur)
Ajuster la sélection
Si votre sélection n’est pas parfaitement celle que vous voulez (on s’en rend compte en général quand la modification voulue n’a par marché), vous pouvez l’ajuster de différente manière :
//expand : Cette commande étend simplement votre sélection, pour l’utiliser il y a plusieurs façons.
-
//expand <taille> [direction]: agrandira la sélection de la taille souhaitée dans la direction voulue (N (north), S (souht) ,W (west), E (east), U (up) et D (down)), si vous ne mettez pas de direction l’expansion se fera directement dans la direction où vous regarder (sauf pour le haut et le bas) //expand <taille du côté choisi> <taille de l'autre côté> [direction]: fonctionne comme la précédente sauf que vous pouvez directement choisir d’étendre la sélection de deux cotés opposés//expand vert: étend la zone sur toute la hauteur du ciel à la bedrock
//contract: cette commande fait l’effet inverse d’expand en réduisant la sélection.
//contract <taille> [direction]: contractera la sélection de la taille souhaitée dans la direction voulue (N (north), S (souht) ,W (west), E (east), U (up) et D (down)), si vous ne mettez pas de direction la contraction se fera directement dans la direction où vous regarder (sauf pour le haut et le bas)//contract <taille du côté choisi> <taille de l'autre côté> [direction]: fonctionne comme la précédente sauf que vous pouvez directement choisir de contracter la sélection de deux côtés opposés
//shift: cette commande combien en quelque sorte expand et contract en décalant votre “cube” de sélection sans bouger aucun bloc ! Elle s’utilise simplement en faisant ://shift <taille> [direction]
Informations sur la sélection
WorldEdit permet d’obtenir des informations sur la zone de sélection en utilisant quelques commandes :
//size : vous donne simplement la taille de votre sélection en comptant les “blocs” d’air (utile pour vérifier qu’une sélection n’est pas trop grande)//count <bloc>: compte le nombre de bloc choisi dans la sélection//distr: montre la distribution de blocs dans la sélection, par exemple :
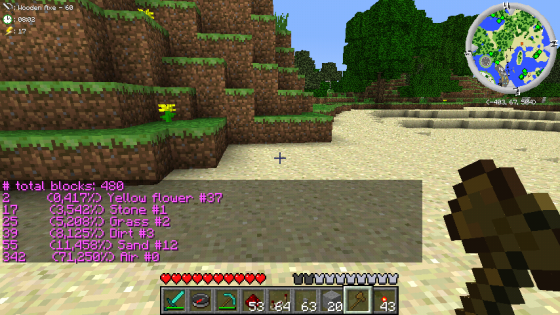
Sélection de polygones
Si la zone que vous voulez sélectionner est assez biscornue vous pouvez utiliser le mode de sélection polygonale :
//sel poly: passe en mode de sélection polygonale, clic gauche avec la hache en bois pour sélectionner le premier point et clic droit pour sélectionner les suivants//sel cuboid: revenir en mode de sélection cuboïdale
Opérations sur les régions
Maintenant que vous avez sélectionné la zone qu’il vous fallait, nous allons voir comment agir sur cette sélection avec des commandes qui vous seront très utiles :
//set <bloc> : toute la sélection est remplacée par le bloc sélectionné
//replace <liste de blocs> <bloc> : les blocs de la première liste sont tous remplacés par le bloc sélectionné, si vous souhaitez remplacer plusieurs types de blocs séparez les par des virgules (exemple : //replace stone,grass,dirt sand -> remplacera tous les blocs de pierre, d’herbe et de terre en sable). Si vous ne spécifiez pas de bloc à remplacer, tous les blocs de la sélection à l’exception de l’air seront remplacés.
//walls <bloc> : permet de créer des murs tout autour de la sélection avec le bloc choisi
//outline <bloc> : même chose que la précédente mais avec un sol et plafond (en gros cela matérialise les bords région sélectionnée)
//overlay <bloc> : posera le bloc choisi au-dessus de chaque bloc de la sélection, quelle que soit la forme du terrain (utile si on veut remettre de l’herbe sur une colline sans la dénaturer par exemple)
//stack <nombre> [direction] : copiera dans la direction choisie (là où vous regarder ou N (north), S (south) ,W (west), E (east), up et down) la sélection un nombre voulu de fois souhaité, par exemple ce pont a été créé simplement à partir d’une petite portion et de la commande
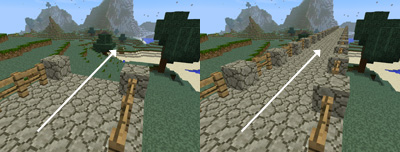
//move <nombre> [direction] [bloc en remplacement] : vous permet de déplacer la sélection d’un nombre défini de cases dans la direction voulue (même chose que pour //stack). Si vous choisissez un bloc de remplacement, le vide créé par le déplacement sera comblé par le bloc choisi, voici un exemple (mauvais) ou j’ai déplacé les ruines avec le socle en sable et j’ai comblé le vide créé en avec du verre :
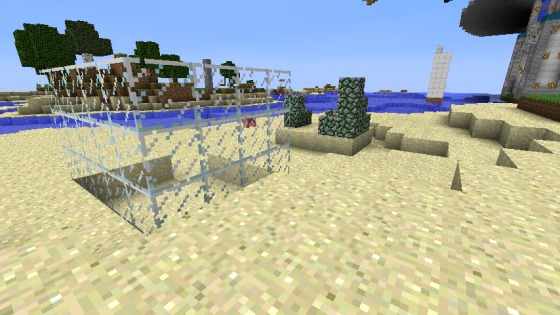
//smooth [nombre d'itérations] : cette commande est très pratique car elle vous permet “d’adoucir” la région en arrondissant les angles avec un algorithme. Si vous mettez un nombre d’itérations l’algorithme exécutera “arrondira” les terrains en exécutant un certain nombre de fois l’algorithme, pour un meilleur résultat. Note : pour que cette commande soit optimale, sélectionnez une zone plus large contenant de l’air. Le //expand fera l’affaire.
//regen: cette commande vous permettra de régénérer le terrain comme il était à l’origine, à chaque fois le résultat sera le même. Attention si vous avez utilisé un logiciel de génération de terrain autre que l’original, vous risquez d’avoir des résultats surprenants.
Presse papier
Grâce à World Edit vous allez très simplement pouvoir copier/coller des zones sélectionnées, il n’y a pas énormément de choses à faire :
Copier/Coller
//copy : toute la sélection est copiée et ajoutée au Presse-Papier. Attention ! La sélection est copiée par rapport à vous ! Par exemple si vous souhaitez changer d’endroit la région et que vous vous tenez à 10 blocs de celle-ci en pointant vers le nord, vous devrez penser qu’au moment de coller il faudra vous mettre à 10 blocs et regardant vers le Nord pour que ce que vous copiez soit dans le bon sens et à la place voulue.
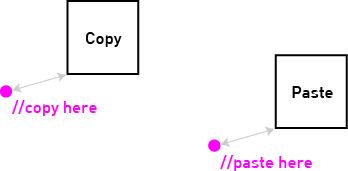
//cut [liste de blocs] : même effet que la précédente sauf que ce que vous copiez est supprimé. Si vous le souhaitez vous pouvez mettre une liste de blocs qui resteront, par exemple l’herbe et la terre afin de ne pas dénaturer le paysage.
//paste [-a] : copie la sélection par rapport à vous. Si vous mettez -a tous les blocs sauf l’air seront copiés
Tourner la sélection
//rotate [angle] : fait tourner la sélection qui a été copiée d’un angle qui est obligatoirement un multiple de 90 degrés (90, 180 ou 270). La rotation se faisant autour du point où a été copiée la sélection, si vous voulez tourne sur elle même la sélection il vous suffit de vous mette au milieu pour la copier
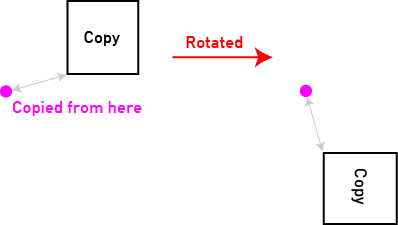
//flip [-p] [direction] : “retourne” la sélection comme si on la regardait dans un miroir, selon un plan situé au milieu de celle-ci. Pour les directions vous pouvez choisir n, s, e, w, up et down ou regardez simplement dans la bonne direction (ne marche pas pour up & down). Si vous mettez -p en argument, le plan de symétrie sera par rapport à vous.
Sauvegarde et autre
WorldEdit vous permet simplement de sauvegarder et de charger des fichiers de type schematic, format utilisé par McEdit et beaucoup d’autres programmes (notamment ceux pour la redstone, les pixels art, les musiques, …). Les fichiers seront stockés dans un dossier nommé Schematic de votre serveur/dossier .minecraft. Si vous ne le voyez pas ou si vous ne savez pas où le créer, sauvegardez n’importe quoi : il se créera automatiquement et vous saurez ou placer vos schematics à importer.
//save <nom> : sauvegarde la sélection qui a été copiée dans le dossier schematic avec le nom choisi//load <nom> : charge dans le presse-papier le schematic spécifié, il ne vous reste plus qu’à la copier//clearclipboard : vide simplement le presse-papier, ce qui économise un peu de mémoire
Génération
WorldEdit vous permettra aussi de générer différents types de choses simplement :
//cyl <bloc> <rayon> [hauteur]: génère un cylindre plein avec les paramètres souhaités. Si vous ne mettez pas de hauteur vous aurez un disque (hauteur 1)
//hcyl <bloc> <rayon> [hauteur]: génère un cylindre vide ou un cercle
//sphere <bloc> <rayon> [monté ?]: crée une sphère pleine avec les paramètres souhaités, de sorte que vous soyez au milieu de celle-ci. Si vous souhaitez que votre position soit le bas de la sphère mettez “yes” en dernier argument.
//hsphere <bloc> <rayon> [monté ?]: idem que la précédente mais la sphère est creuse.
/forestgen <taille> [type] [densité] : crée une forêt autour de vous de la taille voulue. Si vous sélectionnez un type d’arbre vous avez le choix entre regular (arbres normaux), big (grands arbres normaux), sequoia et tallsequoia (arbres foncés petits et grands), birch (arbres blancs), pine (pin en bois foncé), randsequoia (mélange aléatoire de sequoia grands et petits) et rand (mélange de tous les types). La densité représente le pourcentage de troncs au sol, par exemple sur une zone de taille 100 si vous mettez 8 il y aura 8 troncs au sol. Attention à ne pas mettre de trop grosse valeur sinon c’est particulièrement moche, dans le jeu la densité est 5 naturellement. Attention ! Si vous êtes en solo cette commande n’est pas annulable avec undo !
/pumpkins [taille] : génère une “forêt de citrouille”, pas très utile mais assez sympa visuellement
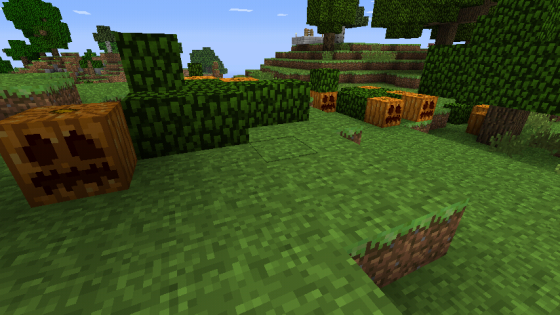
Utilitaires
WorldEdit possède aussi quelques fonctions utiles en terraformage
//fillpit <bloc> <rayon> [profondeur] : remplit les trous directement sans avoir à placer un tas de blocs. Pour cela mettez-vous au milieu du trou et sélectionnez le rayon et éventuellement la profondeur (inutile avec l’eau). Il est ainsi possible de créer des bassins ou de boucher un trou simplement
//fillr <bloc> <rayon> : idem que la précédente mais remplit automatiquement tous les blocs du trou situés sous vos pieds (utile si vous ne savez pas précisément combien il y a de profondeur)
//drain <rayon> : effet inverse de la précédente, cette commande permet de vider un bassin d’eau ou de lave. Tenez-vous au milieu ou juste à côté à la même hauteur que la surface pour que la commande fonctionne. C’est la même chose que de taper “Replacenear <rayon> 8,9 air", un bon raccourcit !
/fixwater <rayon> : permet de supprimer tous les courants d’eau dans le rayon sélectionné et de créer ainsi une étendue plate. Vous pouvez aussi taper “Replacenear <rayon> 8,9 8"
/fixlava <rayon> : idem mais avec la lave, la commande “longue” devient “Replacenear <rayon> 10,11 10"
/removeabove <taille> [hauteur] : supprime tous les blocs situés au-dessus de vous sur la hauteur choisie, utile pour enlever “les tours” fates pour observer les alentours par exemple
/removebelow <taille> [profondeur] : idem mais en dessous de vous
/removenear <bloc> <taille> : supprime tous les blocs choisis dans une zone autour de vous
/replacenear <taille> <bloc à remplacer> <bloc de remplacement> : comme la précédent, remplace les blocs sélectionnés par d’autres dans une zone autour de vous.
/snow <rayon> : simule une chute de neige dans un rayon choisi, une couche de neige recouvrira tous les blocs où c’est possible et l’eau sera changée en glace
/thaw <rayon> : effet inverse, fais fondre la neige et la glace dans le rayon choisi
/butcher <rayon> : tue tous les mobs situés dans le rayon choisi
/ex [rayon]> : éteint le feu dans une zone autour de vous. Par défaut le rayon est de 40 si vous ne précisez rien
// : active la “Super Pickaxe” qui détruit tous les blocs (même la bedrock) en un coup (attention ça part vite !). Il existe trois modes pour la super pickaxe :
/sp area <rayon>: tous les blocs du même type que le premier tapé sont détruits aussi dans un carré autour de vous/sp recur <rayon>: tous les blocs du même type que le premier tapé sont détruits dans le rayon choisi uniquement s’ils sont adjacents à un bloc qui a été supprimé/sp single: revient au mode de base, seuls les blocs touchés sont cassés
/tree [type] : l’objet que vous tenez devient un outil à arbre du type choisi (les mêmes que pour la génération de forêts), clic droit sur le sol en créera un.
/repl <bloc> : l’objet que vous tenez devient un outil qui remplace les blocs que vous frappez par celui que vous voulez.
/none : désactive les deux commandes précédentes (l’outil redevient normal)
/cycler : recycle la “valeur” du bloc sur lequel vous cliquez, par exemple, change de type de bois, de couleur de laine, la forme du rail, …
/br sphere <bloc> [rayon] : crée des sphères là où vous visez.
/br cyl <bloc> [rayon] [hauteur] : idem en créant des cylindres
/br clipboard [-a] : copie le presse-papier là où vous regardez. Si vous spécifiez “-a”, l’air ne sera pas copié
/brush smooth [taille] [nombre d'itérations] : même effet que la commande //smooth mais à distance
Se déplacer
Dernières fonctionnalités de WorldEdit : un lot de commande permettant de se déplacer automatiquement, mais aussi une boussole ! En multi ou en solo la boussole permettra de vous déplacer plus rapidement en vous téléportant au point que vous visez avec le clic gauche (même effet que la commande /jumpto) et en traversant les murs avec le clic droit (même effet que /thru) . Sinon il y a aussi quelques commandes :
/unstuck : si vous êtes coincés, ceci vous libérera (très fréquent quand on génère des sphères ou des cylindres)
/ascend : vous monte jusqu’au bloc le plus proche situé au-dessus de vous
/descend : vous descend jusqu’au bloc le plus proche situé en dessous de vous
/ceil [espace] : vous monte jusqu’au plafond de la salle dans laquelle vous vous trouvez, autrement dit un bloc de verre sera posé au-dessus de vous de sorte que vous passiez juste entre le plafond et lui et vous êtes téléportés dessus. Si vous voulez plus d’espace au-dessus de votre tête vous pouvez spécifier une valeur en plus.
/up <hauteur> : vous monte de la hauteur souhaitée, vos pieds reposeront sur un bloc de verre
Syntaxes des valeurs de données
Sous ce nom barbare se cache en fait, non pas une commande, mais une façon d’utiliser certaines, par exemple, comment faire apparaitre des panneaux où il est écrit quelque chose ou des mobs spawners au choix !
Texte de panneau : il suffit de séparer les lignes par des barres verticales (touche du 6) et de mettre des “_” à la place des espaces : par exemple : //set sign|Ligne1|Ligne2_Texte|Ligne3
Type de mob spawner : utilisez une barre verticale suivie du nom du mob, par exemple //set mobspawner|creeper
Note du note block : utilisez la barre verticale suivie du nombre de clic correspondant à la note (entre 0 et 24)
Autre valeur de donnée : utilisez l’id ou le nom de l’item suivi de “:” et de la valeur choisie, par exemple crops:6 est du blé presque à maturation. Vous retrouverez sur le wiki Minecraft officiel toutes les valeurs de données possibles associées au blocs mais on peut noter par exemple qu’il est possible de modifier ainsi l’orientation d’un four ou encore la forme d’un rail
Patterns : voici quelque chose de très utile, les patterns. Concrètement il est possible avec les commandes set, replace, overlay, fill et fillr de ne pas sélectionner un seul bloc mais une liste de blocs avec une distribution fixe, un exemple vaut mieux qu’un long discours alors : //set 5%diamondore,95%stone créera par exemple un cube avec 95 % de pierre et 5 % de minerais de diamant. Si vous souhaitez une distribution répartie équitablement il est inutile de mettre de pourcentages
Masques : pour les brosses et autres commandes où vous remplacez des blocs vous pouvez sélectionner un masque qui est une liste de bloc qui agit soit comme une whitelist (séparation par des virgules, seuls ces blocs seront affectés ex : grass,stone) ou comme une blacklist (précédez la liste d’un point d’exclamation, tous les blocs saufs ceux-ci seront affectés ex : !air,stone)
Mises à jour de World Edit
Découvrez les dernières modifications apportées au mod.
World Edit 7
De nombreux changements ont été apportés à WorldEdit 7, offrant de nouvelles possibilités excitantes lors de l’édition de votre monde ou de la création de plugins. De nombreuses nouvelles fonctionnalités ont été ajoutées depuis la dernière fois.
Nouveautés World Edit 7 – 11/06/2019
Block Parsing
C’est sans doute le changement le plus important de WorldEdit 7, dans la mesure où il influe sur la façon dont le joueur interagie avec les blocs. Plutôt que d’utiliser des identifiants de bloc dans les commandes, la nouvelle méthode consiste à utiliser la clé de blocage. Ces clés prennent la forme d’espaces de namespace:block , où namespace est minecraft pour tout bloc vanilla. Par exemple, les blocs d’herbe sont référencés par minecraft: grass_block. Comme la plupart des cas d’utilisation impliquent des blocs de Minecraft, cette partie est facultative. Cela signifie que simplement utiliser grass_block fonctionnera correctement.
Comme les métadonnées de bloc ont été supprimées du jeu, nous avons mis en place un système permettant de référencer les états de bloc en utilisant le format officiel de Minecraft. Par exemple, la définition d’un bloc d’herbe enneigée se fait comme suit, grass_block [snowy = true]. Ceci définit la propriété snowy sur true. Une liste des propriétés des blocs est disponible sur le wiki Minecraft. Si un bloc contient plusieurs propriétés, vous pouvez les définir avec un séparateur de virgule, tel que lever[powered=false,facing=north,face=ceiling]. Si vous ne souhaitez pas spécifier toutes les propriétés, vous pouvez les omettre et la valeur par défaut sera utilisée.
Une autre caractéristique du nouvel analyseur de bloc est la possibilité de définir des propriétés sans toucher au type ou de modifier le type sans toucher aux propriétés. Si vous utilisez ^ à la place du type, cela définira les propriétés sans changer le type. Par exemple, ^[waterlogged = true] définira tous les blocs applicables sur leur variante gorgée d’eau. Si vous utilisez ^ avant le type sans les propriétés, il définira le type sans modifier les propriétés. Par exemple, ^brick_slab sur un groupe de dalles gorgées d’eau les définira en brique mais conservera l’état gorgé d’eau. Si vous incluez les deux, par exemple dans ^brick_slab[waterlogged=false], les dalles de briques non gorgées d’eau seront définies, tout en conservant si elles sont placées en haut ou en bas.
Pour des raisons d’héritage, il est toujours possible d’utiliser des identifiants de bloc numériques et l’ancien analyseur “couleurs pour laine”, tel que red pour laine rouge. Cela n’est pas pris en charge et constitue uniquement une mesure temporaire pour aider les personnes à migrer.
Interface de sélection du serveur
Beaucoup de gens utilisent l’addon client non officiel connu sous le nom de WorldEditCUI. En raison de changements récents apportés à Minecraft, nous avons pu ajouter une version limitée de celui-ci à WorldEdit lui-même.
Il a pour limite d’exiger que l’utilisateur soit en mode création et ne prend en charge que les sélections de cuboïdes inférieurs à 32x32x32.
Si vous ne souhaitez pas utiliser cette fonctionnalité, elle peut être basculée par utilisateur avec la commande //drawsel ou entièrement désactivée dans la configuration.
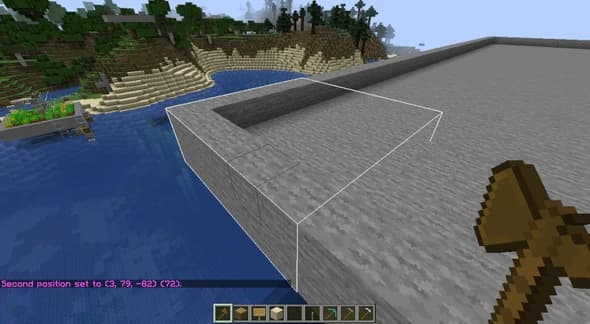
Schematics
En raison des modifications apportées dans la version 1.13, le format schématique MCEdit ne pouvait plus être utilisé. Pour cette raison, nous sommes passés au format de schéma de Sponge. Cela présente quelques avantages importants, tels qu’un meilleur support pour les mods, ainsi qu’un support pour les biomes. Pour copier des biomes, utilisez //copy-b, et pour coller les biomes, utilisez //paste-b. Ceci est similaire à l’utilisation de -e lors du copier / coller d’entités.
Un autre changement en ce qui concerne les schémas est que les plugins peuvent maintenant ajouter de nouveaux formats de schémas et peuvent également récupérer intelligemment le format d’un fichier de schémas. Cela devrait permettre d’utiliser des formats plus petits ou plus spécifiques avec WorldEdit, sans qu’il soit nécessaire de les ajouter au plugin principal.
Tags
Minecraft 1.13 a ajouté un système permettant de baliser des groupes de blocs, d’articles ou de fluides. Quelques-uns sont fournis par Minecraft et listés sur le wiki Minecraft. Sinon, ils peuvent être ajoutés dans des data packs.
World Edit permet de les utiliser comme masques, de ne modifier que les blocs correspondant à la balise. Celles-ci sont spécifiées à l’aide de la syntaxe ##namespace:tagname. Les règles applicables aux espaces de noms s’appliquent comme pour l’analyse de bloc, ce qui signifie que vous n’avez pas besoin de le spécifier s’il s’agit simplement de minecraft. Un exemple d’utilisation de ceci dans un masque est //gmask ##wool. Ce masque ne ferait que correspondre à des blocs de laine. Si un mod ajoute de nouveaux blocs de laine, il peut les ajouter à l’étiquette de laine et il sera également assorti.
Les étiquettes peuvent également être utilisées comme motif, agissant de la même manière que les motifs aléatoires. Le contenu de la balise est appliqué de la même manière sur toute la zone sélectionnée. Si le caractère * est utilisé avant le nom de la balise, tous les états de bloc seront appliqués, pas seulement les états par défaut. Par exemple, //set ##*logs définirait également tous les états de tous les journaux, pas seulement tous les types de journaux.
Télécharger Word Edit
Version Mod (solo)
Pour Fabric / Neoforge
Téléchargez Fabric ou Neoforge puis :
- 📥 World Edit [1.21.8] – Fabric / Neoforge
- 📥 World Edit [1.20.6] – Fabric Modloader
- 📥 World Edit [1.19.4] – Fabric Modloader
- 📥 World Edit [1.18.2] – Fabric Modloader
- 📥 World Edit [1.17.1] – Fabric Modloader
- 📥 World Edit [1.16.5] – Fabric Modloader
- 📥 World Edit [1.15.2] – Fabric Modloader
- 📥 World Edit [1.14.4] – Fabric Modloader
Pour Forge
- 📥 World Edit [Toutes les versions]
- 📥 World Edit [1.20.6]
- 📥 World Edit [1.19.4]
- 📥 World Edit [1.18.2]
- 📥 World Edit [1.17.1]
- 📥 World Edit [1.16.5]
- 📥 World Edit [1.15.2]
- 📥 World Edit [1.14.4]
- 📥 World Edit [1.13.2]
- 📥 World Edit [1.12.2]
- 📥 World Edit [1.11.2]
- 📥 World Edit [1.10.2]
- 📥 World Edit [1.7.10]
- 📥 World Edit [1.9.4]
Version Multijoueur (bukkit)
Installer World Edit
Maintenant que vous l’avez téléchargé, retrouvez comment installer World Edit sur votre Minecraft en solo ou sur votre serveur.
Version Mod (solo)
Pour installer World Edit et y jouer en solo vous devrez avoir Forge, suivez les étapes :
- Téléchargez Forge et installez-le
- Faites glisser les fichiers téléchargés de World Edit dans le bon dossier
- Lancez le launcher Minecraft et jouez
Version Multi (bukkit)
- Glissez-le dans votre dossier plugins sur votre serveur (éventuellement, créez-le si besoin)
- Redémarrez le serveur
- Vous pouvez voir ici pour la configuration et les permissions ,mais en général il n’y a rien besoin de changer.
Question et Réponses sur WorldEdit
C’est un mod / plugin facile à utiliser pour Minecraft, vous permettant de modifier votre map via des commandes.
Oui, vous pouvez utiliser WE en solo (via un mod compatible Forge) et en multi (via un plugin compatible Bukkit).
Il est essentiel que les commandes soient activées en jeu pour que vous puissiez utiliser le mod. Pensez à les activer !
Testez les bases des commandes avec les actions suivantes : Regardez un bloc pas trop loin et tapez /jumpto, tenez-vous sous un arbre et tapez /ascend, en haut de l’arbre, tapez /descend.
World Edit est disponible pour les versions : 1.6.4, 1.7.10, 1.8.9, 1.9.4, 1.10.2, 1.11.2, 1.12.2, 1.13.2, 1.14.4, 1.15.2, 1.16.5, 1.17.1, 1.18.2, 1.19.4, 1.20.6 et 1.21.8

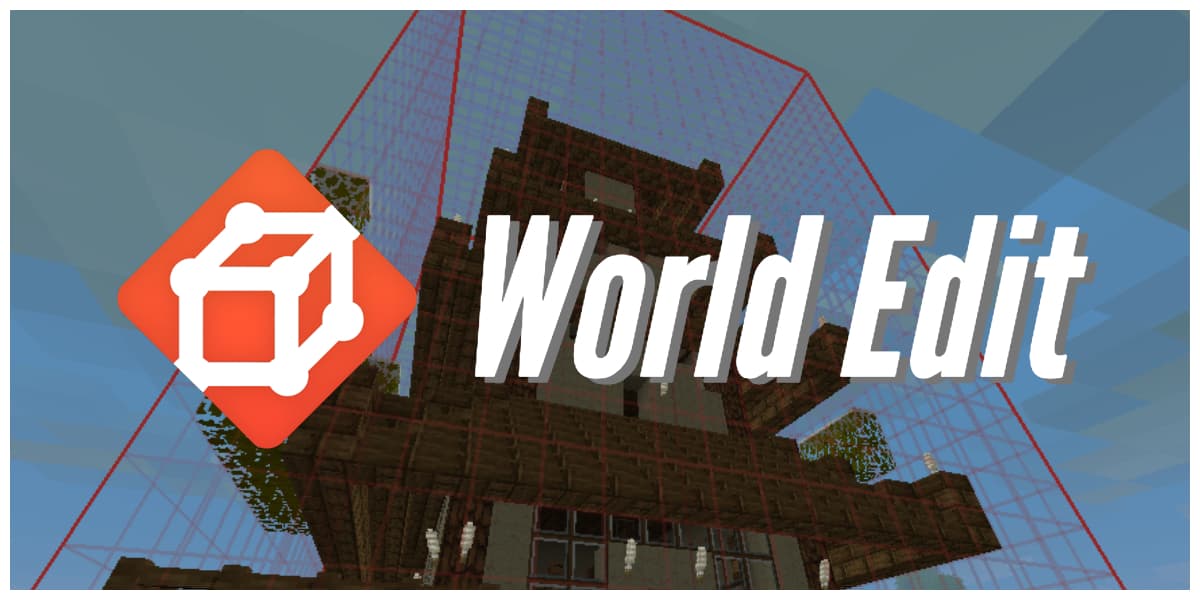







combien de fois j’ai du recommencer mes builds car world edit fessait m’importe quoi entre le rotate qui ne rotate pas les escaliers , les barrières , les dalles , les murs , les trappes , les lumières …
si tu te trompe dans un rotate et que sans faire exprès tu casse ton build et ben tu dois tout recommencer ou dans le meilleur des cas
remplacer tout les es escaliers , les barrières , les dalles , les murs , les trappes , les lumières … ce qui te fait perdre un temps fou ( alors que c’est sensé faire l’inverse )
je ne sais pas ce que font les développeurs de ce plungin mais ça fait des années que c’est comme ça et un jour faudrait peut être réagir
c’est là seul chose qui me fait rage sur Minecraft , world edit
à part ça le plungin est pratique dans certain cas !
si quelqu’un veut bien m’aider pour mon serv mon discord xx_firelight_xx#1650
Bonjour,
Je sollicite votre aide pour l’installation du mod WorldEdit. Je souhaite l’utiliser pour un monde solo.
J’ai l’impression d’avoir tout fait, mais pourtant… la hache ne fonctionne pas.
Forge est installé, comme vous pouvez le constater sur ce screen :
https://www.noelshack.com/2021-24-7-1624185850-image-2021-06-20-124404.png
WorldEdit est également placé dans le dossier “mods” :
https://www.noelshack.com/2021-24-7-1624186078-image-2021-06-20-124756.png
Et il est chargé :
https://www.noelshack.com/2021-24-7-1624186120-image-2021-06-20-124830.png
Et pourtant… :
https://www.noelshack.com/2021-24-7-1624186213-image-2021-06-20-125009.png
Savez-vous d’où peut provenir le problème ? Remarquez-vous une anomalie sur les captures d’écran ? Merci d’avance
Bonjour, merci de te tourner vers notre forum et notre Discord pour obtenir plus d’aide à ce sujet auprès de notre communauté ;)
Quand j’installe worldedit 1.16.4 cela installe une version 1.16.3 ce qui fait que je ne peut pas l’utiliser….je ne sait donc pas quoi faire alors qi vous pouvez m’aider…..
Bonjour, suite à l’installation de world edit sur un serveur multijoueur via bukkit je rencontre quelques difficultés. Notamment la suivante: lors d’un copié/collé d’une structure les escaliers ne se placent pas dans le bon sens (ils se tournent tous vers le sud) de même pour les demi dalles qui se placent soit un cran trop haut soit un cran trop bas. Savez vous si cela est du à un problème du plugin ou si c’est plutôt imputable aune mauvaise installation ? Merci d’avance
Petite précision nous sommes en 1.16.3 et d’autres blocs se “ré-initialisent” comme par exemple les troncs qui se disposent à la verticale alors qu’ils étaient à l’horizontale ou l’ouverture des coffres qui eux aussi s’orientent vers le sud.
Le lien pour la version fabric 1.16.2 ne fonctionne pas.
C’est bien, mais je ne sais pas comment faire sur switch
La commande //setbiome ne marche pas en solo en 1.16…
Bonjour, j’ai pris world édit 1.15 dans la liste de fabric pour le faire fonctionner avec fabric que j’utilise déjà mais quand j’arrive en jeu je ne peut faire aucune des commandes
J’ai fait la manip F3 + H pour avoir la liste de toute les commandes pour pouvoir m’aider au début, maintenant je n’en n’ai plus besoin et j’aimerais le désactiver car il apparaît des que je fais une nouvelle action et c’est relou !!!
Comment on terraforme le dessous sans faire tombé le dessus car j’ai essayé avec le br smooth mais ça fait des trous dans le plafond ?? Quelle est la bonne commande ?
//gmask <1 (regarde les tuto d'aurélien_sama sur le terraforming)
et les commandes Hollow, Flora et les autres ? où sont-elles expliquées ?????
Salut, c’est possible en effet, le tuto ne date pas d’hier. Je vais voir si on peut l’actualiser !
bonjour, les commande worlededit sont reconnu quand je les tape mais ne fonctionne pas. Quelqu’un a une idee ?
Bonjour,
J’ai installé l’image docker d’itzg et je cherche le moyen d’intégrer le plugin Worldedit sur mon image Docker.
Merci
comment fait-on pour récupérer ses shematics sur son monde solo? je fais //shem save {nom du fichier} mais comment retrouver le fichier pour pouvoir le mettre en ligne par exemple.
Bonjour, j’ai in problème avec World Edit , je ne voit pas le # des blocs dans le menu ( version 1.14).
Merci de me donner une réponse rapidement.
Merci d’avance
ça été effacé tu dois mettre le nom du block en anglais par contre j’ai un site pour retrouver ces # tien !
https://minecraft-ids.grahamedgecombe.com/
c’est indisponible en 1.14 mais tien j’ai un site internet qui de donne tout les # des blocks https://minecraft-ids.grahamedgecombe.com/
Bonjour
Le lien de téléchargement de la dernière version (1.14.4) n’est plus accessible
C’est bon c’est corrigé, mais au pire tu peux toujours passer par le lien “📥 World Edit [Toutes les versions]”
On ressort cet article de 2011 ! Il a été actualisé avec les derniers liens de téléchargement et s’est refait une beauté pour être plus lisible.
Comment fait on pour enlever un sphere?????
URGENT svp merci merci merci !!
:)
/undo ou / cut
Super Tutoriel !!!!
J’adore ça aide et c’est très bien expliqué !!
Bravo à l’auteur !!
:O
bonjour je viens de télécharger Word Edit et j’aimerais savoir s’il est possible de le mettre en single player sans “singleplayercommand”. merci beaucoup.
Oui tu auras besoin de forge donc télécharge forge met ton mod WorldEdit dans le dossier “Mod” dans ton dossier Minecraft (si il y en à pas tu peux en crée un)
bonjour, je viens de lire vos commentaires et j’y ai réponse:
si vous êtes comme moi et avez installer singleplayer, Worldedit est dedans donc veiller a enlever worldedit, installer singleplayer, puis mettre worldedit dans Bin.
si vous n’avez pas bin, créer un nouveau dossier avec le nom: Bin
voila j’ai trouvé sa seul et une derniere chose: si au démarrage on vont dit que worldedit n’ai pas utilisable, il faut faire les actions au début et si vous n’avez rien d’écrit,
c’est que vous n’avez pas bien installer!
Voila c’était pour faire une bonne action!
Salut il ya un un mods qui fait pareille que worldedit en solo c’est Singleplayerscommand
bonjour je voudrais savoir si on peux m’aidez je n’arrive pas a faire fonctionner wolrd édit
Pas besoiin d’installer word édit il est déjà si on installe singleplayercommand mod en solo
moi, je n’ai pas la commande outline :( je suis en 5.5.5 et j’ai installé le mod avec pipix, est-ce un bug ou est-ce normal ? je ne comprend pas, du coup, pour faire le plafond de ma zone … merci de me répondre si vous pouvez m’aider
La commande outline n’existe pas pour moi, du coup, je peux pas faire de plafon :(
Bonjour, après avoir bien lu ce tuto, je n’ai pas vu la commande qui permet de changer de bium
la commande pour changer de biome est :
//setbiome (nom du biome )
exemple :
//setbiome plains
comment on installe worldedit alros svp
Salut,
Je viens de lire, faut-il obligatoirement savoir créer un serveur et jouer en ligne?? ça ne marche pas avec le mode single player?
aucune commande marche! help!
Cela veut dire que tu as mal installé ton plugin, ou alors tu n’as pas fait le double //.
Pour vérifier si ton plugin est bien installé alors fait
/plugins (cet commande marche avec bukkit)
Salut, et d’abord merci pour ce tuto.
Mais j’ai un souci, bien que vous ne parlez pas de la commande /region define (ce que je retrouve pourtant sur d’autre tuto vidéo anglais français) j’en ai pourtant besoin pour définir une region et ainsi pouvoir mettre en place des protections pour empêcher les destructions ou mettre en place des zones PVP. Je suis admin de mon serveur, je le précise et j’ai toute les autres commande, sauf celle ci. Version 5.5.5
Merci de m’aider
/region define c’est avec worldguard mais il faut aussi worldedit pour le faire fonctionner
comment on fait pour se téléporté avec la boussole (c’est quoi la commande pour se téléporté avec ?? )
Comment faire la sélection de tout la map
Tu ne m’a rien apris mais srx BRAVO !
sa marche pas les / j’ai éssailler plein de fois sa marche pas
les brush ne marchent pas en1.4.7 je ne comprends pas HELP
j arrive pas a le télécharger(j’ai une version craquée) help
ce tuto est génial et super bien expliqué, je pense que vous devriez le remettre dans les aticles récent pour les nombreuses personnes qui aimeraient savoir se servir pleinement de World Edit ;)
Ne fonctionne pas pour les serveur en snapshoot ? :S
moi je glisse tous dans le fichier minecraft.jar que j’ouvre avec winrar et sa me dit 3erreur et sa ne le faire pas
Il ne faut pas tout mettre dans le fichier
minecraft.jar
dans le dossier que tu telecharge tu a un dossier appeler World Edit que tu doit mettre dans le dossier bin de minecraft avant de mettre le rest dans le fichier minecraft.jar
quand je veux mettre un bâtiment en fichier schematic sur ma carte de minecraft, j’ai toujours la meme erreur qui s’affiche: java.lang.arrayindesoutofboundsexecption.
y-a-t-il une solution?
Salut, je joue avec une version hacké de minecraft (en 1.4.5) et je n’arrive pas à télécharger ce mod en solo.
Quelqu’un peut m’aider?
je c que sa doit etre bete mais quan dj’ouvre mon minecraft tout marche bien mais quand j’ouvre ma map sa mes des h a telecharger et sa ne demarre toujour pas :'( AIDER-Moi S.V.P
Trop pratique :D
toutes mes maps ont été effacer a cause de la mise à jour qu’il mette
Salut à tous, j’ai un gros problème. Quand j’ai installé Citizens 2.0.2 sur bukkit et que je le mets sur mon serveur, ça me met uniquement 3 fichiers :
– I18n ( Avec juste “messages.en” ) dedans
– Config à moitié vide
et “saves” a moitié vide aussi. Je peux faire spawn des npc, les tp, les nommer, mais je ne peux ni leur faire dire quelque chose, ni les faire vendre des choses, avoir un métier ou quoi que ce soit. J’espère avoir une réponse assez vite, Merci =)
Pour répondre aux nombreuses personnes qui recherche souvent la commande pour tuer tout les mobs de la mape la commande est : /killall
Attention cette commande tuera aussi les mobs passif de la mape (peut faire beuger les serveur ou les joueurs son trop nombreux)
Voila j’espère que cette commande vous sera utile et bonne soirée !
bjr
peut on augmenter la portée avec worldedit?
//reach 100 ne fonctionne pas…
sinon quel plugin le permet svp ?
merci
Bon tuto mais je voudrais ajouter qu’un chunk ne fait pas 16x16x128 mais 16x16x256 la hauteur maximal ayant augmenter il a maintenant un petit moment deja , a corrigé donc.
comment telecharger les plugins
Le plugins marche avec serveur minecraft .exe ?
Tu fais //set 0
Bonjour !
Y’a-t-il une commande pour supprimé les blocs qui se trouvent dans la selection svp ?
Fait //set 0
comment on fait en solo
bah c’est simple tu installes Single Player Commands ;)
J’ai fais
//set mobspawner|creeper
et ca me met des spawner a cochon ou il y a des cochon qui spawn quelqun peu m’aider?
Quel est e pack de texture des images ?
sinon pour répondre à ta question mario, essaye plutôt /time set 0
c’est plus simple je pense
urgent
Comment fait-on pour entrer ceci (par exemple)(la touche):”/time day ”??
Merci de répondre vite. chaine you tube ->
C’est pas le meme mode
svp hum j’ai ouvert un serveur mais c’est avec minecraft_server.exe et non bukkit puis-je mettre ce plugin sur mon serveur ????????
Non car impossible d’installer un plugin sur minecraft.exe c’est pour ça que il faut installer bukkit pour pouvoir installer un plugin :) Jesepere avoir répondu à ta question :) !
heu et le cuboidage (protection des griefeurs) vous en avez pas parlé…
j’ai regardé ceci rien que pour cuboider !
stp répondez moi vite !
Tout simplement parce qu’ici c’est un Tuto WorldEdit, et que pour cuboïder, c’est WorldGuard.
http://verywiki.net/fr/Plugin_MineCraft_:_WorldGuard
De rien.
GG, Bravo c’est le meilleurs tuto !
J’y comprend rien …… Essayer d’être un peu plus clair, on y comprend que dal !
Est ce que si ce n est pas un serveur bukkit sa marcherait ????
bonjour j’aimerais savoir comment on sauvegarde une commande avec nimporte quel objet
MERCI
moi /pumpkins marche pas
Salut tout le monde.
Voila je vous explique mon petit problème avec world edit, toutes les commandes que je peux taper dans mon serveur ce tape en double.
c’est un peu gênant pour activé la pickaxe, puisqu’elle s’active et se desactive en un seul // .
Quelqu’un aurait une solution ??
ma sélection n’apparais pas et je ne comprend pas pourquoi (je ne suis jamais sure de ma sélection)
utilise le mod special a installer sur ton minecarft : http://www.minecraftforum.net/topic/885099-100-worldeditcui-worldedit-client-user-interface-v10/
car il faux installer world edit CUI
moi je pige pas trop si il sorte dotre plogin on sen servira plu dutou
Et bien si car world edit est _un outil tres puissant et aura un tres bon avenir
salut j ai un problème avec le mod quand je copie une zone comprenant des pistons ils apparaissent tout vers le bas quand je colle la zone
c’est un bug de world edit qui devrait etre corrigé maintenant
esce on peu changer son point de spawn avec world édite
NON mais tu peut le faire avec Essentials.
Il peut le faire avec /spawnpoint si il veut mettreson point de spawn à lui ou /setworldspawn si c’est pour le point d’apparition de la première connection sur la partie ou le serveur
Merci beaucoup pour ce tuto !
Très clair, et étant donné que j’utilise assez souvent ce plugin pour mon serveur, il faut dire que ce tuto est très bien détaillé est facilement compréhensible.
Continue comme ça !
a tous ce qui n’arrive pas a l’installer il ne faut pas mettre tous le dossier dans votre dossier plugin mais uniquement ces composants
franchement votre installation n’est pas clair
compasants? merci de rep
tu as installer Forge au moins? Si non fais le, après met le plugin dans ton dossier mods dans ton dossier Minecraft (accessible avec windows + R et en tapant %appdata%) si ton dossier mods n’existe pas, tu as juste à le créé.
Il faut que forge sois de la même version que ton plugin, exemple: WorldEdit 1.14.4 marchera qu’avec Forge 1.14.4
Article vraiment bien fait félicitation! Il y a beaucoup de commandes que je ne connaissais pas et c’est très bien détaillé. Merci pour ce que tu as fait =))
Trops bien ce truc !
salut,
merci pour ce tuto mais j’ai une question : sa existe un HUD pour worldedit ? ( pour voir sa sélection ) sa facilitera l’utilisation ^^
Ben maintenant, 06/05/2012, oui…
Ulyssexdemsx,c’est //set mobspawner donc tu peu aller a la ligne pour chaque mots différent ;)
Je comprend pas comment on fait il faut bien le faire sur un panneau… j’ai mis //set
mobspawner
zombie
rien ne se passe
Comment on fait la barre | dans Minecraft? (j’ai Windows 7, pc)
Pour faire la barre | il faut faire ALT GR + 6
Pour les monsterspawn avec les panneaux… comment on fais? (sa ne tien pas //setmobspawner| (sur la même ligne) merci
Merci pour ce tuto. :)
Merci :)
Bravo !
est-ce que quelqun connait la commande pour tuer tous les mobs de la map ?
La commande est /butcher (rayon en bloc)
ex: /butcher 1000000
/kill all
pour tuer les mobs de la map /butcher est un chiffre
ex: /butcher 25 : le mobs qui sont a 25 cubes mouront
oui, tu te mes en paisible =-)