Parfois, lorsque vous jouez à Minecraft : Java Edition, il se peut que le nombre d’images par seconde (FPS) ou le taux de rafraîchissement soit faible. Cela peut être dû à des applications fonctionnant en arrière-plan ou simplement au fait que vous n’avez pas assez de puissance de traitement pour faire tourner le jeu de manière fluide avec vos paramètres actuels.
Un outil utile à utiliser dans Minecraft : Java Edition est de surveiller votre taux de rafraîchissement dans le menu de débogage, qui peut être ouvert en appuyant sur F3.
En allant dans le menu des options du jeu et en sélectionnant les paramètres vidéo, vous obtiendrez une liste d’options que vous pouvez ajuster pour augmenter les performances. Vous pouvez ouvrir ce menu en appuyant sur la touche “Echap”.
Voici quelques conseils pour optimiser les performances du jeu dans Minecraft : Java Edition.
Sommaire
Les réglages de base
Allez dans les paramètres et :
- Réduire la distance d’affichage
- Changez vos paramètres graphiques de “Fancy” à “Fast”.
- Désactiver l’éclairage lisse et les nuages
- Réduisez votre FOV s’il a été augmenté
- Réglez les particules au minimum
- Désactiver vsync (peut dépendre des paramètres globaux de la carte vidéo)
- Désactiver les Mipmaps
- Désactiver le lissage des biomes
- Réglez le jeu en mode fenêtré. De même, vous pouvez essayer le mode plein écran en basculant dans le jeu ou en appuyant sur F11.
- En mode multijoueur, éloignez-vous des zones où il y a beaucoup de joueurs, de créatures ou de grands bâtiments.
Passer sous linux
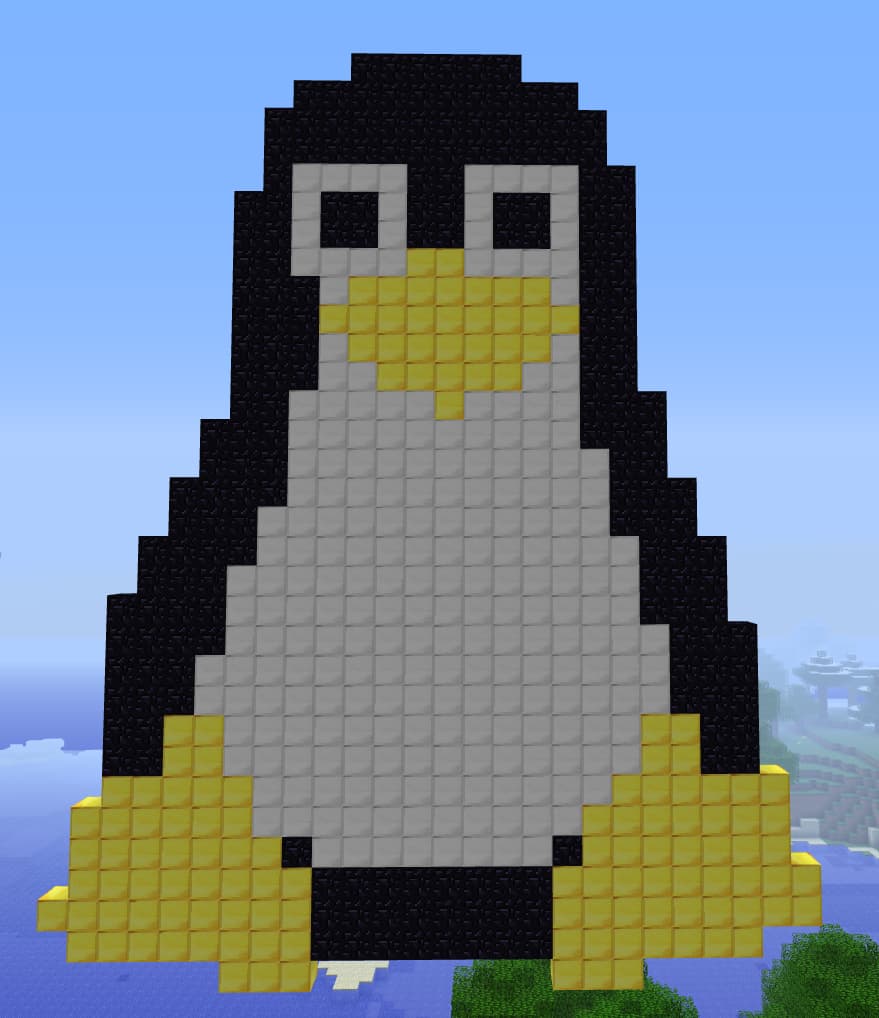
Dans la catégorie “Méthode radicale” voici la plus plébiscitée de toutes, mais aussi la plus complexe : passer à Linux.
En effet, Linux et ses composés utilisent moins de RAM [mémoire (il en faut environ 1,2GB pour que Minecraft 1.7.3 tourne correctement)] que Windows, par exemple.
Il vous faudra néanmoins un disque (CD ou DVD-rom) pour y graver Linux, ou à défaut une clef USB (1GB recommandé) que vous préparerez avec Linux Live USB par exemple. L’installation n’est pas compliquée mais il y a des choses à savoir, particulièrement sur les partitions. Pour ça je vous conseille le wiki ubuntu et ce tutoriel reprenez le contrôle à l’aide de Linux.
Utiliser Optifine
Deuxième solution, qui fonctionne pour tous les systèmes : Il s’agit d’un mod pour Minecraft, Optifine. Il permet de doubler voire tripler les FPS. Par exemple, on peut passer de 5 FPS maximum sans le mod, et 20 avec. Pour l’installation : suivez notre guide pour installer Optifine.
Il faudra modifier les réglages, mettre tout en OFF ou SMALL, sauf pour OpenGL et Fast Debug Info qu’il faudra mettre sur ON si possible.
Augmenter la priorité de java
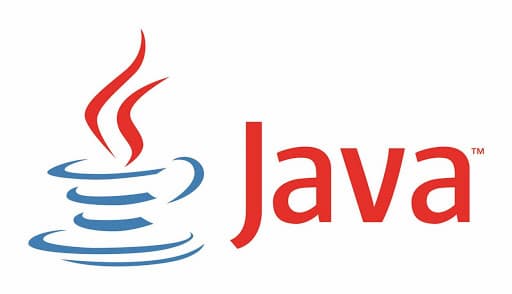
Ceci permet de rammer un peu moins. Sous Windows, appuyez simultanément sur Échap (ou Esc), Shift (ou Maj) et Control (ou CTRL). Allez sur l’onglet Processus et cherchez javaw.exe (appuyez plusieurs fois sur la touche J) Faites un clic-droit sur javaw.exe et modifiez la priorité. Attention à ne pas mettre une trop grande priorité sans quoi le système n’aura plus assez de mémoire pour gérer le clavier ou la souris. Sous Linux, il faut choisir Moniteur système dans ses logiciels et chercher Java. Un clic-droit puis Modifier la priorité, et changez la valeur nice. Elle varie de -20 à 20, plus elle est faible et plus de priorité sera allouée. Sous Windows il est conseillé de mettre à “Haute”.
Allouer plus de mémoire
Vous pouvez aussi allouer beaucoup de mémoire à java dès le démarrage, en ligne de commande. Pour accéder à la console sous Windows, pressez la touche Windows et la touche R simultanément, puis tapez cmd et validez. Sous Linux, cherchez Terminal dans la liste des programmes. Ensuite, il faudra taper dans la console ou terminal une commande à modifier légèrement, que voici :
java -Xms<Nombre><M/G> -Xmx<nombre><M/G> -jar <fichier à lancer>
Le Xms correspond à la quantité minimum de mémoire que java va utiliser, et le Xmx la quantité maximum dont Minecraft va pouvoir se servir. Remplacez<Nombre> par cette quantité et ensuite G pour Gigaoctet ou M pour MegaOctet. Par exemple :
java -Xms2G -Xmx3G -jar Minecraft.jar
Ce qui lancera Minecraft avec 2Go de mémoire à la base et 3Go au maximum, dans le dossier dans lequel vous vous trouvez. Vous pouvez donc enregistrer cette ligne de commande dans un fichier au format .bat sous Windows, .sh sous Linux. Attention à bien nommer le fichier correctement et à mettre sa bonne position sur le disque. Les majuscules comptent aussi.
Vous pouvez aussi allouer plus de mémoire à Minecraft via le launcher.
Unity 2D
Finalement, dernière solution. Si vous avez suivi le premier conseil et que vous êtes sous Linux, par exemple Ubuntu 11.04 ou Ubuntu Netbook Edition 10.10, vous pouvez installer Unity 2D en écrivant les commandes suivantes dans un terminal :
sudo add-apt-repository ppa:unity-2d-team/unity-2d-daily sudo apt-get update sudo apt-get install unity-qt-default-settings
À la connexion il suffira de choisir Unity 2D à la place de votre apparence actuelle. Unity 2D permet d’augmenter un peu ses FPS en chargeant moins de mémoire pour l’apparence.
Si, malgré nos conseils, vous n’avez pas pu augmenter considérablement en FPS, ou que vous avez besoin d’aide pour mettre en place une des méthodes ci-dessus, commentez cet article et nous nous occuperons de vous aider !
Utiliser des mods
Certains mods permettent d’optimiser drastiquement Minecraft :













Je confirme, je suis sous linux (elementary OS pour ceux que ça intéresse) et j’ai installé openbox juste pour les jeux. Le gain de fps est juste incroyable par rapport au même ordi avec windows (ça doit doubler au bas mot).
En revanche, mon ordi est vieux et il surchauffe complètement alors il finit par s’éteindre d’un seul coup pour ne pas griller les composants… et pour ça, je ne peux rien faire…
Bonjour
A l’ouverture de Processus je ne trouve pas javaw.exe ??? Merci de m’indiquer une solution
Personnellement avec optifine je monte à peine à plus de 12 fps donc je vais suivre le reste de la démarche je voudrais jouer tranquillement :D
Je pense que c’est que t’es qualité graphique sont au maximum.
Bonjour voila quand je appe cette commande “java -Xms2G -Xmx3G -jar Minecraft.jar” dans mon cmd il me dit : “Erreur : impossible de trouver ou charger la classe principale java”
pouvez -vous m’aider? merci d’avance!
cordiallment
Je me permet de rajouter une chose en plus le gestionnaire de bureau openbox fluxbox sont ideal pour faire remonter votre IPS
normalement un simple
“sudo bash” +
un
apt-get install openbox
ou
apt-get install fluxbox
devront marcher. si cela ne marche pas chercher et installer le depot du logiciel
(j’ésper que je n’ai pas parler trop chinois)
je me permet de rajouter quelquechose:
Les n00b qui joue a minecraft et qui souhaite augmenter le fps, ne vous mettez surtout pas en tête d’installer une linux car sinon vous vous lancez dans une folle aventure surtout que tout les composants materielles ne sont pas tous compatible avec linux(éxemple perso: j’ai un pc Acer aspire one avec une webcam crystal eye, resultats des course webcam et micro inutilisable car aucun driver compatible).
ensuite sa ne sert a rien de changer d’os pour juste jouer a minecraft mais je vous conseil a ceux qui on une petite config(config en carton :trollll:) de desinstaller windaube et d’installer une distrib dans le style LXDE, Lubuntu, Ubuntu netbook edition (KDE déconseillé car est aussi gros et lourd que explorer.exe).
Bien sur si vou voulez une augmentation du fps mettez les reglages sur:
render distance tiny
graphics fast
performance max fps
smooth lighting off avec luminosité au max
clouds off
advanced opengl off
et le top du top jouer avec un texture pack avec une resolution egal ou inferieur a du 32×32
PS: déolé pour le pavé que je vous ais laché?
dans mon systeme monitor je ne trouve pas le processus java et il s’affiche que quand minecraft tourne. et quand je veut le modifier il me dit qu’il n’a pas le droit de le faire
Perso jais mit 8G mini et 10G maxi avec un pc 16G il devrais bien tourner non ? :p
Super tuto. Je suis d’accord pour l’augmentation de puissance avec Linux. J’ai installé ubuntu, deja c’est super simpa comme OS, en plus la différence minecraft windows est juste effrayante.
On pourra dire ce que l’on veux, je me range de l’avis de l’auteur.
moi mon probleme c’est pour lancer mon serveur, java ne sert que de 63 (petits) MB ce qui (bien sur) ne suffit pas pour creer la map qqn pourrait il me repondre pour m aider a donner plus de MB a java SVP
J’ai un problème avec le fichier .bat allouant entre 1 et 2 Go à java. Quand je le lance, j’obtiens ça : http://www.noelshack.com/2012-36-1347130725-sans-titre.png
Bonjour. moi j’ai un petit souci :
je suis sous linux et j’ai voulut augmenter la prioriter du procesuse java mais quand jessaille sa me met que je n’ai pas la permission… comment je doit faire ?
Dite moi moi dans mon processus je n’ai pas java.exe comment sa se fait?
Bonjour, je viens de débuter Minecraft et j’ai un petit souci. Le jeu tourne sans problème, pas de souci de fps, etc… toutefois, il semble que mon clavier ne réponde pas correctement. J’ai un duo clavier souris sans fil logitech internet 1500 et lorsque je joue, je jeu s’arrête parfois une seconde (alors que je peux tourner la tête sans souci) Je pense donc que le pb vient du clavier mais je ne vois pas comment le résoudre. Une idée?
Cordialement
j ai un vieille ordi un toshiba m40X mais minecraft ne marche pas j ai tout essayer j ai mis mes driver a jour et essayer votre methode mais rien a faire minecraft ne veut pas marcher je pense que c est de la faute de ma carte graphique…
Sans Optifine, en réduisant tout, je tourne à 240 FPS. Avec mon texturepack 64×64, tout au max, je tourne à 100-120 FPS.
Pour la première fois de ma vie j’ai tourné à 200 FPS ! (en condition extrême bien sûr…)
“Faites un clic-droit sur javaw.exe et modifiez la priorité.”
Quand je fais clic-droit de la souris sur javaw, je ne peux pas modifier la priorité mais je peux ouvrir les Propriétés. Comment faire ?
Optifine marche super bien: je suis passé de 30fps à plus de 80fps!!
Mon fils m’a transmis le virus de Minecratf. Mais quand je me suis inscrite à à ce jeu, il “lagait” considérablement, et il était quasi impossible de jouer. Après avoir essayer moultes solutions, j’ai fini par acheter une carte graphique plus puissante, installée par un informaticien du magasin…. Et depuis, plus de soucis. Il faut dire qu’au départ, mon PC n’était pas conçu pour jouer. Ok, c’est un peu cher, mais il fat savoir ce que l’on veut.
Hello, j’ai un ordi avec un i3-330M, une carte Intel HD graphics, 4 Gb (DDR3) de RAM et pourtant mon MC a toujours “lager”, un de vous sait-il pourquoi?!…
Salut,
Les idées données dans ce post ne sont pas mauvaises, j’irais un peu plus loin. Dans mon cas je suis déjà sous linux.
Je joue à minecraft sur un eeepc 901 (genre avec un chipset intel intégré et juste 1Go de RAM). Histoire d’optimiser un peu l’utilisation CPU et mémoire, je démarre mon PC sans interface graphique, puis je lance juste le serveur graphique, sans rien : startx. Et là minecraft. Du coup il n’y a quasiment rien qui tourne sauf minecraft :) c’est un peu plus radical qu’unity 2d.
Ah, et pour jouer en ligne j’active le wifi en ligne de commande, histoire de ne pas avoir un NetworkManager ou autre qui tourne, c’est toujours ça de gagner (iwconfig est ton ami).
Bon c’est quand même pas le pieds niveau fps, du coup je vais regarder en ajoutant OptiFog.
Bonjour , je suis passé en Linux , et j’arrive à lancer Minecraft , mais quand je veux joué un partie Solo , L’écran est transparent ( je vois mon background dedans )
comment faire ?
vous avez essayez freeBSD pour minecraft ca tourne nikel
olvini3, le 3 octobre, 2011 à 20 h 00 min :
Bonsoir, j’ai un problème dans votre tutoriel.
Lorsque j’entre java -Xms2G -Xmx3G -jar Minecraft.jar dans la console, il me dit :
Error occured during initialization of VM
Could not reserve enoughe space for object heap.
Could not create the java virtual machine.
et lorsque j’essaye avec un fichier *.bat sur le bureau, ça ne fonctionne pas. Une fenêtre cmd se lance et repart vite fait…
Je suis sous Vista pro 32bits avec 4GB de RAM dont 3.5 de comptés.
Commentaire du redacteur :
Essaie avec 1500m et 2000m. 3Go ca risque d’etre trop.
____________________________________________
J’ai essayé avec ces deux valeurs mais pareil, une fenêtre noire se lance et se ferme aussi vite !
J’ai déjà essayé une autre technique avec les *.bat :
cd C:Program FilesJavajre6bin
START /HIGH javaw.exe -Xmx1024M -Xms1024M -jar « %APPDATA%/.minecraft/Minecraft.exe »
Elle lance Minecraft mais ne change absolument rien à mes out fo memory…
Si vous pouviez me donner une commande qui puisse m’aider, je vous en serai gré :p
FAUX ! Je ne suis PAS d’accord sur le faite que le passage à Linux est compliqué ! (Sa dépend des distributions) !
Oui, conseiller d’installer linux est une erreur, tout comme conseiller de formater tout les ans :o)
Alors c’est comme si tu dis “Notch lache les mods que tout le monde aime!”
Car seul avec java on peut faire des mods, et aussi un il faudrait un recodage complet oblige…
Ca serais pas forcément une mauvaise idée de lacher java. Mais franchement, ça m’étonnerais pas de voir une bande bourrin tout réencoder en C++ après la sortie définitive xD
Moi je suis en train de re-codé le SERVEUR minecraft en C++ avec la lib Qt ! C’est un boulot monstre mais bon…. le serveur se nommera ZileServer xD
Pitiez Notch lache cette m**** de Java !!!
Salut , j’utilise spoutcraft comme launcher pour la 1.8.1,et optifine est inclus dedans
Voila mes FPS quand tout est au max et default texturepack :
12-13~
Et au minimum:
75-95~
La difference est flagrante …
Hum, dites pas que tout passe sous Windows…la preuve Minecraft passe pas chez moi.
Mon Minecraft ne ofnctionne pas quand je mets Optifine…
J’ai win 7 mais mes fps ne montent a pas plus que 12 meme avec optifine, à l’aide!!! :O
-edit… :
j’ai deja eu linux mais je l’ai ôté de mon pc, ce serait une bonne de le remettre vous croyez??? (j’ai les cd et tout le tralala)
C’est bien sympa pour les personnes avec un pc qui commence à cligner de l’oeil… bon moi je sais que mon pc ne supportera pas le choc de passé sur linux. Un conseil : passez sur linux quand il est encore temps!
la meilleur interface graphique pour ‘nux est openbox.
Windows est un très bon OS quand on sait l’utiliser correctement.
Je pense que les membres apprécieraient que vous n’intégriez pas ce genre de solution très bancale comme passer à Linux qui font plutôt preuve d’une “pub de pseudo linuxien” (sans vouloir être méchant) que d’une réelle solution pour améliorer les performances d’un jeu vidéo.
Non, passer à Linux n’est pas tout bénéf. Loin de là. Je suis utilisateur de Linux et Windows à la fois. Là où je suis sûr que TOUT peut passer sous Windows, je le suis beaucoup moins sous Linux qui reste, à mes yeux, un OS difficile d’accès pour un public élargi. (Soyons réaliste)
Pour le reste, comme d’habitude, c’est un bon article. =)
Merci !
Pourquoi on a supprimé mon tuto plus approfondi basé sur lui?
http://minecraft.fr/forum/index.php?threads/tout-pour-optimiser-minecraft-la-suite-by-magicraft.24756/ c’est pas une pub de serveur . . .
@ coloco21
Ca reste un article bienvenu quand même, hein ^^.
J’ai proposé un exemple un peu extrême, et on a tous tilté sur l’utilisation du mot “lag”, mais c’est pas pour autant qu’il faut déprimer.
Ca va permettre a pas mal de monde d’améliorer un chouia ses perfs, et c’est pas moins utile que la flopée d’articles sur des maj de mods et autres.
Je cite l’auteur:
“Linux en soi n’est qu’un changement d’apparence”
…
N’allez pas plus loin les gens ><
Et sinon: le problème n'est pas là l'OS mais bien java ! D'autant que ce dernier tourne moins bien sur Linux que sur Windows…
Merci de ne pas faire installer un OS à des gens qui n'y connaissent rien et qui veulent juste faire ça pour jouer à Minecraft !
Commentaire du rédacteur :
Ce que je voulais dire par “ce n’est qu’un changement d’apparence”, je parlais sur quoi il faudra s’adapter. On passe pas de l’hideuse barre des tâches de windows au magnifique launcher d’Unity en 2 secondes…(m’a fallu 5 minutes). Après, le root, on s’y habitue…et tout le reste aussi.
Tu utilises des mods/texturepacks HD ?
olvini3, le 3 octobre, 2011 à 20 h 00 min :
Bonsoir, j’ai un problème dans votre tutoriel.
Lorsque j’entre java -Xms2G -Xmx3G -jar Minecraft.jar dans la console, il me dit :
Error occured during initialization of VM
Could not reserve enoughe space for object heap.
Could not create the java virtual machine.
et lorsque j’essaye avec un fichier *.bat sur le bureau, ça ne fonctionne pas. Une fenêtre cmd se lance et repart vite fait…
Je suis sous Vista pro 32bits avec 4GB de RAM dont 3.5 de comptés.
Commentaire du redacteur :
Essaie avec 1500m et 2000m. 3Go ca risque d’etre trop.
____________________________________________
J’ai essayé avec ces deux valeurs mais pareil, une fenêtre noire se lance et se ferme aussi vite !
J’ai déjà essayé une autre technique avec les *.bat :
cd C:Program FilesJavajre6bin
START /HIGH javaw.exe -Xmx1024M -Xms1024M -jar “%APPDATA%/.minecraft/Minecraft.exe”
Elle lance Minecraft mais ne change absolument rien à mes out fo memory…
Si vous pouviez me donner une commande qui puisse m’aider, je vous en serai gré :p
Je vais faire un tuto plus approfondi, basé sur cet article, je vous donne le lien dès qu’il est fini.
pour mac on fais comment svp
Bibi : Ctrl+Alt+Suppr (ou Del) puis onglet Processus
euh controle + échap + maj ne marche pas chez moi, y’a pas un autre moyen pour y acceder
Le créateur de l’article semble s’y connaître accès peut sur le sujet.
I.Linux
Le passage a linux ne va que dans très peut de cas résoudre vaux problèmes de FPS …
Déjà si le soucis vient de votre carte graphique les drivers libres pour les cg sous linux n’utilise pas toute leur puissance de calculs quand aux drivers propriétaire ceux de chez nvidia sont plutôt bon pour ceux qui est des cartes plutôt ancienne et le sli tourne aussi de façon pas trop merdique par contre coté ati vous risquez beaucoup plus d’avoir moins de FPS que sur windows quand au crossfire n’en parlons pas …
Après je dis pas c’est un très bon OS que j’utilise quotidiennement mais franchement au niveau des pilotes des cartes graphiques le fait que les spécification de ses cartes ne soit pas fournie :les drivers libres sont juste du dépannage quand aux propriétaire vue le marché incroyable que les utilisateur de linux sont pour ses constructeurs ATI bricoles des truc vite fait et nvidia fournis quelque chose de correct mais sans plus .
Et comme tout les autres commentaire le stipule ont passe pas de windows a linux de façon transparente il y a un temps d’adaptation.
II.Optiline
Je ne me prononce pas connaissant pas le mod mais ca a l’air d’être le seul vrai moyen d’augmenté les FPS.
III.Augmenté la priorité de java
Ça pourrais peut-etre fonctionner dans un cas particulier.
Si votre processeur est utiliser a 100% par java et que votre cg n’a aucune peine a faire tournée minecraft.
En effet l’indice nice est juste un indice de priorité si vous le mettez a -20 le processus java sera actif plus souvent.
IV.modifier la quantité de ram allouer
Cela devrait évité les erreur du type out of memory quand au FPS a vérifier mais je crois pas que ca change quoi que se soit.
V.Unity 2D
Cette usine a gaz totalement non intuitive franchement pas besoin d’en dire plus
Bonjour,
Votre news me choque : dire que la grosse différence entre Windows et Linux est l’interface graphique me fait bassement rire.
Vous conseillez aux personne de changer d’OS sans même prévenir de l’incompatibilité de nombreux matériels et surtout logiciels (en gros vos programmes windows vous les abandonnez vus comment fonctionne wine.)
Je pense qu’un tuto sur la création d’une nouvelle session Windows et la désactivation des services inutiles serait bien plus bénéfique… Enfin le premier conseil à tous les joueurs : METTEZ VOS PILOTES A JOUR et évitez de jouer avec les priorités des processus :: une simple boucle et c’est l’OS qui fige et non minecraft qui plante !!! surtout qu’en changeant la priorité de javaw.exe ce n’est PAS QUE minecraft que vous modifiez, de plus celà changera uniquement la priorité CPU ce qui ne diminuera uniquement les temps de calculs lors de la génération de la map, rien en SMP par exemple (le calcul est effectué par le serveur).
Bref, ce genre d’article pourrait vraiment aider la communauté si tout est n’importe quoi n’était pas donné comme astuce, pq là , hormis l’augmentation de la RAM alouée via batch, on reste dans le domaine de l’inutile pour 90% des cas…
Maintenant je possède les 2 OS sur mon “vieu portable” (2Go de RAM + [email protected]). Résultat : win XP == 26fps stables, tux == 32fps avec grosses chutes par moment… la question est vite vue de mon côté, je préfère un jeu un peu moins fluide qui ne tape pas de ralentissement qu’un jeu qui tourne mieux avec des blocages …
Tout ceci n’est qu’un avis personnel, je ne souhaite blesser personne.
Bonjour, au vu des commentaires au dessus, j’ai une question : je fais tourner mon minecraft à 7 fps en jungle, et 12-13fps en désert en moyenne alors que :
-j’ai installé optifine et les graphismes sont en fast, la distance en normal et presque ttes les options en “off” sauf bobbling
-ma config : laptop, i5 cadencé à 2,3 GHz (“turbo” à 2,9), 4 Go de RAM et une CGU AMD HD 6630M (1GB)
Vous pensez que c’est normal que j’ai si peu de fps ??
Le problème de Minecraft est tout simplement l’utilisation de Java qui amène à une consommation démentielle de la RAM, du CPU et la carte graphique (la 3d n’est pas adaptée à Java car il n’utilise que les classes et non les structures)
Il faut éviter Linux avec une ATI Radeon en Carte graphique.
je pense que les methodes devrait etres mieux classer….
par exemple mettre les methode les plus simple en haut et les plus radical en bas….
genre installer optifine en haut et mettre le methode linux en bas…parce que bref on change pas d’os juste pour moins lagger sur minecraft….y’a beaucoup d’autre jeux dans la vie que minecraft! et presque tous sur windows….
Je joues sous Ubuntu 11.04 depuis quelques mois déjà, et coté performances rien à voir avec windows…
Sous windows vista je fesais 100 mètre, pas en fancy et distance normale et >> out of memory.
Sous Ubuntu je traverse le monde plusieurs fois, 0 soucis, 0 ramage, tous graphs a fond (fancy / far / openGL) et en 1980*1080.
J’ai un quad core Q6600 une GTS450 et 4Go de RAM.
Passez sous Linux est inutile si les pilotes graphiques de votre carte ne sont pas optimisés et c’est souvent le cas…
Vous pouvez aussi acheter une carte graphique récente à 50€, ça tourne très bien!
Val3ntin61 : Perso j’utilise Ubuntu (+Kubuntu-desktop) Netbook Edition 10.10, avec Unity 2D, sur mon EeePC 1005HA, et Optifine, et j’alloue plus de mémoire…mais MC continue à ne prendre que 300Mo max quand je lui en donne 700min…
Bizarrement, depuis la 1.8 je joue avec un pack de texture 128*128 à l’aise, comparé à avant où je me tapais du ‘Out OF Memory” !!!
Surtout que mac ne connait pas le gaz ! (TROLOL)
Belle prise d’initiative avec ce tuto, et que de disputes dans les commentaires, un communauté qui vit… J’AIME !
Bravo hein, je monte la propriété de Java, j’ouvre ma map préférée où je préparais un tic-tac-toe (simple mais chiant de devoir tout recommencer) et la, tout va très bien, je tourne et puis, quand j’appuie sur W le jeu crashe o_0
petite précision également, les commandes utilisé sous linux sont valable pour la majorité des autres Unix, Mac Os X compris! donc le tutoriel est valable aussi pour les macs!
Sympa le tuto ^^
C’est vrai que, comme dit dans l’article et pas mal de commentaires, passer à linux n’est pas chose facile pour le néophyte. Je pense que ce serait plutôt à conseiller pour des utilisateurs avertis (ou alors ceux qui ont la volonté de suivre le tuto du SdZ là-dessus ^^).
Personnellement, j’ai effectivement un petit gain de FPS sous linux (ce qui n’est pas forcément vrai pour toutes les config…) mais quasi non-visible (80 FPS sous W7, et 120 FPS avec Ubuntu+Openbox) car au dessus de 60 FPS, il n’y a quasiment pas de différence…
Par contre, il est vrai que pour les vieux ordis ça pourrait marcher… Je conseille notamment d’utiliser Lubuntu, une variante légère de Ubuntu pour les vieilles machines. Je n’ai fait aucun test de performance avec, mais je pense qu’il y a de sacrés différences avec celles qu’on peut obtenir avec Ubuntu version classique, surtout pour des vieux ordis…
Je préfère celle du FPS up. Pace que le RAM barré, ça fait très « On va défoncer ta mémoire RAM » ^^
Hapistorique : En effet.
-> La technique Linux est extrême : “Dans la catégorie « Méthode radicale »[…]”
J’ai prévenu :)
Optifine n’est pas connu de tous apparemment, allouer plus de ram j’ai eu du mal à retrouver la casse exacte de la commande…
Chanceux va, moi j’ai 5 fps je suis content…
On parle bien ici de FPS donc pas de lag/problèmes réseaux etc.
La technique Linux est extrême, et sinon optifine + allouer plus de ram est assez répandu et connu, j’ai jamais testé car je n’ai pas de problèmes à ce niveau là :)
Pour ceux qui sont en 1.8.1 et qui veulent Optifine :
http://www.minecraftforum.net/topic/249637-181-optifine-hd-a-fps-boost-hd-textures/
Quand je lance la commande, ca marque :
Unable to access to the jarfile Minecraft.jar, aidez moi svp
Commentaire du rédacteur :
C’est que le fichier Minecraft.jar (sans majuscule ?) n’est pas bien situé. Cette commande ne fonctionne (Windows) qu’en mettant le fichier dans le même dossier. Sous Linux, il faut repartir du chemin à partir de ~/home/utilisateur.
Cette image est magnifique. ^__^
Commentaire du rédacteur :
J’ai rechangé entre temps, dites-moi ce qui est le mieux entre :
http://img4.hostingpics.net/pics/928137lag.png
et :
http://img4.hostingpics.net/pics/571537fps.png
il existe une vertion 1.8.1 de optifine sur le lien du forum
Pas de souci, mais essayez de mettre une autre image. Je pense à quelque-chose qui donne l’impression de vitesse, plutôt que le mot LAG barré.
Commentaire du rédacteur :
Donne moi des idées, là j’en ai pas :/
Pour l’instant je remplace LAG par RAM, je verrai ensuite pour la vitesse, genre le logo de minecraft en flou de direction ?
Bonsoir, je suis le seul et unique rédacteur de cet article.
Premièrement, n’allez pas blâmer Minecraft.fr si l’article ne vous plaît pas. J’en suis le seul et unique responsable.
Au vu des commentaires très mitigés, auquels je voudrais répondre :
1) C’est vrai que Linux est une lourde opération à faire et qu’il faut s’y préparer, mais ça n’apporte (presque) que du bon. De plus, les performances sont différentes sur chaque système, suivant votre CG/GPU.
2) Optifine apporte un réel gain de performance, un peu plus faible en 1.8 néanmoins.
3) Augmenter la priorité n’est pas super efficace mais parfois ça marche.
4) La ligne de commande est sensible à la casse, n’oubliez pas de ne pas trop allouer de mémoire.
5) Unity 2D peut s’installer de diverses manières et n’étant pas sous Ubu 11.04 je ne savais pas qu’on avait le choix entre une architecture moins gourmande. Si c’est le cas alors je vous conseille de prendre celle-ci.
Encore désolé pour cette confusion entre lag et ram, vous m’avez appris quelque chose.
Cordialement,
coloco21.
Marche super bien sous linux et merci pour ton tuto et linux is the best!! XD
‘tin c’est dingue comme les gens sont incompétents et comment ils ne comprennent rien!
“sympa tous sa , eu mais pour linux c’est oblige de le mettre on peux pas faire sa sou window ?” > Corde.
“Passez sous linux, il y a des conséquences ou pas ?” > Commence par te documenter et lire le FUCKIN MANUAL. rtfm
“Epic fail, vous avez confondu lager et ramer.
Lager, c’est du à la connexion internet
Ramer c’est du aux performances de l’ordi.” > Il a tout compris.
Lisez les commentaires bordel!!
Le lag —ou latence— est un décalage d’exécution d’instructions entre un serveur et un client, cela peut être dû à une connexion en mousse (parce que pôpa ou môman n’ont pas payé la facture) ou a un dépassement de débit du côté serveur (c’est rare mais quand Régis et Kévin jouent non-stop ça arrive, ouais) ce qui entraîne des mal-fonctionnements.
Dans vos cas, ce n’est pas du lag mais de la lenteur, c’est dû à une tare de capacités de la configuration de la machine, et éventuellement de l’intelligence de l’utilisateur, auquel cas on dit que le problème se trouve entre le clavier et la chaise.
PS : L’image de l’article sur la page d’accueil présente le mot “LAG” barré, je rêve. -_-‘
Commentaire du rédacteur : Pour l’image je passe sous Windows pour la refaire…
Bonjour a tous.
Je peux également conseillé aux utilisateurs de Windows, de télécharger un logiciel (certes payant … ;) ) qui effectue les même réductions que Unity2D pour Linux.
Ce logiciel s’appelle TuneUp Utilities, et permet de passer en “Turbo Mode”, ce qui réduit toutes les ressources d’affichages inutiles de windows.
Voici le lien => http://www.tuneup.fr/products/tuneup-utilities/?x-rest=&gclid=CPXRlO-YzasCFYIMfAodLl-B1g
Merci pour ce post.
Soon ++
Euh, je trouve que cet article c’est du grand n’importe quoi …
Déjà passer sous Linux… mouais pas mal de personnes possèdent Windows et changer de plateforme rien que pour Minecraft… On va dire que Linux c’est pas très parlant pour les non habitués.
Pour Optifine il faut attendre la nouvelle version.
Java, pour les plateformes Ubuntu et Windows cela varie selon l’optimisation de la plateforme Java. Pour les systèmes 32bit c’est sur qu’il faut légèrement augmenter la mémoire sans être trop gourmand sinon Windows va planter (je rappel qu’il a ses services en tâche de fond qui tournent). Pour les systèmes 64bit, Java existe pour cette plateforme et cela améliore grandement l’optimisation des applications tournant sur ce dernier (cela évite les messages d’erreur comme “Out of memory” de Minecraft)
C’est tout ce que j’ai à dire. Sinon l’auteur devrait revoir son article.
Bien à vous.
Ah oui j’oubliais, les “lag” c’est pour les latences au niveaux du réseau comme le taux de transfert entre client – serveur. On parle de “ram” ici.
J’ai envie d’embrasser celui qui à écrit cet article, en particulier le passage à Linux. Bonne initiative !
Dommage que Ubuntu bug sur mon Ordi portable et fais tout surchaffer. Sinon, vos coms sur le fais que Windows est un gros Ramvore de la morkitu, en faisait juste quelque modif’, on arrive rapidement à maxi 500mo d’utilisé. Sinon, j’avais mis Ubuntu sur Feu pc pourris de la maison, c’est vrai que pas mal de jeux rament moins
oo quelle drame ils ont confondu lag et rame c’est tellement dramatique que … que .. be que rien en fait arreter un peu ! c bn lager c lager quoi c la meme chose que ramer alors les geeks retourner gekker sur wow pour la nuit et faite pas chier le monde avec vos termes techniques :p
Bonjour,
Passez sous une distribution gnu/linux juste pour jouer à minecraft ne vous apportera rien. Le jeu ne fonctionnera pas mieux, tout simplement parce que le jeu est codé en java et c’est une usine à gaz. Rien à voir avec le système d’exploitation donc.
Commentaire du rédacteur :
Le jeu à beau être une usine à gaz, Windows en est une aussi. Autant supprimer Windows et installer un moteur hybride sur votre bécane !
Franchement c’est vraiment pas des bons conseils, particulièrement celui de passer sous linux juste pour un jeu je trouve ça vraiment stupide, linux c’est complètement différent de windows, on ne passe pas dessus juste pour faire tourner un jeu, de plus selon votre carte graphique il se pourrait que minecraft tourne moins bien voir soit carrément injouable, et assez souvent vous devrez installer vous même un pilote graphique meilleur que celui de base, vous devrez aller faire joujou avec le terminal et ça s’apprend pas en 10 minutes (loin de là).
Il faut pas oublier aussi que la plupart de vos jeux ne fonctionnerons plus, ainsi que vos programmes windows et il ne faut pas non plus oublier la galère pour ne pas perdre tout ses document en faisant le passage.
Une fois le passage fait sous linux si vous n’avez pas le dvd vista (ou autre) le retour en arrière est pas forcément simple, encore pire si vous avez perdu votre key vista.
Il faut aussi savoir que en changeant votre système d’exploitation ça peut rendre invalide votre garantie.
Donc réfléchissez bien si vous voulez réellement passer sous linux, ne le faites surtout pas uniquement pour jouer à minecraft et ne le faites pas si vous n’êtes pas un minimum autodidacte et capable de vous renseigner sur internet.
(Et c’est un utilisateur d’ubuntu qui vous le dit)
Commentaire du rédacteur :
Oh, darkvadehors… on s’est vu sur Craftyourmind ;)
C’est vrai que le passage à Linux est radical et un peu abusé. Mais c’est en somme assez aléatoire suivant la machine, et le dual-boot existe pour continuer à lancer Photoshop ;)
MERCI!!!!!!!!!!!!
mon ordi est une me***!
Win32 bits
intel celron (nul comme processeur!)
2 Go de RAM
j’essaie comme je peux d’optimiser le jeu et ce forumm’a aider!
texture 64×64 + qualité graphique au maximum = 152 FPS!!!!!!
merci l’équipe de minecraft.fr :)
Play again.
@Xarkam Je crois que ce sont des drivers libres, en tout cas je n’ai installé aucun driver moi même, et j’ai une carte graphique ATI Mobility Radeon HD 2300 Series. J’ai essayé de nombreuses techniques pour améliorer mes FPS et la seule chose qui fonctionne est le mod Optifine (qui est vraiment génial !).
Sinon on peut utiliser GBoost, ça désactive les trucs inutiles pour booster le jeu, et ça fonctionne aussi sur d’autres jeu. Avec je suis passé de 5 à 20-25 FPS.
@jeu48 … Avec 1Go de Ram sur Vista tu lag sur démineur, arrête un peu tes bétises X)
@Orkaz: sous linux, tu utilisais des drivers libres ? t’a une ati ?
Moi je joue aussi bien sous windows que Ubuntu et Frugalware (bon pour cette dernière faut pas utilise openjdk)
Bonjour.
Pour une fois je dois avouer que l’article est un peu (beaucoup) à coté de la plaque :/
Epic Fail.
Passer à linux n’apportera en rien de meilleurs perf.
comme l’a dit Albanane, le lag est une notion de réseaux. Si votre jeu “lag” c’est du aux perf de vos machines.
Donc passer à linux n’apportera rien de plus à par une consommation ram moindre avec le bureau.
Mais, je dit pas tout les soucis que ca vas apportera à ceux qui suivraient ce mauvais conseil.
On ne passe pas à linux comme cela. Il y a une grosse étape préparatoire.
Il faut vérifier que les périphériques serons bien supportés.
Le gros point noir sur linux est les webcam. Viens ensuite les imprimantes et scanner.
Un exemple, si vous avez une imprimante lexmark, point de salut, ca sera obligatoirement windows.
@FunnyVip: heu minecraft c’est du java donc à ce niveau la tu ne doit pas t’en faire. Maintenant si t’a passé à linux, il faut savoir que la dénomination des disques n’est pas pareil. C’est transparent .
Ca fonctionne sous forme d’arbre de dossiers.
Ce que tu doit savoir c’est que l’équivalent de c:\users de windows sous linux est /home
Donc imaginons que pour toi ta “home” c’est /home/FunnyVip
Minecraft se trouvera donc dans /home/FunnyVip/.minecraft
(ouvre nautilus qui est l’équivalent de l’explorer windows et fait CTRL+H pour afficher les fichiers cachés)
Attention, sous linux les fichiers et dossiers cachés commencent par un point (.)
donc mon conseil:
AVANT DE VOUS LANCEZ DANS L’AVENTURE LINUX, RENSEIGNEZ-VOUS.
Ce système ne fonctionne pas sur le mode de windows. Vos .exe ne fonctionnerons pas (sauf utilisation de wine)
Il requière une gestion des droits (un compte root (administrateur) et vos comptes utilisateurs.
L’installation de logiciels est centralisée. Un peut comme un app store.
Dernière chose, l’auteur conseil de mettre un dépôt ppa pour unity 2d. Sachez que sous ubuntu la 11.04 offre un interface bureau classique qu’il faut choisir à l’écran de connexion. Il en est de même pour la 11.10 qui sort fin du mois.
Donc, à moins d’être un casse cou quand on ne connais pas linux, évitez aussi de suivre ce conseil.
Xarkam.
J’approuve ceux qui ont déja parlé de la différence entre lag et ralentissement, j’aurais été le premier à critiquer ce point sinon. Incroyable quand même qu’on ne fasse toujours pas la différence.
Pour ce qui est des techniques cités, euh déja le passage sous linux, je sais pas si c’est pour faire de la pub ou autre mais personne ne va passer sous linux juste pour pouvoir jouer à Minecraft, m’enfin sinon faut vraiment le vouloir.
Augmenter la quantité de RAM pour Java, personnellement je pense que c’est efficace, enfin je le fais et j’ai aucun soucis.
Modifier la priorité euh.. si ça marche chez vous tant mieux, et le reste ne connaissant pas, je ne prononcerai pas.
Enfin bref, merci pour le geste de vouloir aider m’enfin c’est quand même à revoir.
Commentaire du rédacteur :
M’enfin, tu m’as piqué mon expression ma parole !Pour le lag/ram, je m’en excuse et je le saurai à l’avenir. Même un geek comme moi ne le savait pas… C’est vrai qu’il y a parfois des problèmes avec Linux. Moi c’est sous Windows que j’ai une erreur graphique. Néanmoins Linux c’est tout bénef’, alors autant l’installer.
J’emet quelques réserves à passer sous Linux: en effet: les plugins de certaines cartes NVIDIA pour Linux augmentent considérablement les ralentissements du jeu (tous les réglages de Minecraft au mininum rendaient le jeu à peine jouable).
Ils sont cependant nécessaires à l’éxecution du jeu…
Bonsoir, j’ai un problème dans votre tutoriel.
Lorsque j’entre java -Xms2G -Xmx3G -jar Minecraft.jar dans la console, il me dit :
Error occured during initialization of VM
Could not reserve enoughe space for object heap.
Could not create the java virtual machine.
et lorsque j’essaye avec un fichier *.bat sur le bureau, ça ne fonctionne pas. Une fenêtre cmd se lance et repart vite fait…
Je suis sous Vista pro 32bits avec 4GB de RAM dont 3.5 de comptés.
Commentaire du redacteur :
Essaie avec 1500m et 2000m. 3Go ca risque d’etre trop.
Linux for the win !
Par contre, pour la partie sur Linux, tu devrais éditer et ajouter ce lien : http://www.siteduzero.com/tutoriel-3-12827-reprenez-le-controle-a-l-aide-de-linux.html
C’est plus pratique pour les débutants.
C est que moi je peux pas passer en linux car mon ordi a un bug avec wine : /
et le probleme c est pas la ram c est la carte grafique
Personnellement je suis sous Linux depuis un bon bout de temps et mes FPS n’ont jamais dépassé 20 sans le mod Optifine (avec j’arrive à passer à 20 ~ 25 en moyenne), alors que sous Windows 7 je tournais à 100 FPS avec plusieurs mods d’installés (mais aucun pour améliorer les performances). Je précise que j’ai plusieurs fois réinstallé Windows et Linux et que ça n’a jamais rien changé des deux côtés. Je trouve ça dommage que mon jeu préféré ai du mal à fonctionner sur mon OS préféré :(
PS : Lorsque j’installe ModLoader sur Minecraft sur Linux ça ne fonctionne jamais alors que sous Windows la même opération fonctionnait sans problème O.o
Commentaire du rédacteur :
Souvent cela vient de Java, malheureusement. Pour Modloader il faut supprimer les dossiers d’origine. Perso je peux memepas lancer MC sous Windows..
Par pitié évitez de poster des articles techniques sans savoir faire la différence entre LAG et ramage.
Du coup, on voit clairement que vous n’avez pas les connaissances pour tester les conséquences véritables desdites techniques.
En gros, si un jour on vous annonce qu’une manipulation du registre Wincrotte améliore les perfs de Minecraft, vous savez même pas ce qu’est le registre, vous postez ça, et hop !
corruption du système d’exploitation, failles, virus, etc…
Cimer !
Et le pauvre type qui comprend pas ça, qui maitrise à peine Wintruc, qui lit l’article et qui arrive chez Tux, il risque pas de s’en sortir…
Commentaire du rédacteur :
En effet j’ai confondu Lag et Ram, Mea culpa. Mais pour Linux j’ai bel et bien prévenu que la démarche était compliquée. Linux en soi n’est qu’un changement d’apparence, mais il faut maîtriser le terminal souvent.
Linux the best :-)
moi non plus je ne le trouve pas mcxela, j’au juste vu l’utilisation de l’UC qui est passé de 1 à 35 en lancant minecraft –”
Sachant que mon pc est neuf et que la pub passe à la télé…
Optifine et le truc de la priorité pour Java ne fonctionnent absolument pas.
Commentaire du rédacteur :
La priorité (du moins en ligne de commande) marche assez, si on n’en met pas une trop grande. Optifine m’en fait gagner quand même des fps, mais parfois cela vient de la connexion internet.
Je ne trouve pas java sur mon ordinateur ?
Le problème c’est que le lien que tu donnes c’est pour Optifine 1.7.3 donc ça ne marche pas en 1.8.1…. existe-t-il une version pour la 1.8.1 ?
Commentaire du rédacteur :
L’article sur minecraft.fr n’est pas encore à jour mais si tu cherches “optifine” dans google, tu tomberas sur minecraftforum.net et tu auras une grande quantité d’outils dérivant d’Optifine, donc Optifine en1.8.1
Euh…Je suis sous Linux et j’ai des performances beaucoup moins bonne qu’avec Windows….
Juste une chose, Passez sous linux, il y a des conséquences ou pas ?
Parce que je viens passé sous linux vu que je lag, mais si je dois re installé des choses, ou maintenant je devrais galéré pour trouvé un mod a installé sous linux ( comme pour mac ) Je m’y connais pas beaucoup, merci de m’éclairé ! :)
Commentaire du rédacteur :
Linux augmente considérablement les FPS. Pour les mods ils fonctionnent tous (99%) sous Linux et tous les systèmes vu qu’on change les classes java.
J’attends la suite !! :3
Optifine ajoute pas beaucoup de FPS en 1.8.1…
Epic fail, vous avez confondu lager et ramer.
Lager, c’est du à la connexion internet
Ramer c’est du aux performances de l’ordi.
Commentaire du rédacteur :
Merci bien, corrigé.
On n’appelle pas ça du lag.
sympa tous sa , eu mais pour linux c’est oblige de le mettre on peux pas faire sa sou window ? , sa me serais tres utilise car les map sont long a charge et quand je film avec fraps c’est horrible , si non sa va je lag pas trop deçu
merci d’avance
Commentaire du rédactuer :
F.R.A.P.S. Prend beaucoup de mémoire. Linux ne sert que pour la 1ère (évidemment) et la 5ème méthode.
moi j’ai un windows vista avec 1 Go de RAM et minecraft marche tres bien ^^
Franchement, merci.